![]() 您的MacBook Pro變慢了嗎? 您的設備落後或運行緩慢的原因可能有很多。 大多數情況下,這可能是因為硬盤驅動器已滿或系統中的某些文件混亂。 無論是什麼,請務必先安全地診斷問題,以節省您的金錢和精力! 閱讀這篇文章以了解如何 升級MacBook Pro SSD 以及如何提高其性能的方法。 您是否打算 MacBook Pro SSD升級?
您的MacBook Pro變慢了嗎? 您的設備落後或運行緩慢的原因可能有很多。 大多數情況下,這可能是因為硬盤驅動器已滿或系統中的某些文件混亂。 無論是什麼,請務必先安全地診斷問題,以節省您的金錢和精力! 閱讀這篇文章以了解如何 升級MacBook Pro SSD 以及如何提高其性能的方法。 您是否打算 MacBook Pro SSD升級?
以下文章將教您如何使用SSD升級MacBook Pro。
Contents: 第1部分:升級之前需要了解的內容第2部分:您真的需要升級嗎?第3部分:獲得新SSD時需要了解的內容第4部分:如何升級Mac Book SSD第5部分:總結
人們還閱讀:什麼是SSD Life?如何在Mac上分區硬盤?
第1部分:升級之前需要了解的內容
如果您希望獲得更好的Mac Book Pro性能,則只需升級SSD,您將獲得比平時多近5倍的性能。 但是,在升級之前,請確保您已掌握適當的知識和步驟。
僅獲得Mac Book Pro設備詳細信息不足以讓您知道和購買與設備兼容的SSD。 您可以做的是檢查Mac的完整規格:
- 單擊左上角的Apple徽標。
- 選擇“關於本機”。
- 在概述部分下,您將看到完整的信息。 通過檢查此部分,您將了解是否確實需要升級以及出於兼容性原因而需要的其他重要規格。
請記住,並非所有Mac都可以升級,尤其是較新的型號。 不幸的是,這些是您無法升級硬盤的設備
1.所有型號的Mac Book Pro 15” w / Touch Bar
2. Mac Book Pro 13英寸(2016-2017年)和帶觸摸欄(所有型號)
3.所有型號的Retina Mac Book
如果確實出於技術原因需要更換硬盤驅動器,則可以訪問Apple商店進行更換。 當然,除非有第三方供應商設法開發兼容的硬盤驅動器。如果您的Mac已使用一年以上,並且您的Mac版本較早,那麼您很幸運可以升級硬盤驅動器。 檢查您的設備是否在列表中:
1. Mac Pro的所有型號
2.所有型號的Mac Mini
3. Mac Book Core 2 Duo
4. iMac和iMac Pro(所有型號)
5. Mac Book Unibody
6. Mac Book Air 11“的所有型號
7. Mac Book Pro 15英寸(2008年至2012年)
8. Mac Book Pro 13英寸(2009年至2012年)
9.從2012年至2015年,配備Retina顯示屏的Mac Book Pro 13英寸
10.所有型號Mac Book Air 13“
11.從2012年到2015年中,配備Retina顯示屏的Mac Book Pro 15英寸
12. Mac Book Pro 17“的所有型號

第2部分:您真的需要升級嗎?
現在您知道了在哪里以及如何檢查 MacBook的全部空間 並且您發現硬盤驅動器上仍有足夠的空間,您可能想知道升級是否是您唯一需要的解決方案。 強烈建議您嘗試清潔整個Mac系統,以確保設備不會被垃圾和其他雜物堵塞。
在您出發去之前 MacBook Pro SSD升級,嘗試使用 iMyMac PowerMyMac。 該軟件是Mac設備的全功能解決方案。 該程序將清除佔用系統的垃圾; 誰知道這可能是您唯一需要的解決方案!
PowerMyMac的作用:
1.通過刪除垃圾文件,雜物以及大型和舊文件來釋放空間
2.一鍵式掃描以檢查系統問題
3.全面掃描電池,CPU和內存磁盤
4.顯示所有針對多個或選擇性動作的結果
5. 500MB的免費下載版本
如果發現更多錯誤或性能太慢或出現以下任何一種情況,則需要考慮升級SSD。
1.系統崩潰
2.某些文件的權限訪問錯誤
3.啟動速度比以前慢
4.特定應用啟動中的延遲
第3部分:獲得新SSD時需要了解的內容
在購買新的SSD之前,請考慮以下重要因素:
1.讀取/寫入速度-請記住,在選擇最佳SSD時,請選擇速度較高的SSD,因為速度越高,性能就越好。 通常,SSD是根據讀/寫速度進行評估的。
2.容量-根據預算選擇盡可能多的空間,購買500MB / s以上範圍的SSD。 使用大容量固態硬盤沒有任何問題; 它只會為您提供更好的Mac性能。
3.可靠性-始終進行自己的研究並閱讀消費者評論。 您還可以觀看專家和其他客戶介紹其性能和可靠性的視頻。 三星,KingSpec,Crucial,SanDisk和創見等品牌獲得最高評價。
4.內存-在價格和可靠性之間進行選擇非常困難。 如果您選擇價格合理且能夠容納更多數據的多級單元或MLC,而單級單元或SLC則更可靠,但價格昂貴。

第4部分:如何升級Mac Book SSD
為了執行Mac Book Pro SSD升級,首先,您需要克隆當前的硬盤驅動器,以確保新的SSD在安裝後將像舊的SSD一樣運行,並且可以從上次停下來的地方繼續。 這是有關如何升級Mac Book Pro SSD的分步過程:
讓我們先下載 iMyMac PowerMyMac 第一。
步驟1.清潔MacBook Pro
首先,您需要清理MacBook Pro。 清潔整個系統將確保不會將垃圾和其他雜物轉移到新的SSD中。 您可以使用iMyMac自動清除所有這些煩人的文件。 這樣,可以確保沒有垃圾文件傳輸到新的SSD,並且您獲得了乾淨快速的Mac。

步驟2.通過磁盤實用程序克隆硬盤
但是,您可以使用其他工具克隆硬盤驅動器。 您還可以利用Apple的免費工具Disk Utility。
- 首先,您需要通過SATA轉USB電纜將SSD連接到Mac。
- 打開應用程序,找到實用程序,然後轉到磁盤實用程序。
- 單擊SSD圖標,然後從分區佈局中單擊分區1。
- 單擊選項,然後在下一個窗口中單擊GUID分區表。
- 單擊“驗證磁盤權限”旁邊的“急救”選項卡。
- 單擊驗證磁盤,然後單擊修復磁盤。
- 關閉Mac Book的電源,然後重新啟動,重新啟動時按住Option鍵。 選擇啟動到恢復磁盤的選項。
- 單擊“重新安裝Mac OS X”,然後選擇SSD作為目標。
- 將文件從第一個硬盤驅動器複製到SSD。 當要求您從另一個磁盤還原文件時,請選擇當前安裝的硬盤驅動器。
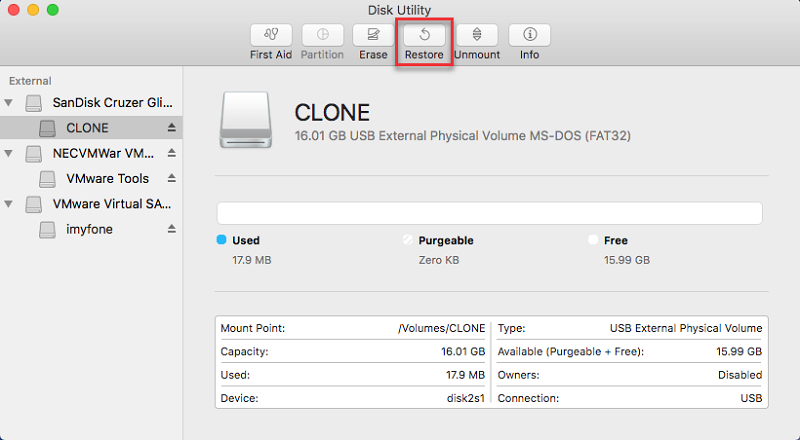
步驟3.卸下硬盤驅動器
我們將動手卸下硬盤
- 首先,關閉Mac Book Pro。 確保它完全關閉。
- 使用十字螺絲刀卸下背面的所有10顆螺釘,如果有Mac工具,則更好。 使用小碗存放螺釘,以免丟失。
- 取下後蓋,將其放在固定的區域中,打開後蓋後,觸摸任何金屬部件以釋放靜電。
- 找到硬盤驅動器,然後擰鬆螺釘,輕輕地卸下支架。 它有2個螺釘固定驅動器。
- 輕輕地拉出硬盤驅動器,然後斷開SATA色帶的連接。 不要突然拉出色帶; 只需扭動連接器即可斷開連接。
- 卸下硬盤驅動器上附帶的Torx螺釘,共有4顆,然後將螺釘固定到新的SSD中。

步驟4.插入SSD
- 現在,您需要小心地將SATA帶連接到SSD。
- 將塑料支架放回去。
- 將Mac Book蓋放回並擰緊。
- 打開Mac Book Pro,然後打開,轉到“系統偏好設置”,然後單擊“啟動盤”。 確保選擇了SSD。
- 重新啟動Mac Book Pro。
你有它! 您剛剛完美升級了Mac Book Pro SSD,令人驚訝的是,這些步驟是如此簡單。 但是,如果您在按照說明進行操作時遇到困難,可以向任何具有技術背景的朋友尋求幫助,或者找到可以為您提供幫助的技術人員。如果您不熟悉該升級,請不要繼續執行升級。零件和過程。

第5部分:總結
閱讀本文後,請確保您已準備好進行Mac Book Pro SSD升級。 請務必按照我們提到的所有說明進行操作,以便安全,輕鬆地執行升級。
為了獲得最佳速度和性能,請始終使用iMyMac PowerMyMac。 該工具是所有Mac型號的最佳合作夥伴。 該程序還將幫助您在遇到延遲和緩慢時檢查Mac的狀態。
您也可以與朋友分享它,因此他們可以成為升級SSD的專家,並享受更快,性能更好的Mac。



