我在想 更新我的Mac 到macOS Sierra,因為我擔心我的Mac無法處理High Sierra。
考慮到它不是Mac的最新操作系統,我可以這樣做嗎?![]()
答案是肯定的。 只要遵循我們的提示,您就可以將Mac更新到Sierra並使其平穩運行。
我們的指南還向您展示瞭如何在Mac上安裝Sierra。
我們開工吧!
文章指南第1部分。可以將Mac更新到Sierra嗎?第2部分。在更新Mac之前應該做什麼?第3部分。開始將Mac更新到Sierra部分4。 結論
第1部分。可以將Mac更新到Sierra嗎?
macOS Sierra承諾會從舊的OS X進行許多升級。名稱從OS X更改為macOS只是我們可以從Sierra期待的新功能的預覽。
儘管已經提供了最新版本的High Sierra,但出於多種原因,一些用戶可能會選擇更新到Sierra。
Sierra的一大亮點是將Siri引入Mac。
數字助手最初僅在iOS上可用,因此任何發現Siri很有幫助的人都喜歡在Mac上進行此更新。
Sierra還為用戶提供了經過改進的“照片”應用程序,並可以使用Apple Pay進行在線購買付款。 Sierra還可以幫助您優化存儲,從而最大程度地利用Mac的存儲。
它還帶來了一個稱為“通用剪貼板”的新功能。 它允許您將任何iDevices複製並粘貼到Mac,反之亦然。

與任何操作系統一樣,安裝Sierra需要係統要求。 它是 與特定的Mac型號兼容 發佈如下:
iMac和MacBook:2009年末及更新的產品
MacBook Pro:2010年中及以後
MacBook Air:2010年末及更新的產品
Mac mini和Mac Pro:2010年中及以後的機型
您可以 如果您具有以下OS X版本,請更新Mac:
埃爾卡皮坦
優勝美地
小牛
山獅
備註: 升級到Sierra還至少需要2GB的RAM和8.8GB的可用存儲空間。
這些是使Sierra在Mac上正常工作所必需的。 您不希望Mac在更新後變得遲鈍,對嗎?
檢查您是否滿足上述要求,只需單擊桌面上的Apple圖標,然後選擇關於本機。
您將找到有關Mac型號以及正在運行的macOS版本的詳細信息。 單擊“存儲”選項卡,檢查Mac的可用磁盤空間。
如果您的更新空間不足8.8GB,我們將在第2部分中為您提供解決方案。
萬一您發現Mac與Sierra不兼容,您可以做的是檢查Mac是否支持其前身OS X El Capitan。
第2部分。在更新Mac之前應該做什麼?
清理你的Mac
如果唯一阻止你前進的東西 更新您的Mac 缺少可用磁盤空間,是時候刪除一些文件了。
您可能不知道,但是計算機上有很多垃圾文件和不必要的文件可以消除。
您可以一一檢查Mac的文件夾以找到它們。 但是,那將太耗時。
幸運的是,有一款軟件只需單擊幾下即可完成所有操作。 iMyMac PowerMyMac搜索各種垃圾文件,並幫助您清理Mac以釋放空間。
您可以在此處免費下載該軟件。
步驟1:在Mac上啟動iMyMac PowerMyMac
一旦安裝了iMyMac PowerMyMac,請運行它。 該軟件 有許多工具可以幫助您釋放Mac上的空間。 您將在左側標籤上看到它們。
單擊開始進行主掃描。 按掃描繼續。 掃描完成後,將出現垃圾文件列表。
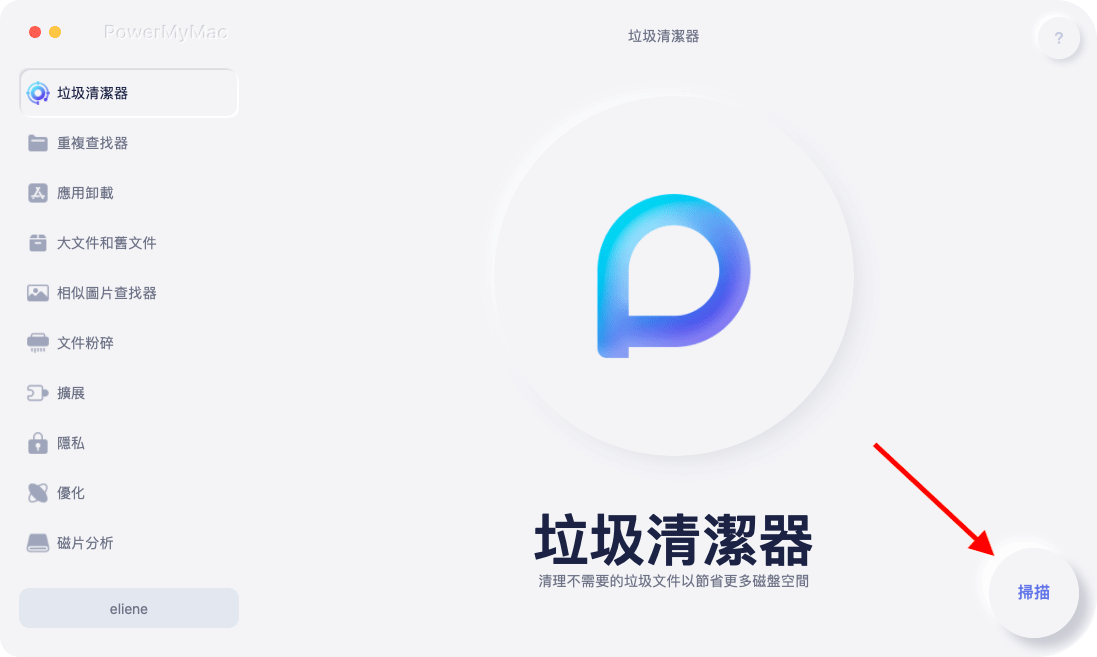
步驟2:選擇要刪除的文件
文件根據類型排列。 這樣可以更輕鬆地確定您要刪除的文件。 我們建議勾選文件類型旁邊的所有框。
這將刪除該軟件找到的所有垃圾文件。 與僅刪除選定的文件相比,這將為Mac釋放更多的空間。 準備清除這些文件後,請單擊Clean。

步驟3:使用其餘的iMyMac PowerMyMac工具。
對在窗口左側選項卡上找到的其他工具重複相同的步驟。 使用這些工具,您可以刪除大文件,重複項,擴展名和應用程序。
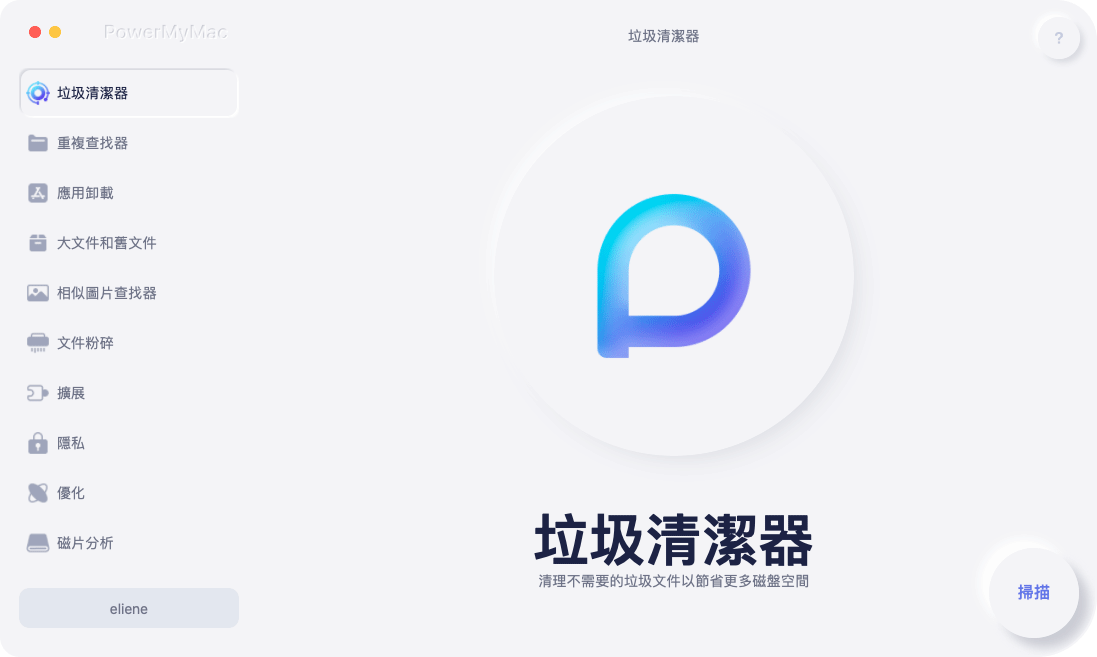
清理完Mac後,請使用“關於本機”的“存儲”選項卡再次檢查,以查看是否清理了足夠的空間以更新到Sierra。
如果仍然沒有足夠的空間,則應考慮將一些文件傳輸到外部驅動器或云中。
人們還閱讀:如何修復Firefox在Mac上的崩潰如何在Mac上格式化閃存驅動器
備份你的Mac
滿足安裝macOS Sierra的所有要求後,任務列表上的下一個任務就是對Mac進行備份。
如果更新出現問題,則備份將很方便。 我們只是在為最壞的情況做準備。
更新通常不會清除Mac上的所有內容,但是如果該過程未按計劃進行,至少您不必從頭開始。
Mac有一個稱為Time Machine的內置備份程序。 您將需要一個外部驅動器(例如閃存驅動器或硬盤驅動器)來存儲備份。 這是激活Time Machine並創建備份的方法。
插入外部驅動器。
打開應用程序文件夾並啟動Time Machine。
單擊“選擇磁盤”,然後選擇要用於備份的外部驅動器。 點擊使用磁盤。
將“ Time Machine”徽標下方的切換開關滑到右側。 這將激活Time Machine。
要立即開始備份,請單擊時鐘圖標,然後選擇立即備份。
如果這是您第一次通過Time Machine進行備份,則需要更長的時間才能完成。
第3部分。開始將Mac更新到Sierra
如果一切就緒,則可以繼續將Mac更新到macOS Sierra。 您首先必須從App Store下載Sierra。
前往App Store上的macOS Sierra下載頁面。
按下載。 這將下載macOS Sierra的安裝程序。
下載完成後,安裝程序將打開。 點擊繼續,然後按照屏幕上的說明進行操作。
您的Mac將重新啟動以完成升級。
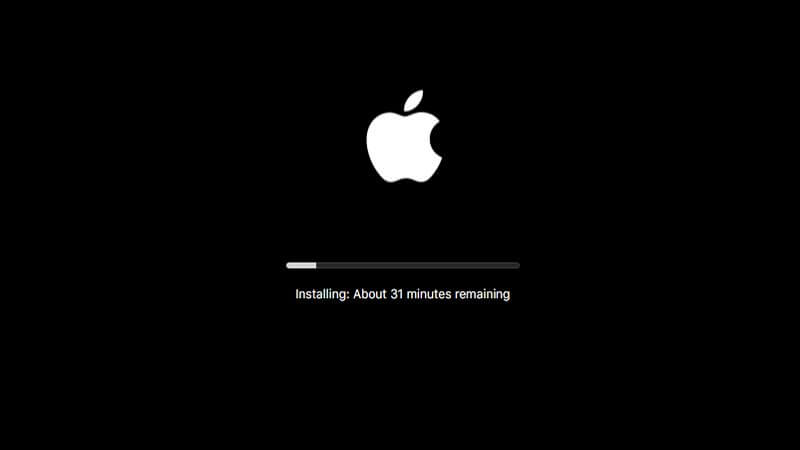
部分4。 結論
如果您感覺Mac在更新後運行緩慢,則可以再次使用iMyMac PowerMyMac。 我們還建議激活Sierra的存儲優化功能。
您可以通過單擊Apple圖標>關於本機>存儲>管理來進行設置。 不要忘記定期備份以保護您的數據。



