Airpods很酷。 它們是可以用作耳機或耳機的藍牙音頻設備。 Airpods可以與任何藍牙設備一起使用。 但是,它們在Mac,iPhone和iPad上都能很好地工作。 提幾個。
儘管它們在Mac上運行良好,但是您可能會遇到一些問題。 這樣的問題之一是Airpods一直與Mac斷開連接。 這種情況可能經常發生,而且如果這樣做的話,可能會很煩人。
為什麼有很多原因 Airpods不斷與Mac斷開連接。 Apple網站上的頁面提供了有關Airpods為何與Mac斷開連接的原因的非常全面的列表。
儘管您無法忽略Apple網站上的信息,但它可能無法幫助解決有關Airpods為何與Mac斷開連接的問題。 如果繼續閱讀本文,您會發現Airpods的7個簡單修復程序會與Mac斷開連接。
Contents: 第1部分。如何使用Apple的Bluetooth Explorer診斷問題第2部分。Airpods的簡單修補程序不斷與Mac斷開連接第3部分。如何保持Mac處於良好狀態以避免連接問題部分4。 結論
第1部分。如何使用Apple的Bluetooth Explorer診斷問題
蘋果公司提供了一個很棒的工具,可以幫助您診斷Airpods與Mac斷開連接的問題。 請務必注意,Apple提供的此工具無法解決您的問題 Airpods不斷與Mac斷開連接.
這個特定的工具只會顯示圖形 顯示RSSI或接收信號強度指示。 在這些圖表上,您還將看到一些重要信息,這些信息可以幫助您解決Airpods與Mac斷開連接的問題。
這些圖可以幫助您 診斷硬件問題 與您的藍牙設備(在這種情況下為Airpods)一起使用。 事實是,您必須是Apple開發人員才能下載。
現在,不用擔心,因為您仍然可以下載它。 使用該工具沒有任何技術意義。 因此,請立即嘗試。 請查看以下步驟,以了解如何下載和使用此特定工具來診斷Airpods與Mac斷開連接的問題。
- 從下載藍牙瀏覽器 https://developer.apple.com/.
- 創建一個帳戶。
- 登錄到您的帳戶,然後轉到“下載”部分。
- 向下滾動以查看更多下載。 您會發現其他工具 XCode 8.2。 單擊它以下載Bluetooth Explorer。
- 打開硬件。
- 打開藍牙瀏覽器。 該應用程序將向您顯示圖表。
- 在屏幕中間查找“開始”按鈕。 點擊它 開始記錄信息。 您將找到諸如RSSI,發射功率和鏈路質量之類的信息。 您還將看到顯示數據速率的圖表。 這些可以幫助您查看音頻連接的質量。 它還可以顯示與Mac的連接質量。
- 使用圖形分析連接。 單獨佩戴合適的Airpod,並根據圖表檢查連接情況。 取出右邊的Airpod並測試左邊的。 再次, 檢查連接 根據圖表。 使用圖表中的信息來找出哪個Airpod不能正常運行。
- 將您的Aiprods帶到最近的Apple商店進行維修,並共享您從Bluetooth Explorer圖收集的信息。 這可以有很大幫助。

類型: 如果您正在尋找從Mac卸載Xcode的方法,則可以檢查 此鏈接 尋找方法。
第2部分。Airpods的簡單修補程序不斷與Mac斷開連接
當您的Airpods不斷與Mac斷開連接時,請不要擔心。 有一些簡單的修復程序可以幫助您解決問題。 繼續閱讀以了解有關Airpods與Mac斷開連接時的七個簡單修復的更多信息。
修復#1。 確保更新Mac
在開始擔心Airpods繼續與Mac斷開連接之前,請花一些時間更新Mac。 請按照以下步驟更新Mac。
- 在Mac上轉到Apple Store。
- 將光標移到“更新”選項卡。
- 檢查您的更新。 如果有可用的更新,請確保立即進行更新。
修復#2。 確保藍牙已打開
- 轉到“應用程序”文件夾,您將看到 系統偏好設定。 如果您已經將“系統偏好設置”拖到了擴展塢中,則可以從此處單擊。
- 搜索並點擊藍牙。
- 確保已打開。 如果不是,請打開它。
修復#3。 嘗試手動配對Airpods
- 返回系統偏好設置。
- 搜索 藍牙 然後點擊它。
- 檢查藍牙是否打開。 如果沒有,請打開它。
- 選擇並連接Airpods。
修復#4。 確保將Airpods選作輸出設備
- 檢查您的Airpods是否在範圍內。 如果不是,請確保它們是。
- 轉到系統偏好設置。
- 選擇聲音 並點擊它。
- 單擊輸出。
- 選擇您的Airpods。
修復#5。 選擇選項 忘記Airpods 然後重新連接
- 轉到系統偏好設置。
- 選擇藍牙並點擊。
- 選擇設備。
- 點擊 X按鈕.
- 選擇並點按 忘記裝置.
- 等待幾秒鐘,然後重新連接。
修復#6。 給Airpods的外殼加電並為其充電
- 使用 防雷電纜 連接它。
- 等待狀態指示燈變為綠色。
修復#7。 嘗試重置您的Airpods
- 按下 設定按鈕。 您會在Airpods機殼背面的底部找到此按鈕。 按下“設置”按鈕之前,請確保將Airpods機殼的蓋子打開。 您會看到一個微小的綠燈。
- 按住背面的“設置”按鈕,注意指示燈。 它會 開始閃爍白色.
- 等待約15秒鐘。 燈光的顏色會 切換為橙色.
- 當白燈出現時,鬆開設置按鈕。 這意味著您的Airpods已重設。
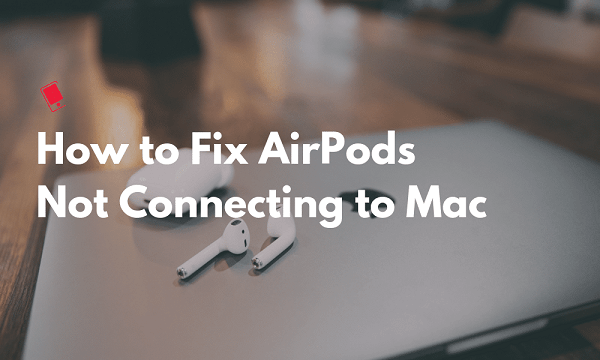
第3部分。如何保持Mac處於良好狀態以避免連接問題
這並不是要嚇you您。 但是,Airpods為何與Mac斷開連接的可能原因之一是Mac可能過載。 你有沒有考慮過?
僅更新Mac是不夠的。 據您所知,您的Mac已經運行非常緩慢。 存儲在其上的許多文件和應用程序可能會影響Mac的性能。 這可能是導致Airpods與Mac斷開連接的原因。
因此,如何防止Mac將來變慢? 好吧,有一個功能強大的工具可以幫助您預防此類問題。 該功能強大的工具稱為 iMyMac PowerMyMac.
PowerMyMac會自動清理Mac。 這意味著它可以清除隱藏在Mac上的文件和應用程序。 如此之深,您甚至都不記得他們在那裡。 它會搜索並找到已深藏在Mac中的舊文件,照片,視頻和應用程序。
您很清楚,找到那些古老的文件將花費很多時間。 如果您決定要找到它們,則必須花一些時間。 您可以通過使用PowerMyMac避免麻煩。
這不是您需要動腦筋的工具。 這是一個非常簡單的工具。 儘管它很簡單,但是它仍然做了很多事情來使Mac保持出色的運行狀態。
您可以體驗Mac的智能清理。 你看,這個特殊的模塊 清理那些舊文件 隱藏在iTunes,iPhoto,電子郵件和垃圾桶中。 它還會發現那些大文件和舊文件佔用了Mac上如此大的空間。
PowerMyMac可以為您執行的另一項有用的操作是卸載那些已佔用Mac大量空間的應用程序。 您可以放心,這些過時的應用程序最終可以卸載,而無需執行任何操作。
因此,如果您發現Airpods始終與Mac斷開連接,則可以擱置它與Mac有關的事實。 如果你有 iMyMac PowerMyMac 安裝在Mac上,您可以放心Mac處於良好狀態。 下載它可以免費試用。
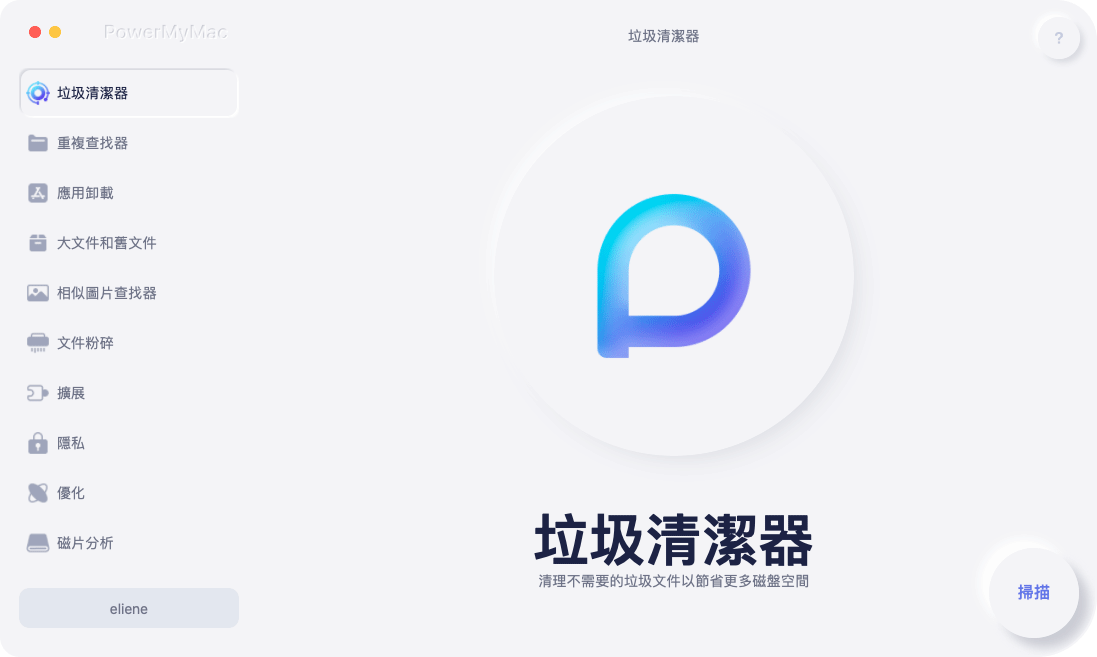
部分4。 結論
不用擔心您的Airpods會與Mac斷開連接。 如您所見,可以使用一些修復程序來解決此問題。
您的Airpods是否一直與Mac斷開連接? 如果是,您通常會如何解決? 與我們分享您有關如何解決Airpods的想法和想法,並不斷與Mac斷開連接。



