我的Mac上面的Finder打不開了怎麼辦?如果Finder卡住或無響應,可以嘗試本指南提到的方法來修復Mac Finder當機問題。
Finder使您可以隨時進行文件管理和導航,但疲倦的Finder會使啟動文件夾的速度變慢或產生崩潰,其故障會降低工作流程的效率。 我們匯總了快速簡單的修復方法來啟動並運行Finder,請記住,確定根本原因和對問題進行故障排除一樣重要。
Contents: 第1部分:Mac Finder當機延遲 | 常見原因和解決方法第2部分:Finder完全無響應第3部分:Finder不響應 - 其他修復辦法總結
第1部分:Mac Finder當機延遲 | 常見原因和解決方法
如果您依靠Finder來啟動文件夾或檢索文件,並且速度變慢,請在下面找到常見的原因和解決方法。
1. 您的Mac存儲空間不足
首先,請確保您的Mac磁盤在準備就緒時擁有至少20%的未佔用空間。 要查看存儲使用情況參數,請點擊顯示器左上方的Apple圖標,然後選擇 關於本機,然後 點擊存儲。 在這裡,您可以瀏覽存儲空間,並看到一個條形圖。
通過釋放Mac磁盤空間進行快速修復
如果存儲空間不足,則最輕鬆地回收磁盤空間的方法是使用強大的Mac清潔器,比如 iMyMac PowerMyMac。
使用PowerMyMac只需單擊幾下即可清理和優化Mac。 它可以刪除大量垃圾文件,掃描重複文件以及卸載不需要的應用程序,以釋放更多的磁盤空間並使Mac運行更快。
PowerMyMac不會給您帶來任何的惡意廣告彈窗和強制軟體捆綁,是一款安全高效的軟體。另外,它還提供了免費試用版本。您可以免費下載嘗試用它來釋放Mac磁盤空間並快速修復Mac Finder當機問題。
我們還建議通過PowerMyMac對超級大文件或舊的文件進行刪除。 如果您有興趣在Mac上存儲多個版本的備份或照片,也可以調用該應用程序來精確定位重複相似的文件。
定期整理Mac以釋放大量磁盤空間 並優化整體其性能,Finder的延遲卡頓情況也會消失,可以有效避免Finder無響應或當機問題。
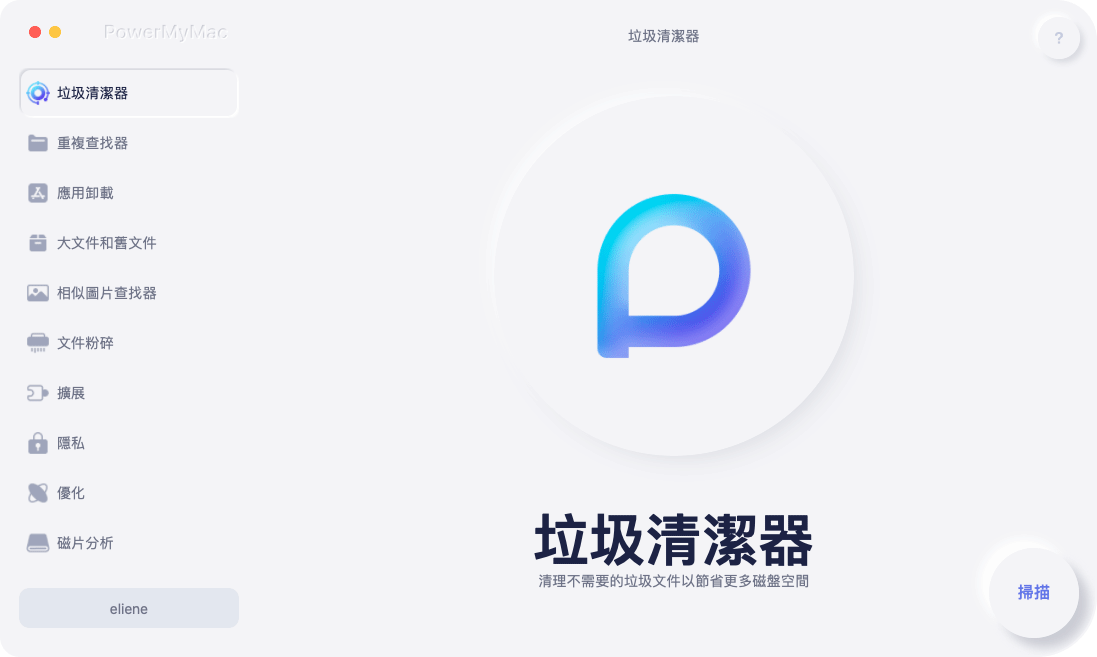
2. Spotlight的索引工作正在進行中
從外部驅動器將海量文件導入計算機後,Spotlight必須為所有新鮮項目建立索引,以供您查找。 隨著Spotlight索引的建立,您的Mac速度變慢,過熱,並且Finder應用程序遇到障礙。
要檢查Spotlight是否在索引項目, 點擊搜索圖標,輸入任何文件名,然後檢查當前狀態。
如果Spotlight的索引工作正在進行中,您等不及了,可以暫時關閉Spotlight 或從索引中刪除一些文件。
3.惡意Finder首選項
有時,Finder工具附帶的首選項文件可能會破壞核心數據,從而導致無響應。 要刪除它,您需要刪除Finder偏好設置。
如何刪除Finder偏好設置?
- 在Spotlight欄下尋找:
~/Library/Preferences/,然後點擊“TOP HIT” - 在新窗口中,精確定位以下文件:
com.apple.finder.plist,右鍵單擊並選擇移到垃圾箱 - 現在關閉文件夾並 重新啟動Mac。 刪除.plist文件是無害的,因為每次重新啟動都會自動重新生成Finder的首選項文件。
其他原因
Finder功能異常的其他原因包括配置損壞,首選項損壞,配置文件處於錯誤狀態或第三方插件等。 首先,您必須瞭解根本原因,以免不知不覺中在無用且複雜的故障排除過程中陷入困境。
對於第三方插件,Apple強烈建議您不要將未發布的插件嵌入到您的系統中。 這需要您自擔風險,因為它會觸發諸如Finder無響應之類的問題。
第2部分:Finder完全無響應
如果您Mac的Finder應用程序將變得無響應或無法追踪文件,其他所有方法都不起作用,嘗試使用終端命令行。 有時,Finder文件被盜用,需要刪除。
但是,停滯的Finder意味著您無法找到文件路徑,也無法通過UI擺脫它。 因此,您應該調用終端。
如何用終端清除損壞的文件?
- 通過啟動板啟動終端Terminal應用程序。
- 接下來,輸入以下命令路徑,然後按Enter鍵:
sudo rm ~/Library/Preferences/com.apple.finder.plist
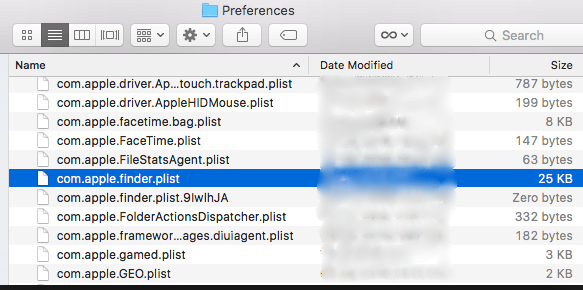
使用終端刪除首選項文件
您必須運行終端命令以清除首選項文件,以使情況恢復正常。
如何使用終端刪除首選項文件?
- 啟動終端應用程序。 通過快速的Spotlight訪問或在其中搜索工具 應用程序>實用程序 並啟動它。
- 擦除主Finder首選項文件。 在終端提示下,輸入以下命令,然後回車:
rm〜/ Library / Preferences / com.apple.finder.plist
- 接下來,重新啟動Mac 以使調整生效
第3部分:Finder不響應 - 其他修復辦法
通過任務管理器重新啟動Finder
您可以強行退出Finder,然後再次打開檢查運行是否正常。
按住Option + Command + Esc以啟動任務管理器 ,在活動應用列表中,點擊Finder,然後點擊“重新打開“。
或者,點擊蘋果圖標 →選擇 強制退出查找器。 等待一會兒,然後啟動Finder。
嘗試註銷並登錄
註銷並登錄到Mac會暫停所有活動的進程,並在登錄時重新啟動它們。確保註銷後不會鎖定Mac。 要註銷,請單擊Apple徽標,然後按上一個首選項 “登出。”
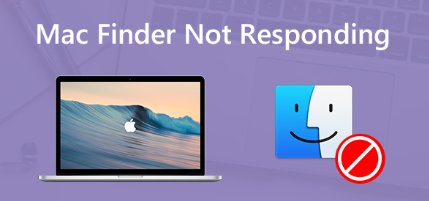
總結
在Mac上沒有響應的Finder會影響很多人。我們希望以上技巧可以幫助您解決Finder無響應問題。
同時,我們也建議您使用PowerMyMac定期清理Mac以避免Finder當機或者其他Mac錯誤。



