無紙化是必經之路。 如果您是遠程工作者,那麼您會非常了解。 但是,有時仍然需要打印一些內容。
因此,即使您是遠程工作,您仍然需要學習 如何將打印機添加到Mac。 如果Mac上添加了打印機,則您永遠不會出錯。 當您需要立即打印出某些內容時,它將為您節省一些寶貴的時間。
文章指南第1部分。將打印機添加到Mac之前需要了解的內容第2部分。如何將打印機添加到Mac第3部分。如何卸載舊打印機的驅動程序部分4。 結論
第1部分。將打印機添加到Mac之前需要了解的內容
在將打印機添加到Mac之前,需要了解幾件事。 首先要考慮的是要添加的打印機類型。 知道要使用的打印機類型至關重要,因為這將決定您將使用哪種方法將其添加到Mac。
如果要添加更新的模型,則很有可能會支持 AirPrint的。 如果您仍然不知道什麼是AirPrint,則它是iOS和OS X設備上的一項功能,使用戶無需驅動程序即可進行打印。
您所需要的只是一台具有與AirPrint和AirPrint兼容的打印機以及無線網絡的設備。 為了使兼容AirPrint的打印機與Mac一起使用,您需要將兩者連接到 相同的Wi-Fi網絡.
如果您使用的是AirPort Base Statin路由器,請按照以下步驟操作。
步驟1.打開機場實用程序
您需要打開Airport Utility。 為此,您必須轉到“應用程序”文件夾。 在此處,單擊實用程序以查看機場實用程序。
步驟2.選擇基站
選擇您的基站並輸入密碼。 轉到菜單欄,然後選擇“基站”。 然後點擊 添加WPS打印機.
步驟3.選擇WPS連接
選擇WPS連接的類型。 您可以輸入PIN或首次嘗試。 選擇一個後,單擊繼續。 完成後, 退出AirPort實用程序.
您可能要添加到Mac的另一種打印機是需要安裝驅動程序的打印機。 在安裝它們之前,您必須先從Internet下載驅動程序。 儘管如此,本文將向您展示如何將打印機添加到Mac(無論是否為Wi-Fi打印機)。

第2部分。如何將打印機添加到Mac
您將在下面找到兩種方法。 第一種方法將向您展示如何將Wi-Fi打印機連接到Mac,第二種方法將向您展示如何將常規打印機連接到Mac。 繼續閱讀以了解有關它們的更多信息。
方法1。 將無線打印機添加到Mac
如前所述,您需要將兼容Wi-Fi的打印機連接到與Mac相同的網絡。 在繼續將其添加到Mac之前,請先將兩個設備連接到同一Wi-Fi網絡。 然後繼續閱讀以下步驟。 他們將向您展示如何向Mac添加Wi-Fi打印機。
步驟1.導航到“系統偏好設置”
將光標移到頂部的菜單。 打那個蘋果標誌。 從下拉列表中選擇系統偏好設置。 進入“系統偏好設置”文件夾後,點擊 打印機和掃描儀.
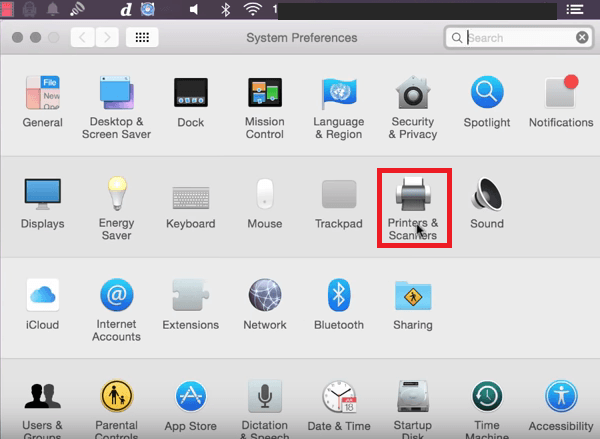
步驟2.添加打印機
進入“打印機和掃描儀”文件夾後,點擊 +圖標 您會在屏幕的左側看到。 您應該能夠看到要添加的打印機。 如果顯示的打印機不止一台,請選擇與要添加的型號匹配的打印機。 如果未顯示,則可能要確保您使用的是同一Wi-Fi網絡。
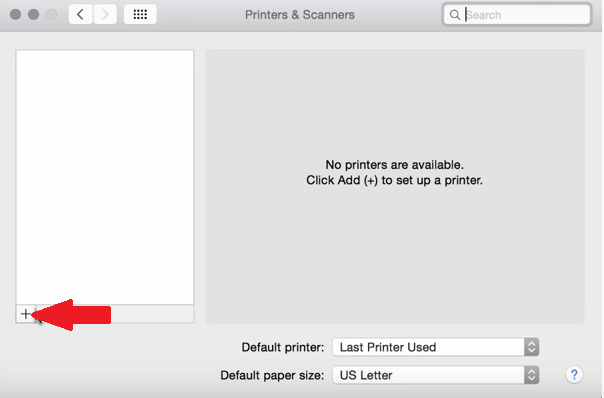
步驟3.檢查打印機
將打印機添加到Mac後,您將在屏幕左側的打印機下看到列出的型號。
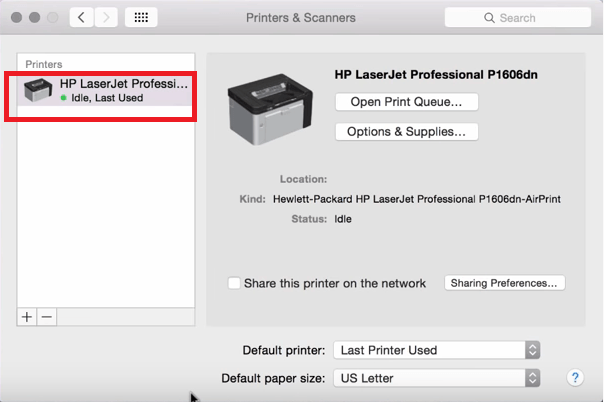
步驟4.測試列印
一旦在打印機名稱下方看到一個綠點,則表明打印機已準備就緒。 您可以通過打開文檔並轉到頂部菜單欄上的“文件”來進行測試打印。 然後 選擇打印 從下拉列表中單擊。
方法2。 將非Wi-Fi打印機連接到Mac
如果您使用的是常規打印機,則以下步驟將向您展示如何將其添加到Mac。
步驟1.轉到Apple徽標
將光標移到頂部菜單,然後單擊Apple徽標。 從下拉列表中選擇系統偏好設置。
步驟2.前往打印機和掃描儀
進入“系統偏好設置”文件夾後,單擊“打印機和掃描儀”。 您將被帶到“打印機和掃描儀”文件夾中。
步驟3.添加打印機
既然您位於“打印機和掃描儀”文件夾中,請看屏幕的左側。 如果您有其他打印機添加到Mac,則將它們列在“打印機”下。 要添加另一台打印機,只需單擊頁面左下方看到的+號。 單擊它之後,將彈出另一個窗口,從那裡,您將看到有關如何向Mac添加打印機的三個選項。
這三個選項是“默認”,“ IP”和“ Windows”。 單擊默認。 單擊默認,打印機將自動填充。 您要使用計算機上安裝的驅動程序。 如果您沒有司機,那就繼續打吧 自動選擇 這樣,下次計算機更新時,它將下載正確的驅動程序。 然後單擊屏幕右下角的“添加”選項卡。
步驟4.使用默認選項添加網絡打印機
您也可以使用默認選項添加網絡打印機。 添加無線打印機時,請使用相同的步驟。
步驟5.使用IP地址
如果您的打印機沒有出現在“默認”設置中,則可以使用IP地址進行連接。 這意味著您必須找到打印機的IP地址。 要查找打印機的IP地址,您可以內置基於Web的CUPS界面。
打開Safari瀏覽器並輸入 本地主機:631 /打印機。 您將能夠找到有關係統上安裝的打印機所需的所有詳細信息。
第3部分。如何卸載舊打印機的驅動程序
您可以在Mac上添加多個打印機。 但是,這樣做有一個缺點。 它可能會佔用Mac上的大量空間。 因此,對於您而言,最好卸載舊打印機或不再使用的任何打印機的驅動程序。
雖然這聽起來很乏味,但是您始終可以使用 iMyMac PowerMyMac 來幫助你 卸載那些不需要的程序。 它不僅可以幫助您卸載不再使用的程序,還可以清除可能佔用Mac上寶貴空間的垃圾文件。
確保Mac有足夠的空間是使打印機正常工作的一種可靠方法。 下面的步驟將向您展示如何使用PowerMyMac,以便可以輕鬆擺脫Mac上那些不需要的驅動器。
- 下載iMyMac PowerMyMac
- 選擇卸載程序模塊
- 進行掃描
- 清理Mac
步驟更詳細。 仔細閱讀以了解如何使用PowerMyMac:
步驟1.下載PowerMyMac
要下載PowerMyMac,只需單擊 查看更多。 進入PowerMyMac頁面後,單擊免費下載按鈕。
步驟2.選擇卸載程序模塊
您將在屏幕左側看到模塊列表。 選擇卸載程序 從列表中,然後單擊它。
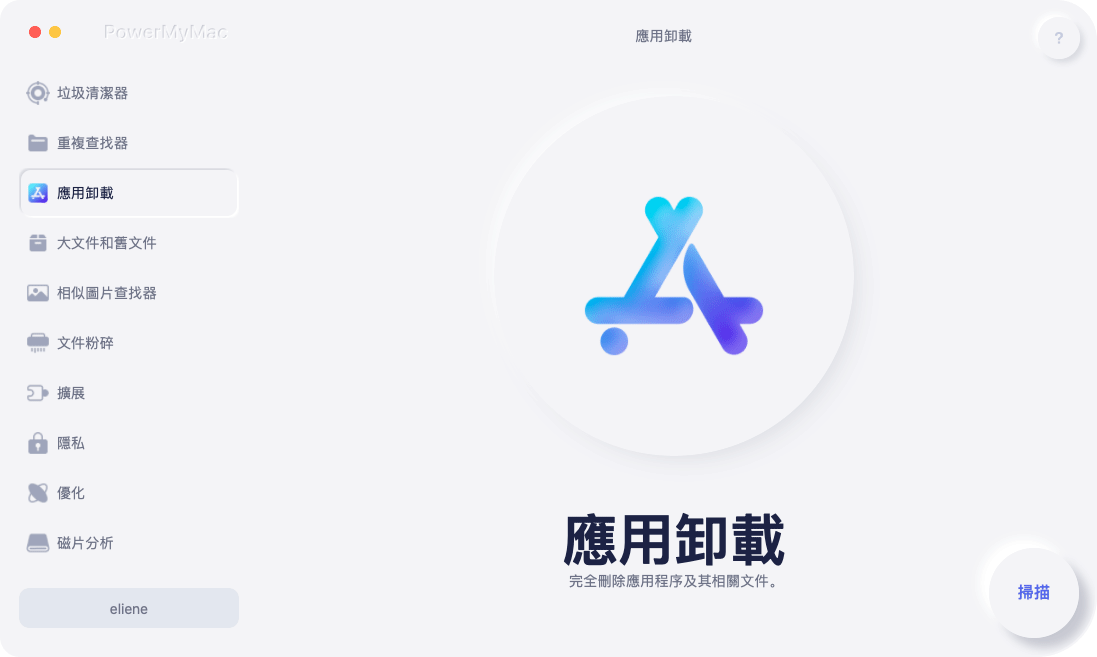
步驟3.進行掃描
單擊卸載程序後,您將看到 瀏覽 主屏幕上的按鈕。 這意味著PowerMyMac已設置為掃描Mac。 只需單擊“掃描”按鈕。 等待幾秒鐘以完成掃描。 不會花很長時間。
步驟4.清理Mac
掃描完成後,程序列表將出現在屏幕上。 查找您需要卸載的那些驅動程序。 檢查他們。 然後點擊 清潔 頁面底部的按鈕。

部分4。 結論
在Mac上添加打印機並不難。 您只需要知道要添加到Mac的打印機類型即可。 請記住,您的Mac僅能容納這麼多打印機。 確保清除不再需要的內容。 為此,您可以隨時使用 iMyMac PowerMyMac.
您將什麼打印機添加到Mac? 我們很想听到您的聲音。



