隨著越來越多的應用程序安裝在您的 Mac 上,您的 系統將耗盡應用程序內存 並且您可能需要將某些應用程序或文件備份到外部硬盤驅動器。
Time Machine 允許 Mac 用戶自動創建備份,但有時它會出錯。 在這裡,我們將帶您了解 如何在沒有 Time Machine 的情況下將 Mac 備份到外部硬盤驅動器. 您可以嘗試自己手動備份數據或使用雲驅動器或其他第三方軟件來備份您的 Mac。
如果您的計算機或本地備份被刪除,您將能夠使用外部硬盤恢復文件的早期版本或將備份克隆導入新 Mac。
Contents: 使用Time Machine来備份的缺點如何在沒有Time Machine的情況下將Mac備份到外部硬盤驅動器重要的建議:備份前請清理並加速您的Mac設備結論
使用Time Machine来備份的缺點
大多數Apple用戶更喜歡使用Time Machine來備份Mac數據,以確保他們的電腦文件不會因為各種故障而丟失。 Time Machine 備份有什麼缺點嗎?
Time Machine 只會在插入硬盤驅動器時運行備份。在 NAS 驅動器上設置 Time Machine 的無線過程以蝸牛般的速度運行。 由於增量備份,它也佔用了更多的存儲空間; 你需要一個硬盤驅動器 至少 1 TB.
使用 Time Machine,您可能會丟失 Mac 上的數據,您的驅動器可能會凍結,或者您的電腦可能無法啟動。 從固態驅動器檢索數據也更加困難。 惡意軟件感染可能導致數據無法恢復。 如您所見,將 Mac 數據備份到外部硬盤驅動器可以增加安全保護。
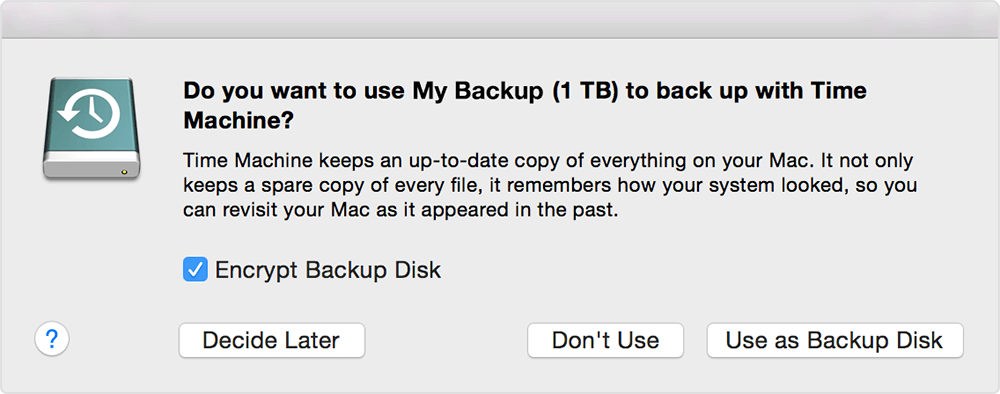
如何在沒有Time Machine的情況下將Mac備份到外部硬盤驅動器
在這裡,我們將向您展示 3 種快速方法。 您無需依賴 Time Machine 即可輕鬆備份 Mac。
注意: 在備份您的 Mac 電腦之前,無論您是否使用 Time Machine,請
- 清理您的Mac 並刪除所有無用的文件;
- 檢查一下 您的外部驅動器有足夠的空間 接收您計算機上的所有數據;
- 確保外部硬盤驅動器 格式正確 (如果格式有問題,可以 格式化外置硬盤 使其與 macOS 設備兼容)。
方法 1:手動將 Mac 備份到外部硬盤驅動器
按照以下步驟,您可以在沒有 Time Machine 的情況下手動將 Mac 數據備份到外置硬盤:
- 將外部硬盤驅動器插入您的 Mac 設備。
- 有時您的外部驅動器的圖標會出現在 Mac 桌面上,您可以單擊該圖標打開文件夾,然後拖放要備份的 Mac 文件。
- 或者你可以點擊 發現者 > 偏好 並檢查“硬碟“ 在裡面 ”在桌面上顯示這些項目".
- 現在啟動備份磁盤, 生成文件夾 並輸入你想要的名字。
- 打開Mac磁盤,打開 用戶文件夾,然後突出顯示所有文件,包括要備份的項目。
- 現在將所有突出顯示的文件或文件夾拖到 備份目的地 你剛剛創建。
- 坐下來等待該過程完成。
Mac 備份需要多長時間? 這取決於 Mac 數據量。 您擁有的文件越多,將它們複製並粘貼到外部存儲設備所需的時間就越長。

方法 2:使用專門的第三方軟件備份 Mac
手動備份需要聖人般的耐心。 如果您正在與時間賽跑,請嘗試使用免費的第三方工具將 Mac 備份到外部硬盤驅動器或其他存儲位置。
您可以下載並安裝專門的第三方備份工具,例如“EASEUS待辦事項備份” 讓 Mac 輕鬆完成工作。下面介紹瞭如何在不使用 Time Machine 的情況下將 Mac 備份到外部硬盤驅動器:
步驟 1. 打開並運行第三方備份軟件。
單擊初始備份選項卡或只需單擊“+" 按鈕生成備份工程,然後命名並選擇 OK.
步驟 2. 設置備份數據位置
設置數據位置 您希望將 Mac 數據存檔為備份的位置。 然後點擊 OK 確認。
步驟 3. 將您的 Mac 文件或文件夾添加到您的備份項目
點擊 文件+ 有區別地挑選要添加到項目中的項目,然後按藍色開始鍵將數據備份到外部設備。
如果要備份可啟動數據,也可以使用克隆軟件。 您可能需要重新格式化驅動器以準備備份,並調用“磁盤工具".
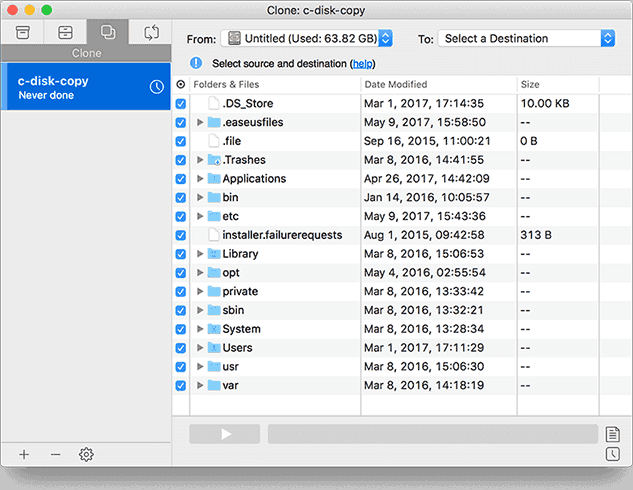
方法 3. 使用雲驅動器備份您的 Mac 數據
您還可以選擇一個 在線備份 如果您不喜歡手動備份或第三方備份工具,可以保存 Mac 的數據。 在這裡我們將介紹一些在線服務來幫助您在沒有Time Machine的情況下備份 Mac。
#1. iCloud
對於擁有 iCloud 存儲的 Apple 訂閱者,這提供了安全的數據備份。 對於擁有 iPhone、iPad 和 Mac 等多種設備的用戶來說,它非常方便。 備份設置允許您跨設備訪問相同的文件。 備份到 iCloud 還消除了對外部驅動器的需要。
與其他備份方法不同,您無法將退役 Mac 的克隆恢復到新的 Mac 上,包括應用程序或設置。 它允許您訪問存儲在 iCloud 中的所有數據或從 App 商店下載的應用程序。
#2. Dropbox 或 Google Drive谷歌云端硬盤
如果您願意,Dropbox 和 Google Drive 可提供有效的 iCloud 替代品 同步或共享文件. 雲存儲服務使與您的網絡共享文件變得輕而易舉,而不是備份您的所有內容。
清除大量數據的數據計劃仍然在付費牆後面。 但是,如果丟失或損壞,您將無法訪問設備的克隆。 理論上,您應該將計算機的光盤映像保存在雲中並進行恢復。

#3. 其他異地備份方式
專門的在線備份服務,例如 無憂 將以規定的費用通過網絡存儲您的 Mac 數據。 CrashPlan 是一個免費的替代方案,允許您將數據同步到另一台計算機上的免下車服務。 不利的一面是,這種方法需要高速寬帶服務。
重要的建議:備份前請清理並加速您的Mac設備
備份視頻和大文件意味著更多的空間,如果你最終得到無用的重複。 您可以使用的“重複查找器”、“垃圾清理器”和“大文件和舊文件”功能 iMyMac PowerMyMac 以節省存儲空間。
大量重複項會佔用更多插槽並降低 Mac 的性能。 用肉眼尋找重複項是大海撈針。
既然您知道如何在不依賴 Time Machine 的情況下備份您的 Mac 計算機,我們建議您 在進行任何備份之前清潔您的 Mac 設備,你不想花時間備份無用的垃圾文件,對吧?
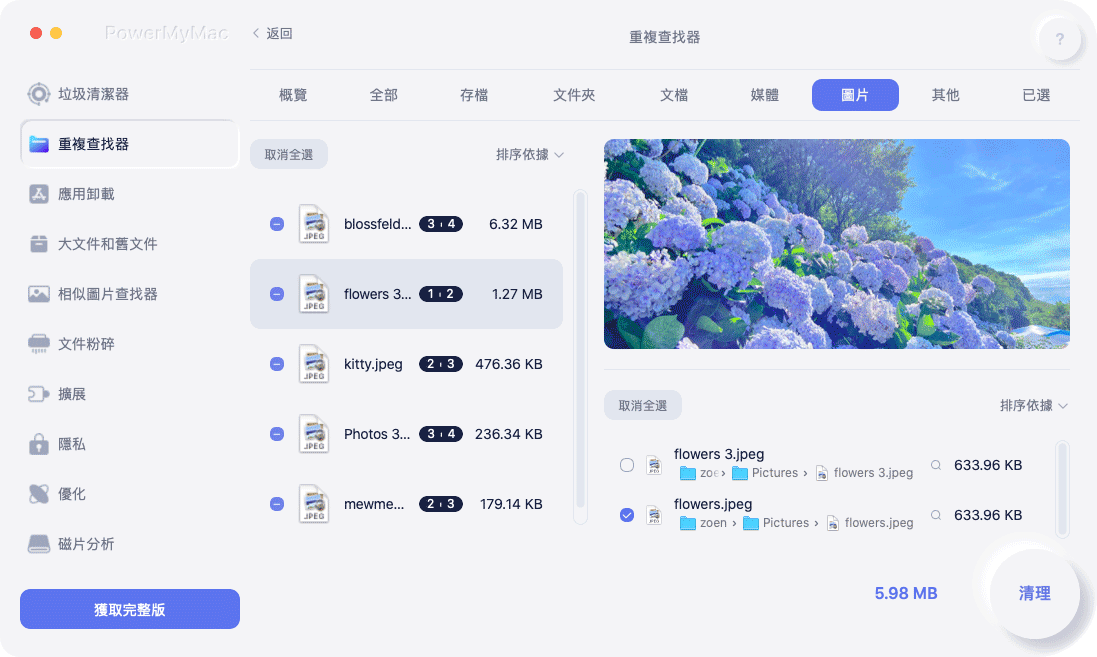
PowerMyMac 的“Duplicate Finder”模塊遍及系統中的每個註冊表以顯示和刪除重複項。 如果你有 多重備份 對於不同的文件,此工具可以改變遊戲規則,在您將 Mac 備份到外部硬盤驅動器之前找到並刪除重複的文件。
您可以使用 PowerMyMac 工具來 清理所有緩存、舊文件、重複文件、臨時或損壞的文件、無用的軟件等 只需幾分鐘即可從您的 Mac 上使用! 而這款 Mac 清潔器還可以幫你清空垃圾桶。
它不僅可以清理 Mac 上的系統垃圾,還可以優化和加速您的 Mac 計算機,讓您後續的備份過程更加順利!
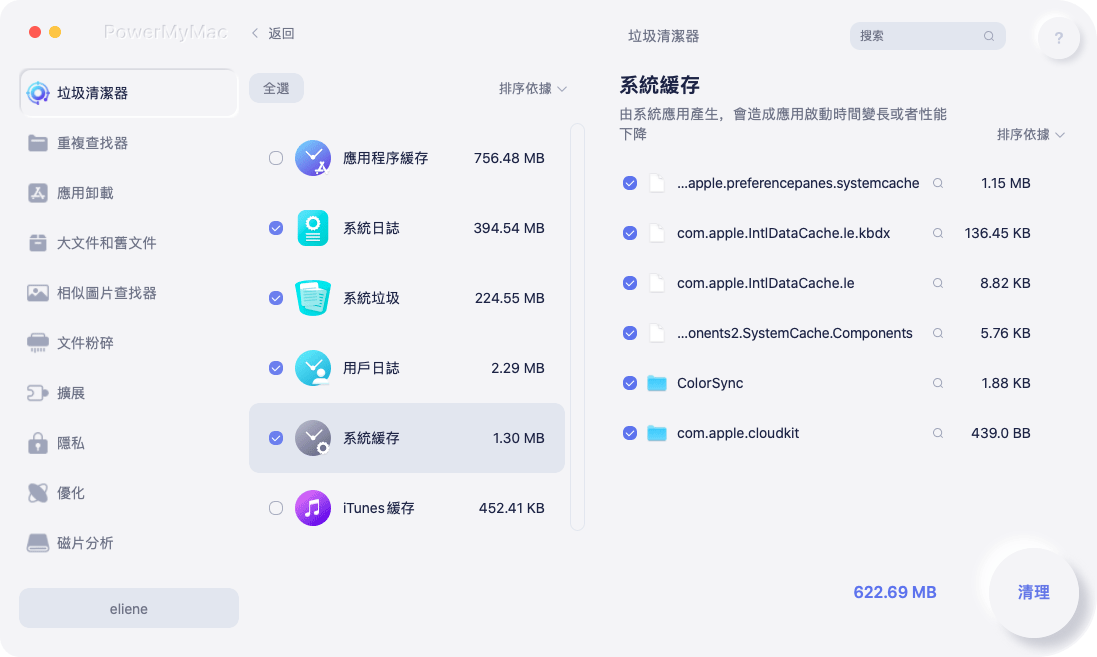
結論
會心 如何在沒有 Time Machine 的情況下將 Mac 備份到外部硬盤驅動器 將確保您的安全,因為您知道在不幸的情況發生後您永遠不會丟失或爭奪數據。 您可以手動創建備份或使用第三方/在線工具來輕鬆創建備份。
與 Time Machine 相比,外部存儲設備可確保您的備份數據安全。 您還可以克隆您的 Mac 並使數據可從另一台設備啟動。
您有沒有另一種方法可以在沒有 Time Machine 的情況下備份您的 Mac? 在下面的評論中與我們好奇的讀者分享。



