AirDrop提供了在Mac和iPhone之間傳送文件或照片的最快速,最簡單的方法。 用戶經常使用它來跨Apple設備傳輸屏幕截圖,文檔或其他內容。 但是,您需要跟踪它並且大多數人放棄並使用Spotlight。
Mac Dock上明顯遺漏了AirDrop,因此很難添加它。 為了順利進行AirDropping,您必須知道文件的最終位置。
本文將向您展示 如何在Mac上找到AirDrop照片 以及如何檢索它們。 您將學習超快速AirDropping和傳輸數據位置的精闢技巧。
在Mac上的哪裡可以找到AirDrop照片?
要將照片傳輸到Mac,只需在iOS設備上選擇該文件,然後點擊您想要的Mac作為目的地。 當您使用Mac傳輸或接受照片時,默認情況下,它會落在“下載”文件夾中。 訪問Mac上下載文件夾的最快方法是通過Dock和Finder。
Contents: 第1部分:如何使用AirDrop及其需要什麼?第2部分:如何在Mac上查找AirDrop照片第3部分:在Mac上對AirDropping失敗進行故障排除第4部分:總結
人們還閱讀:如何解決AirDrop無法在Mac上運行的最佳方法如何從iPhone下載照片到Mac幫助您將視頻從iPhone傳輸到Mac的四種方法
第1部分:如何使用AirDrop及其需要什麼?
什麼是AirDrop?
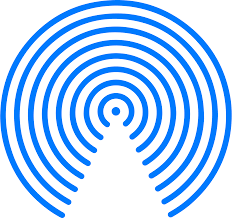
AirDrop成為Mac DNA的一部分,Mac OS X Lion可以使用Finder共享文件,而無需將它們複製到服務器或云服務中。 近距離很重要,您必須將設備放得足夠近。 所有後iOS 7設備都與Mac同步,以便與AirDrop共享文件。
要了解Mac是否支持AirDrop,請從菜單中選擇Finder圖標,然後單擊Go選項。 如果AirDrop作為選項出現,您可以採取行動。
將AirDrop圖標添加到Mac的Dock
將AirDrop圖標添加到Mac的Dock可以更快,更直接地進行AirDropping。 發射 發現者,打 Go 從菜單中選擇 前往文件夾。 類型 /System/Library/CoreServices/Finder.app/Contents/Application 然後單擊Go。 將AirDrop從你的Finder拉到Dock並釋放它。
這是啟動AirDrop並從Mac快速傳輸文件的最快方式。 或者,您可以打開AirDrop而無需將其集成到Dock中。 調用Spotlight,詢問Siri,或啟動Finder以選擇左側板中的AirDrop。
AirDropping之前優化你的Mac
我們已投資開發Mac增強軟件,為您的計算機帶來全新的各種令人興奮的功能。 iMyMac產品可有效維護和優化您的Mac。 iMyMac PowerMyMac 清除和控制未來的垃圾,跟踪重複文件, 刪除不需要的應用 並將你的Mac變成高檔的主力。
獲得500MB免費試用版,以加快Mac速度。 它計算您的Mac核心狀態,CPU,內存和磁盤。 iMyMac PowerMyMac通過刪除垃圾文件,消除混亂並消除大文件或陳舊文件來釋放更多空間。 它授予您一份社會許可,可以發送大量文件,而不會佔用可用空間或占用計算機內存。
AirDropping要記住的事情
通過實施以下幾點開始:
- 將要傳輸文件的設備放置在彼此相距30英尺的範圍內。
- 您至少需要Mac OS X Lion才能訪問AirDrop以將文件發送到其他Mac
第2部分:如何在Mac上查找AirDrop照片
方法1:打開AirDrop
![]()
- 單擊Dock中的Finder圖標並導航到Go菜單,然後點擊AirDrop。
- 在出現的窗口腳下,選擇“讓我被發現“其次是僅聯繫人或每個人。
- 您現在可以通過AirDrop分享您的文件了。
方法2:AirDropping從iPhone到Mac
- 使用共享功能在iPhone上啟動應用程序。
- 單擊並打開要與Mac共享的文件。
- 命中的 分享按鈕.
- AirDrop會為您的Mac和上方附近的其他設備彈出一組選項。
- 選擇你的Mac。
- 該文件最終在您的Mac中。
- Mac上將顯示通知顯示,單擊“打開”以訪問照片。
即使沒有打開文件,它也會存檔在“下載”文件夾中。
方法3:AirDropping從Mac到iPhone
- 從Finder中,啟動一個新窗口。
- 在頁面的側欄中選擇AirDrop。
- 您的iPhone將出現在窗口中,同時顯示Apple設備的名稱。 對於啟用AirDrop的多個設備,您應該看到所有這些設備。
- 啟動一個新的Finder 並將要從文件夾傳輸的照片移動到您要與之共享的iPhone圖標上。
- 把它放入圖標中。
- 在iPhone上,會出現一個菜單,提示您要用於打開照片的應用程序。 點按您想要的應用。
- 照片現在將從該應用程序啟動。
第3部分:在Mac上對AirDropping失敗進行故障排除

1。 徹底清理
iMyMac PowerMyMac 釋放後續護理流程,可以解決影響AirDropping的問題。 只需單擊一下按鈕,即可下載應用程序進行深度掃描。 清理完成後,重新打開AirDrop。
2。 修補Wi-Fi /藍牙
檢查設備之間是否啟用了Wi-Fi或藍牙,以通過AirDrop傳輸文件。 您需要一個活動的網絡來回發送文件。 打開或關閉可能會導致故障排除。
3。 iCloud帳戶
您無需登錄同一個iCloud帳戶。 但是,要傳輸連接到另一個iCloud帳戶的文件,您必須在傳輸文件之前接受已發信號的連接。
4。 〜/下載文件夾
AirDrop傳送到Mac的所有文件只有一個目的地~/Downloads文件夾。 如果你 傳輸音頻,視頻,word文檔,屏幕截圖或圖像,請點擊此處。
第4部分:總結
顯然,您需要在Mac上接收AirDrop照片才能在設備中搜索它。 如果你想讓你的AirDropping技能進行測試,請從另一個位置向自己發送文件。 通過“用戶”文件夾或從Finder中的“下載”文件夾中找到此文件,按住 選項+命令+ L 推出它。
與其他選項(如Dropbox,電子郵件或Apple的內置iCloud Drive)相比,AirDropping是將文件從Mac傳送到其他設備而不使用超級服務器的最快速,最簡單的方法。
否則,我們希望您在Mac上跟踪AirDropped文件,並充分利用您的內容。 查看我們即將發布的有關AirDrop文件在iOS中的位置的文章。



