這是一種珍貴的商品,尤其是在Mac和iPhone等便攜式設備上。 您需要獲得所有可能的空間。
在Mac和iPhone之間,趨勢是依靠Mac獲得更多的存儲空間。 隨著iPhone的最新發展,將它用作外部設備來釋放Mac上的更多空間更加有意義。 這就是為什麼很高興知道的主要原因 如何將照片從iPhoto移到iPhone.
Contents: 第1部分:為什麼我們應該將照片從iPhoto移到iPhone?第2部分:如何使您的iPhone作為照片的外部存儲第3部分:如何將照片從iPhoto移到iPhone的2種方法
人們還閱讀:如何在Mac上訪問iCloud照片如何在Mac OS X上清除iPod Photo Cache?
第1部分:為什麼我們應該將照片從iPhoto移到iPhone?
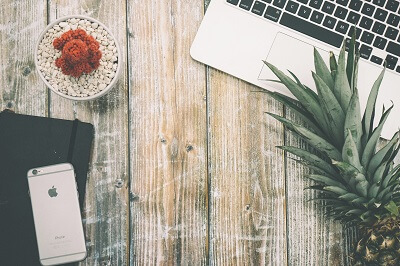
您可以在Mac上釋放更多空間。 除了在Mac上擁有更多空間外,從iPhone發送照片也將更加容易。 因此,這就是為什麼最好將照片存儲在iPhone上的原因。
那麼,那怎麼辦呢? 本文將向您展示如何。 本文的第一部分將向您展示如何將iPhone用作外部驅動器。 一旦學會瞭如何做,就不會再想將iPhone用作照片存儲了。
本文的第二部分將向您展示如何將照片從iPhoto移到iPhone。 這樣,您可以在Mac上擁有更多空間。 讓我們開始吧。
第2部分:如何使您的iPhone作為照片的外部存儲
選項1:使用閃存驅動器
您可能會認為將iPhone用作照片的外部存儲很奇怪。 就像Mac一樣,照片在iPhone上佔用大量空間。
由於iPhone技術的最新發展,您現在可以使用 閃存驅動器 用它。 一個很好的例子是金士頓(Kingston)的一個名為Bolt USB的微型閃存驅動器。
這是一個非常小的閃存驅動器,專門用於在iPhone中存儲更多照片。 現在可以在市場上買到。
將照片傳輸到Bolt非常容易。 請按照以下步驟操作。
- 插頭 將Bolt插入iPhone。 您將收到提示,詢問您是否要從App Store下載Bolt。
- 點擊 讓 使兩個設備進行通信。
- 點擊 轉讓 並選擇要傳輸的照片。 您還可以選擇在傳輸後保留或刪除照片。 這將節省您一些時間,因為您無需手動進行操作。
您也可以使用密碼保護Bolt,以防丟失。 您無需擔心任何人都會抓到您的照片。
選項2:使用iCloud

如果您想利用雲存儲照片,則iCloud是您的理想選擇。 這也將幫助您節省一些iPhone空間。 如果選擇此特定方法,則每次訪問帳戶時都需要連接互聯網。
這是使用iCloud存儲照片的方法。
- 確保您已連接互聯網。
- 造訪 設置 然後以你的名字。
- 敲打 iCloud的.
- 輕按 iCloud的備份.
- 輕按 立即備份.
只要您使用iCloud配置自動備份,這也可以自動完成。 當然,您只需要確保iCloud帳戶中有足夠的空間即可。 請務必注意,iCloud是一項付費服務。
將iPhone用作照片的外部存儲絕對是清理Mac的不錯的選擇。 現在,您可以繼續學習如何將照片從iPhoto移到iPhone。
第3部分:如何將照片從iPhoto移到iPhone的2種方法
選項1:啟動iTunes
![]()
現在,您可以通過使用閃存驅動器或iCloud來最大化iPhone上的空間,您不必擔心使用它來存儲Mac中的照片。 一旦將iPhone用作照片的外部存儲,您就可以輕鬆釋放Mac上的一些空間。
關於如何將照片從iPhoto移到iPhone的第一個選擇是使用iTunes。 此選項要求您利用三件事:Mac,iPhone和同步電纜。 只需按照以下步驟開始。
- 連結 您的Mac和iPhone使用同步電纜。
- 確保iTunes啟動。 在屏幕上,您將看到手機正在準備同步。 如果途中發生任何故障,您將看到狀態。
- 轉到屏幕的右上角,然後點擊iPhone。 您將看到菜單欄。 點擊照片。
- 選中顯示以下內容的框 同步圖片。 這將告訴iTunes您有興趣將照片從Mac移到iPhone。
- 轉到下面的下一個框,然後確定是否要移動這兩個選項:所有照片和相冊或選定的相冊。 如果選擇前者,它將把Mac硬盤驅動器上的每張照片都拍攝到iPhone。 只要有足夠的空間,iPhone就會接受每張照片。 後一個選項使您可以選擇要將哪些照片傳輸到iPhone。
您將看到另外兩個選項:僅收藏夾和包括視頻。 前者指的是稱為 唯一的最愛 如果選擇了該選項,它將把照片從該特定位置傳輸到您的iPhone。 下一個選項,稱為 包含視頻 指從數碼相機或iPhone的相機錄製的視頻。 該特定選項還將把這些視頻也轉移到您的iPhone中。
- 選擇 您可以選擇開始同步。
- 點擊 應用。 您會在屏幕頂部看到正在準備同步的信息。 照片正在導入。
- 點擊 OK 當彈出窗口出現時。
- 等待直到同步完成。
- 轉到您的iPhone,然後單擊“主頁”按鈕。
- 轉到照片。
- 造訪 相冊 並檢查照片庫或您選擇從iPhoto放入照片的文件夾。 您將在其中找到從Mac上的iPhoto上傳到iPhone的照片。
您在這裡要記住的是,同步是在Tunes上進行的。 這樣做的原因是因為iTunes是通訊中心,您可以在其中從iPhone或向iPhone獲取任何信息。
選項2:使用AirDrop
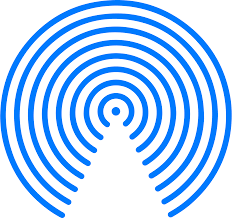
空投可能是將照片從iPhoto移到iPhone的最簡單方法。 請按照以下步驟操作。
- 點擊 發現者 在你的Mac上。
- 點擊 空投 位於屏幕面板的左側。 這是列表中的第一個。
- 在iPhone上執行相同的操作。 在屏幕上向上滑動,然後單擊AirDrop。 單擊所有人。 等待直到它出現在Mac屏幕上。 出現後,您可以在上面拖放任何照片。 不管照片有多大,只需將它們拖放到Mac上看到的AirDrop窗口中即可。
- 點擊 接受 在iPhone上,您會在iPhone的“相機膠卷”中找到照片。
您也可以使用多張圖片來做到這一點。 毫無疑問,使用AirDrop是將照片從iPhoto移到iPhone的一種簡便方法。
溫馨提示:使用PowerMyMac在Mac上釋放更多空間
將照片傳輸到iPhone可以為Mac的存儲做很多工作。 如果您確實希望在Mac中擁有更多存儲空間,則不僅需要傳輸照片,還需要做更多的事情。 您將需要刪除不再使用的文件和程序。 這是在Mac中擁有更多存儲空間的唯一方法。
如果您想進行認真的數字清潔,則需要 iMyMac PowerMyMac。 PowerMyMac是功能強大的工具,可以清除Mac上的垃圾文件。 它查找那些隨著時間的推移已重複的照片和文件。 它還會找到您很長時間未使用的程序。
當PowerMyMac找到您已經忽略了一段時間的那些文件,照片,視頻和程序時,它將要求您確認刪除。 是否確認由您決定。 如果這樣做,PowerMyMac 刪除那些重複的照片,文件和視頻。
PowerMyMac不僅會刪除您很長時間未使用的程序。 它還會為您卸載它們。 由於其名為卸載程序的功能之一,您不必擔心卸載不需要的程序。
使用PowerMyMac,在Mac中存儲空間將永遠不會成為問題。
結論:
知道如何將照片從iPhoto移到iPhone可以幫助釋放Mac上的一些空間。 但是,如果您想在Mac中留出足夠的空間,PowerMyMac可以完成這項工作。
您是否嘗試過將照片從iPhoto傳輸到iPhone? 您是否願意使用PowerMyMac釋放Mac上的一些空間? 我們很想听聽您的想法。



