你知道如何加密檔案夾嗎?知道如何加密Mac上的文件夾從而為私有內容增加一層額外的安全保護是非常受用的。單擊文件夾不會彈出密碼保護選項,所以您必須生成一個受保護的文件夾,而 macOS省略了將密碼保護合併到文件夾中的本機功能。
所以如何在Mac上加密檔案夾? 創建基本密碼需要通過操作系統的“磁盤工具”工具來加密磁盤映像。 生成後,您可以在輸入指定的密碼後以已安裝的虛擬磁盤的形式訪問該文件夾,以修改、刪除或添加內容。
Contents: 第1部分:如何使用磁盤工具在Mac上加密檔案夾第2部分:通過OpenSSL或終端在Mac上加密檔案夾第3部分:第三方軟件來保護加密檔案夾
人們還閱讀:如何重置Mac密碼?如何在Mac上安全地使用密碼保護Zip文件
第1部分:如何使用磁盤工具在Mac上加密檔案夾
將磁盤放入垃圾箱後,您在安裝磁盤時進行的任何更改都將被自動加密和密碼保護。 如果要在Mac上加密檔案夾,請按照下列步驟操作:
步驟1:打開磁盤實用程序
前往Applications文件夾中的macOS Disk Utility或通過Spotlight調用該應用。 找到後,打開程序。
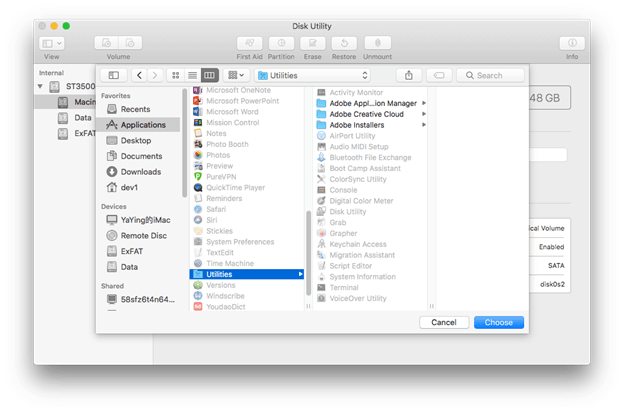
步驟2:確定要密碼保護的檔案夾
在Mac上加密檔案夾,首先在“磁盤工具”工具欄中單擊“文件”,從順序下拉菜單中選擇“新增映像檔案”,然後選擇文件夾中的磁盤映像。 然後,在結果文件夾中標識要用密碼保護的待加密檔案夾或者使用右上角的搜索欄查找文件夾,接著單擊窗口的右下角的image按鈕。
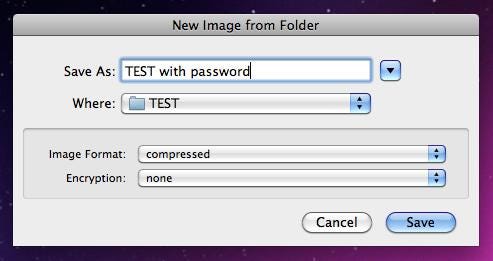
步驟3:選擇128位AES加密
標記並命名結果文件後,在“映像格式”右側的下拉菜單中明確地選擇讀/寫; 接下來,在右側編碼選項的下拉菜單中選擇【128位AES加密】。現在,選擇一個首選保存位置。 完成後,點擊右下角的保存按鈕。
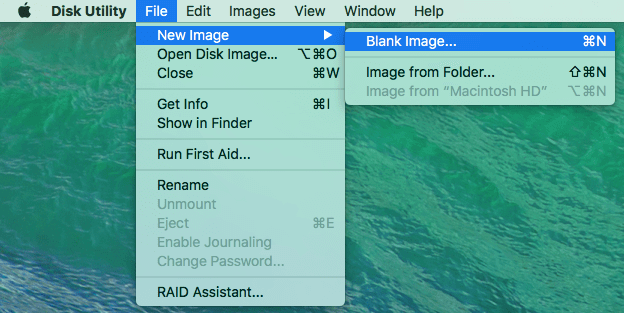
步驟4:輸入並重新進入您選擇的密碼
出現提示後,在彈出窗口中心的空格中輸入並重新進入您選擇的密碼。然後,取消選中“keychain”中“記住密碼”左側的框,接著在窗口的最右下方按“確定”鍵。
創建受密碼保護的磁盤映像後,通過嘗試訪問其組件來確認其工作原理類似於發條。 確定保護後,請清除母文件夾以使其不可訪問。這樣在Mac上加密檔案夾的過程就完成了。
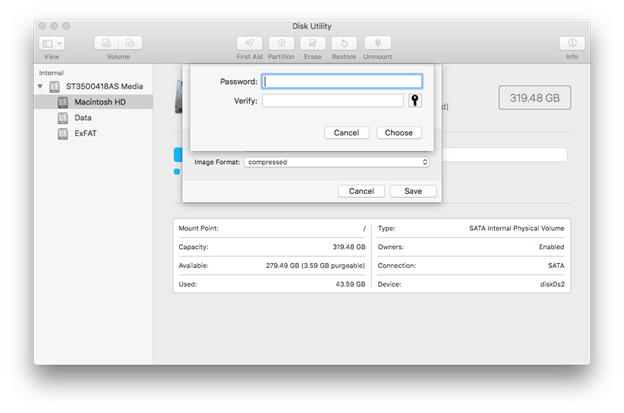
如何使用加密檔案夾
您受密碼保護的項目將以.dmg文件的形式在Finder窗口中彈出。雙擊以啟動它,啟動文件後,系統會提示您輸入密碼。
使用密碼啟動磁盤映像後,該磁盤映像將在Finder窗口左側的“位置”中被拋出。
點擊“位置”選項下的文件夾名稱,以查看其中的內容。您可能希望像常規檔案夾一樣將內容拖入.dmg檔案夾。您也可以將新項目存儲到此目錄中。
輸入密碼後,除非磁盤映像彈出,否則它在“位置”菜單中保持打開狀態。右鍵單擊該檔案夾,選擇“彈出[檔案夾名稱]”以退出該窗口,它會從“位置”菜單中消失。
第2部分:通過OpenSSL或終端在Mac上加密檔案夾
1. 使用OpenSSL通過終端保護項目
另一個內置的檔案夾保護選項是調用Terminal,它需要一些代碼。 當您想將文件放入Mac上的加密檔案夾時,它會改變遊戲規則。
步驟 1:在Mac上啟動Terminal並輸入以下命令。
在此飛行路線下:
openssl和aes-256-cbc描述了加密類型。
–in ~/Desktop/Photo.jpg 描述您希望加密的文件及其它的位置。
-out ~/Desktop/Encrypted.file 顯示加密文件被保存的原始位置。
步驟 2:輸入命令,並在出現提示時提供密碼,確認密碼以繼續。
步驟 3:之後,您將訪問桌面上的Encrypted.file文檔。 根據您的需求,您可以調整目錄或加密方法。
使用此技術可以加密和屏蔽私人文件。
2. 通過終端壓縮来保護文件
使用密碼壓縮檔案夾可以鎖定所有未經授權的監聽。 但是,它以ZIP文件形式存在,因此可以轉讓或共享。
- 啟動終端並將其放置在保存文件的位置。例如,
cd ~/Desktop。 - 在驗證之後,必須輸入以下命令:
zip -e photo.zip photo.jpg. - 這意味著
Photo.jpg項將轉換為由photo.zip標記的ZIP文件。 在命令之後輸入一個加強密碼,並重複輸入密碼以確認。 - 很快,壓縮文件會出現在其原始位置上。 如果沒有可啓動檔案夾的密碼,別人就無法訪問你的ZIP文件。
第3部分:第三方軟件來保護加密檔案夾
諸如MacPaw Hider之類的第三方應用程序提供了最新的Mac解決方案,可讓您加密、解密和保存檔案夾。 它使用一個主密碼來屏蔽數據。 該軟件還允許您為保存的文件設置特定的密碼,同時采用256位加密來保護,而且具有隱藏項目的功能。 雖然大多數都是付費軟件,但可以通過免費試用在Mac上加密檔案夾。

額外提示:Mac急救 - 使用PowerMyMac來清理、加速、優化Mac設備
iMyMac PowerMyMac 提供了高級的多合一清理模式,是具備優化和系統維護等多種功能的工具。 它巧妙地融合了各種強大的功能,可簡化應用程式卸載過程等清理步驟。 另外,PowerMyMac還可以清理iPhoto和iTunes等產生的垃圾文件或緩存。
Mac常常會因爲電腦内存占用過多導致無法工作,安裝PowerMyMac可以以釋放電腦空間,能夠使Mac保持最佳狀態。 該清潔工具可以增長Mac的使用壽命,並提高電腦性能。

總結
Mac OS X文件夾限制了直接加密,你需要使用可以用密碼加固的容器。 這最終將使用密碼保護您的文件夾和內容。 您可以使用內置的磁盤工具或使用終端通過密碼加密以保護檔案夾。
此外,您還可以通過執行類似的步驟在Mac上加密檔案夾或數據。 您只需要將項目轉換為磁盤映像,即可隱藏密碼之後的内容。
本教程對您有幫助嗎? 我們很樂意聽到您的意見,只需在評論中討論這個話題即可。



