Mac陣容包括一個名為Migration Assistant的程序,該程序可讓您輕鬆快捷地在計算機之間移動數據。 更好的是,可以通過其他方式完成數據傳輸。 文件共享已發展出新的方式來滿足每個用戶或方案的需求。 導入文檔,應用程序,緩存,設置文件以及所有其他內容以設置新的Mac可能會使初學者感到苦惱。
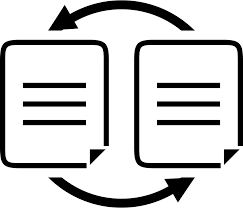
繼續閱讀以了解如何使用Migration Assistant,AirDropping和其他服務來 將數據從Mac傳輸到Mac。 本文介紹了最簡單,最有效和創新的文件移動方法。
文章指南第1部分。使用Apple的遷移助手備份數據之前要做的事情第2部分。使用Apple的應用程序將數據從Mac傳輸到Mac第3部分。其他文件傳輸機會供您考慮
人們還閱讀:幫助您將視頻從iPhone傳輸到Mac的四種方法在Mac上方便地生成更多共享:Wi-Fi Direct關於如何將文件從Android移動到Mac的指南
第1部分。使用Apple的遷移助手備份數據之前要做的事情
Mac遷移助手
移動用戶的第一個通話口是Apple的Migration Assistant。 輕鬆將所有文件從一台Mac導入到另一台Mac。 它還可以從Time Machine備份和外部克隆驅動器移動文件。 與Windows交換文件需要付出更多的努力。
使用遷移助手之前要做的事情
使用Time Machine或第三方工具備份疲倦的Mac,可以減輕壓力和壓力。 更好的是,創建啟動磁盤的可引導克隆。 如果您在遷移過程中遇到麻煩, 選擇Time Machine備份 或克隆以移動數據。
小技巧: :在Mac上設置備份和傳輸文件之前, 運行徹底的系統清理。 殘舊的計算機會顯示數字垃圾的症狀,例如呆滯和記憶不足。 系統垃圾很可能損壞了驅動器上的重要文件或使之過時。 在將文件傳輸到新的Mac之前,您的舊Mac需要像獵犬的牙齒一樣乾淨。 要整理您的Mac,請嘗試使用類似的工具 iMyMac PowerMyMac。 它包括一個免費版本下載。
檢查和準備的事情
- 確保兩台Mac都具有最新的操作系統。
- 保持舊Mac上的所有應用程序為最新
- 您的舊Mac需要 OS X雪豹10.6.8 或更高版本。
- 確保您傳出的Mac具有計算機名稱。 轉到菜單,然後依次選擇“系統偏好設置”和“共享”窗格。 如果看不到,請在“計算機名稱”框中添加一個名稱。
- 將Mac插入電源插座。
連接Mac
接下來,將Mac彼此同步。 對於由macOS Sierra或後代驅動的Mac,您只需將它們彼此靠近放置並打開兩台計算機上的Wi-Fi。 對於macOS El Capitan或之前的版本,請確保已將它們連接到相同的Wi-Fi或以太網。
第2部分。使用Apple的應用程序將數據從Mac傳輸到Mac
方法1:使用遷移助手
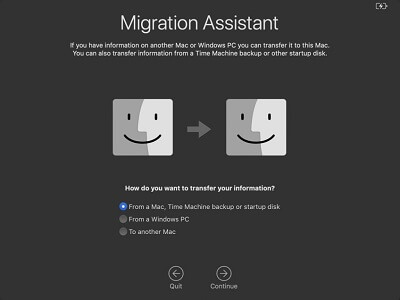
在Mac同步的情況下,您可以使用遷移助手。
在新Mac上
- 發射 實用程序>應用程序 並雙擊“遷移助手”將其打開。
- 選擇繼續。
- 在隨後的屏幕上,選擇三個選項的開頭:從Mac,啟動盤和Time Machine備份“。
- 擊中 繼續.
在舊Mac上
- 在“實用工具”文件夾中啟動“遷移助手”。
- 點擊繼續。
- 訪問用於傳輸數據的方式的選項後,請選擇:“到另一台Mac“。
- 點擊繼續。
切換到新Mac
- 系統將提示您從Mac,啟動盤,Time Machine備份或備份中進行遷移。
- 選擇繼續。
- 如果您在點擊繼續後遇到安全密碼, 瞥見您的舊Mac 並確保它顯示相同的安全代碼。
- 在舊Mac上按“繼續”。
- 您會在舊Mac的“遷移助手”窗口中看到計算機的姓氏。 點擊它。
- 點擊繼續。
- 現在,您將訪問舊Mac上的文件集合。 勾選所有框 描繪您要重定位的數據。
- 點擊繼續。
傳輸可能持續幾個小時,具體取決於數據量。
方法2:使用文件共享

Mac OS具有由SMB支持的內置文件共享系統。 它提供了最有效,最快捷的方式,可以通過同一網絡在新舊Mac之間傳輸文件。
寄件人
- 啟用 文件共享 在Mac上帶有數據或文件。
- 造訪 系統偏好設定> 分享。 通過選擇旁邊的單選按鈕來激活文件共享。
- 你會看到的 ”共享文件”,刪除或增加您要共享的文件夾。 “用戶”選項允許您操縱各個用戶的訪問權限。
確保該圖標為翠綠色,並顯示“文件共享:打開”,在其下方,您使用“ smb://”打開設備的地址。
進入收件人Mac…
- 轉到查找器>轉到>連接到服務器。 輸入相同的地址。
- 您會看到打開文件夾的提示。 選擇您喜歡的文件夾,然後將用戶名和託管Mac用戶的密碼一起輸入。
第3部分。其他文件傳輸機會供您考慮
可能性#1 FireWire或Thunderbolt電纜
如果有這些電纜,請連接兩台計算機以訪問要傳輸的硬盤數據。 接下來,點擊 系統偏好設置>啟動磁盤>目標磁盤模式。 您的屏幕將突然停電並拋出Thunderbolt圖標。 使用Thunderbolt電纜將兩個設備配對後,目標計算機的硬盤應在 Finder中的“設備”。 這是一種在Mac上交換大量或龐大文件(例如游戲)的快捷方式。
可能性#2空投
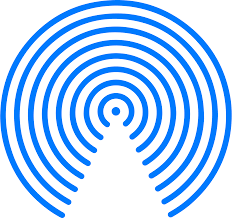
AirDropping允許您通過Wi-Fi或藍牙網絡在兩台Mac之間傳輸文件。 AirDrop是快速通道用戶的魔杖。 只需在計算機上的Finder中啟動AirDrop,然後等待配對設備出現即可。 看到設備後,只需拉動並釋放要在圖標上傳輸的文件即可。 它也適用於多種設備,但較大的文件可能需要更長的時間。
可能性#3物理設備
物理存儲設備(例如外部硬盤或筆式驅動器)提供了直接的文件共享技巧。 只需將設備連接到發送方Mac上,複製其中的文件,然後重新連接到接收方設備即可單擊複製。
結論
總體而言,您在Mac之間交換文件的方法有五種以上。 如果文件比較小,AirDrop的工作原理就像是彼此靠近的Mac臭味。 為GB大小的文件選擇Thunderbolt電纜或文件共享。 物理存儲設備僅通過複製和粘貼即可避免複雜的步驟。 對於遠程分離的Mac,您可以嘗試在線服務。 即使您希望將數據從配備了Tiger的舊Mac傳輸到High Sierra,也可以通過多種方式完成它。
我們希望您已經知道將文件從Mac傳輸到Mac的方法。 我們是否忽略了防白痴方法? 讓我們在下面的評論中向您學習。



