碰巧是最好的。 如果您認為Mac永遠不會崩潰,那麼您錯了。 您的Mac就像任何機器一樣容易崩潰或遇到致命錯誤。
發生這種情況時,您將體驗 內核恐慌Mac。 不要驚慌,因為本文將向您展示如何解決它。
內容:第1部分。定義Mac內核崩潰第2部分。使用軟件解決方案解決Mac上的內核崩潰第3部分。使用硬件解決方案在Mac上解決內核崩潰部分4。 結論
第1部分。定義Mac內核崩潰
當您的操作系統內核遇到致命錯誤時,它將採取行動從錯誤中恢復。 該動作稱為內核恐慌。 如果Windows出現藍屏死機,則Mac出現內核崩潰。
是的,內核恐慌Mac是真的。 顧名思義,它確實會引起恐慌,因為您的Mac可以執行任何操作。 您將得到一個黑屏和一條通知,足以使您感到恐慌。
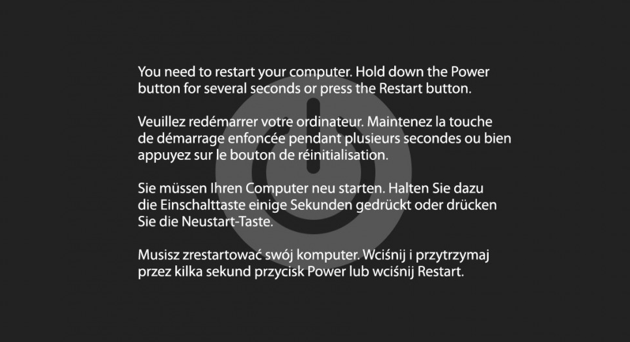
為什麼發生內核恐慌
發生內核恐慌Mac的原因是您的計算機無法一次處理很多任務。 您必須關閉某些應用程序或將其卸載。
第2部分。使用軟件解決方案解決Mac上的內核崩潰
好消息是,有一些方法可以解決Mac上的內核恐慌問題。 您將在下面找到軟件解決方案。
解決方案#1。 確保您的Mac有足夠的空間
如果您不想在Mac上遇到內核崩潰,則需要確保Mac始終有足夠的空間。 Mac上的空間非常寶貴。 這是Mac執行所有任務所需要的。 如果空間不足,您將有更多機會遇到內核崩潰的Mac。
為確保Mac始終有足夠的空間,請考慮使用 iMyMac PowerMyMac。 該程序不僅可以檢查Mac的空間,還可以幫助您清除不需要的文件和應用程序。 請查看以下步驟,了解如何使用它來避免Mac OS引起的內核恐慌。
- 下載PowerMyMac
- 檢查系統狀態
- 點擊另一個模塊
- 掃描模組
- 單擊清潔選項卡
下面的步驟更加詳細。 他們將向您展示更清晰的圖片,說明如何使用PowerMyMac清理Mac。 這樣一來,您就可以避免內核引起Mac恐慌。
步驟1.下載PowerMyMac
只有一個地方可以下載iMyMac PowerMyMac。 您可以通過單擊此輕鬆地到達那個地方 鏈接。 單擊鏈接後,就可以在Mac上下載了。
步驟2.檢查系統狀態
啟動PowerMyMac,您將看到Mac上有多少空間。 然後將光標移到屏幕左側,所有模塊均在此處列出。
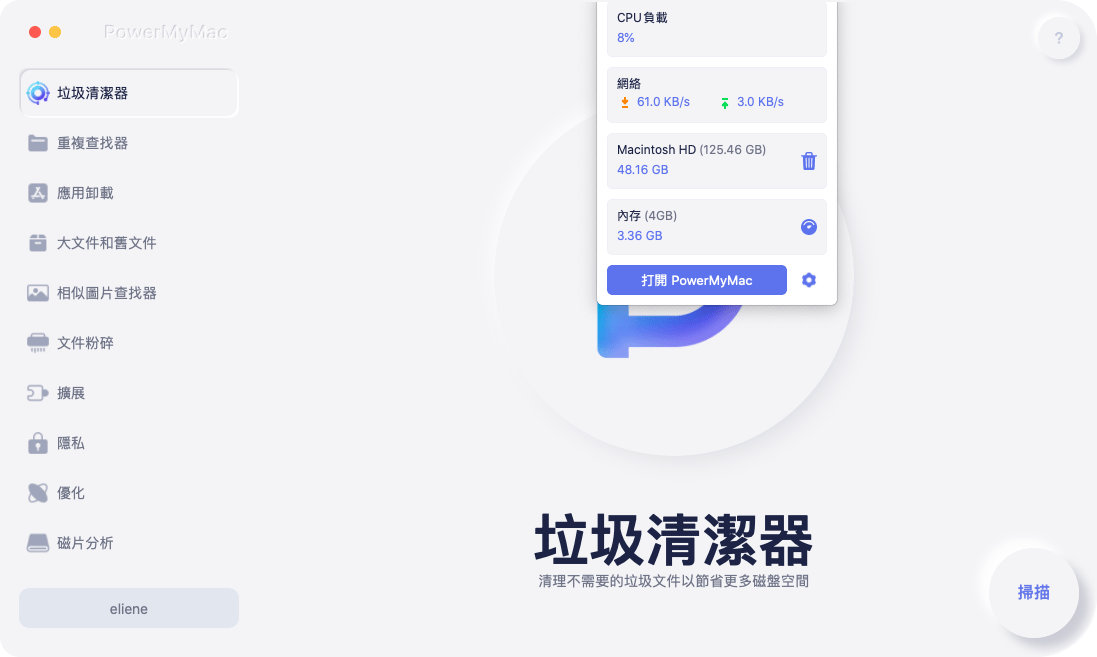
第3步。單擊卸載程序
如果您發現Mac的空間不足,請單擊另一個模塊以清理Mac。 如果要卸載某些應用程序,請單擊 卸載.
步驟4.掃描模塊
單擊卸載程序後, 瀏覽 標籤將顯示在主屏幕上。 單擊“掃描”選項卡以開始掃描Mac中要清除的應用程序。
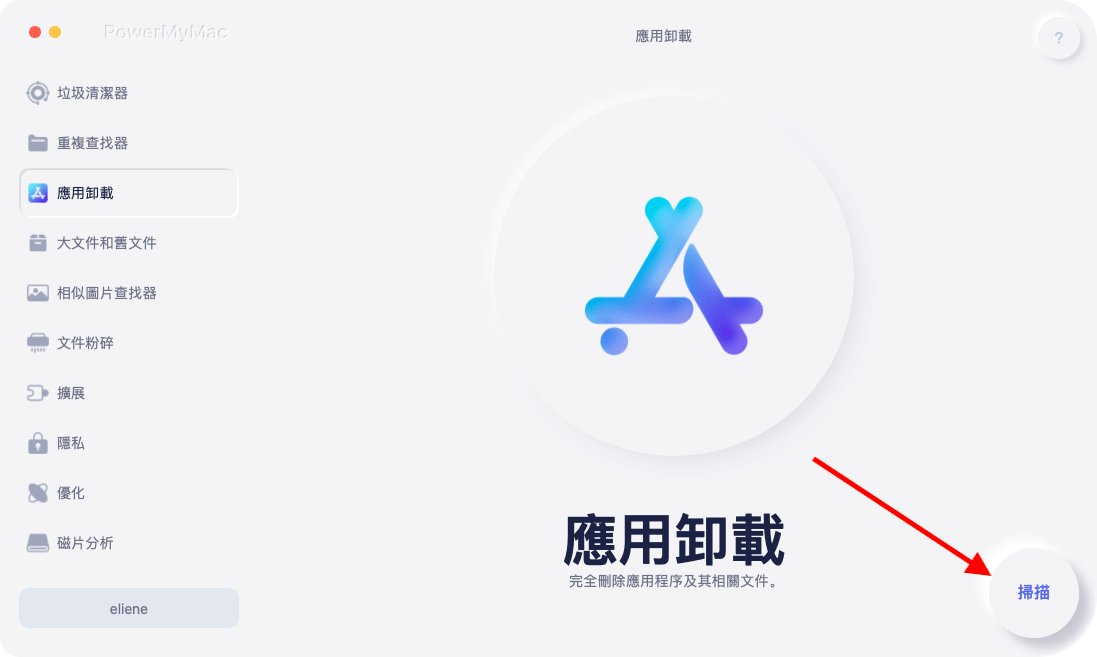
第5步。單擊清潔選項卡
掃描過程完成後,它將在主屏幕上列出所有應用程序。 從那裡,您可以選擇要清除的對象。 只需檢查要清除的應用程序即可。
檢查應用程序後,點擊 清潔 您會在屏幕底部看到標籤來清除應用程序。

解決方案2。 轉到磁盤實用程序以修復錯誤
您的外部硬盤驅動器可能會發生故障,因此這是導致內核崩潰的原因,下面的步驟將向您展示如何使用“磁盤工具”修復它。
步驟1.啟動磁盤實用程序
您可以通過單擊頂部菜單上的“執行”來啟動“磁盤工具”。 選擇 公用事業 從下拉列表中。 在“實用程序”窗口中查找“磁盤實用程序”,然後單擊它。
第2步。單擊第一個硬盤驅動器
單擊顯示在屏幕左側的第一個硬盤驅動器。 然後單擊其下面的分區。
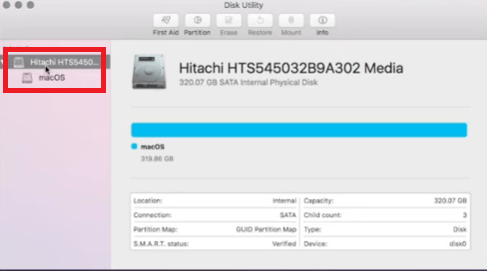
第3步。單擊急救
將光標移到Disk Utility文件夾的菜單。 點擊第一個標籤,即 急救。 將會出現一個彈出窗口。 它將詢問您是否要在macOS上運行急救。 點擊 跑 標籤以允許急救。
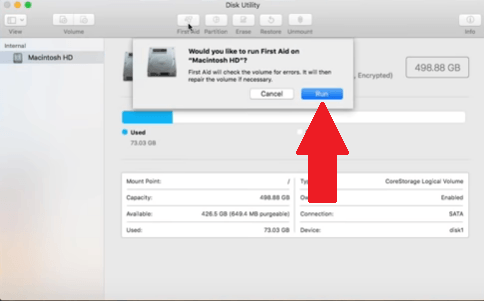
解決方案#3。 禁用登錄項
登錄項也可能導致內核崩潰。 如果啟動時同時打開太多應用程序,則可能會對處理器造成壓力。 下面的步驟將向您展示如何禁用登錄項以解決甚至防止內核崩潰。
- 您可以通過從Dock或頂部菜單中單擊來打開“系統偏好設置”。
- 啟動“系統偏好設置”文件夾後,尋找 用戶和組。 一旦看到它,請單擊它。
- 既然您位於“實用程序和組”文件夾中,請在 當前 屏幕左側的用戶。 然後,您將看到密碼和登錄項。
- 點擊 登錄項.
- 單擊您要在啟動時禁用的應用程序。
- 單擊應用程序後,將光標移至屏幕底部,然後單擊減號。
解決方案#4。 確保遵守更新
如果您未遵循Mac上的更新,則可能會發生內核恐慌。 以下步驟將向您展示如何在Mac上更新應用。
- 將光標移至Apple徽標,然後單擊它。 將會出現一個下拉列表。 從下拉列表中選擇App Store。
- 進入App Store後,請點擊 更新 您將在屏幕頂部看到此選項卡。
- 單擊更新選項卡後,您將被帶到一個新窗口,您可以在其中更新所有應用程序。
解決方案#5。 專注於有問題的應用程序
如果某個特定的應用程序導致Mac出現問題,則該應用程序可能已損壞。 請按照以下步驟查看如何修復可能已損壞的有問題的應用程序。
- 前往Apple Store查看有問題的應用程序是否有可用的更新。 如果有,請更新並 重新啟動Mac.
- 如果有問題的應用程序沒有可用的更新,請將其卸載並重新安裝。
- 您已經了解瞭如何使用iMyMac PowerMyMac釋放Mac上的更多空間。 您還可以使用其卸載程序來清理有問題的應用程序。
解決方案#6。 修復損壞的磁盤權限
損壞的磁盤權限可能會導致Mac內核崩潰。 以下步驟將顯示您可以修復磁盤權限。
- 轉到“應用程序”文件夾,然後選擇“實用程序”。 然後單擊“磁盤工具”。 等待它加載。
- 選擇您的主硬盤驅動器,然後單擊 驗證磁盤權限 在屏幕的底部。 等待幾分鐘以完成操作。
- 驗證完磁盤權限後,單擊顯示以下內容的標籤 修復磁盤權限.
- 等待幾分鐘以完成操作。 完成後,您將修復所有權限。
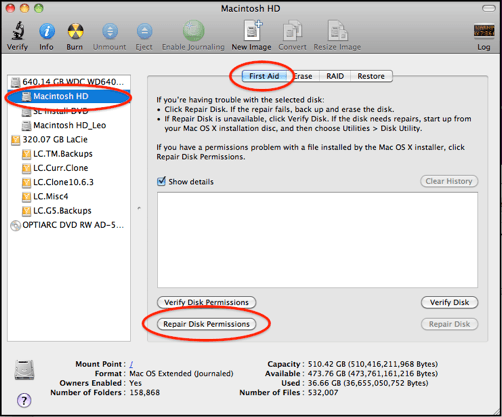
第3部分。使用硬件解決方案在Mac上解決內核崩潰
還有一些硬件解決方案可以緩解內核崩潰。 繼續閱讀以了解有關它們的更多信息。
解決方案#1。 拔下外圍設備
與Mac連接的某個設備可能導致內核崩潰。 要找出引起問題的設備,請從Mac上拔下每台設備。
- 從Mac上拔下每台設備的電源。 確保從Mac上拔下打印機,網絡適配器,外部視頻卡和其他設備。
- 按下電源按鈕重新啟動Mac。 重新啟動後,一次開始連接一台設備。
- 如果初次嘗試沒有任何反應,請重試並添加新設備。 這樣,您可以隔離導致問題的設備。
解決方案2。 運行Apple硬件測試
您的Mac有一個稱為Apple Hardware Test的內置工具。 以下步驟將向您展示如何使用它。
步驟1.關閉Mac
首先,請關閉Mac並斷開所有外部設備的連接,鍵盤和鼠標除外。
步驟2.開啟Mac
開啟Mac並按住 D 鍵。 一些Mac將直接加載到硬件測試中,而另一些則需要首先連接到互聯網。 如果需要連接到Internet,只需選擇一個連接。 然後輸入密碼並繼續。
步驟3.,等待初始探測完成
將顯示“ Apple硬件測試”屏幕。 該測試將自動對Mac的硬件進行初始探測。 等待它完成。
步驟4.運行測試
您還可以通過點擊 測試 標籤。 請記住,如果您選擇單擊“測試”選項卡,則可能需要一些時間。 無論哪種方式,只要等待測試完成即可。
測試完成後,它將列出沒有發現問題,或者列出發現任何問題的錯誤代碼。 如果您確實遇到任何錯誤,只需在線搜索代碼以查找其含義。
錯誤代碼和Mac型號將確定是否可以解決問題,或者是否需要將Mac送去維修。
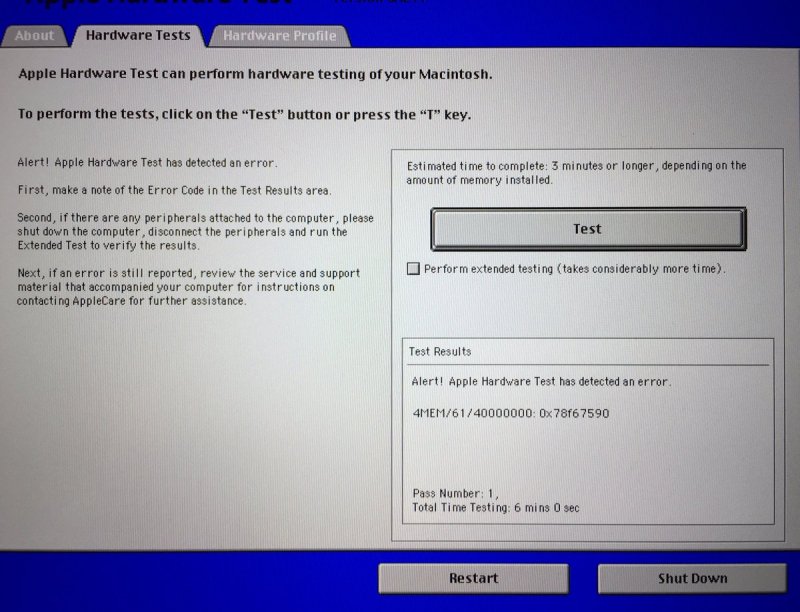
解決方案#3。 重新安裝操作系統
如果所有其他方法都失敗,請嘗試在Mac上重新安裝OS。 請記住,這是您嘗試解決內核恐慌的最後選擇。 以下步驟將向您展示如何進行。
步驟1.開始Internet恢復
確保您的Mac已連接到互聯網。 然後進行啟動並按住鍵盤 CTRL + R.
步驟2.選擇“重新安裝Mac OS X”
當出現Mac OS X實用程序窗口時,請查看列出的選項。 選擇第二個選項,重新安裝Mac OS X,然後單擊它。 然後點擊 繼續 下方的標籤。
步驟3.同意條款
您將被帶到另一個窗口,您必須在該窗口上單擊Continue。 在下一頁上,單擊“同意”。 然後單擊屏幕上看到的Mac版本,然後單擊底部的“安裝”選項卡。 等到完成為止。
部分4。 結論
因此,當您在Mac上遇到內核崩潰時,請不要驚慌。 有解決問題的方法。 如果您想避免這種情況,請考慮使用 iMyMac PowerMyMac.
您是否曾經在Mac上經歷過內核恐慌? 如果是,您如何解決? 我們的讀者希望收到您的來信。



