我們所有人都想 保護我們Mac上的一些PDF文件 是機密和重要的。
為了保持好奇的目光或為您的敏感數據提供額外的保護,當然不能錯過 密碼保護Mac上的PDF文件.
人們無需購買Adobe Acrobat或任何其他昂貴的軟件即可使用Mac生成具有密碼身份驗證的PDF文件。 這是因為Mac OS具有內置工具,可以很容易地生成帶有受保護文檔的安全PDF文件,而這完全是免費的。
這些保護PDF的方法的好處是,可以通過所有Mac應用程序完成此操作。
內容:第1部分:在Mac上用密碼保護PDF的方法第2部分:是否希望對PDF具有更多功能?第3部分:包裝
人們還閱讀:在Mac上如何將PDF轉換為Word的有用提示和技巧壓縮PDF Mac而不會丟失質量

第1部分:在Mac上用密碼保護PDF的方法
打印為PDF方法
密碼層是在Mac操作系統標準技巧中設計的。 “打印到PDF”,表示如果可以打印文檔,也可以用密碼保護它。
對於這種方法,您也可以使用替代應用程序,但是,我們將在此處使用文本編輯器。
可以按照以下步驟在Mac OS X中藉助密碼將保護添加到PDF文件中,
- 打開一個文件,您要將其轉換為受密碼保護的PDF文件。
- 轉到文件>打印,點擊“PDF”按鈕,然後“另存為PDF”應點擊。
- 選中“需要密碼才能打開文檔”框,然後填寫密碼。 重新輸入密碼進行驗證。 然後單擊確定。
- 以通常的方式保存PDF文件。
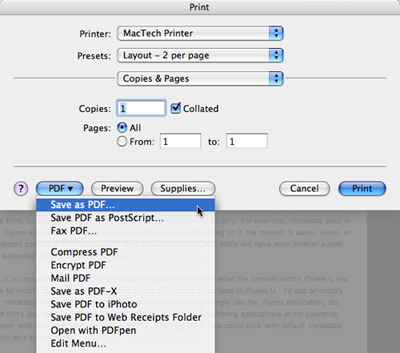 保存PDF文件後,您可以進一步找到最近形成的受保護的PDF。
保存PDF文件後,您可以進一步找到最近形成的受保護的PDF。
可以看到,該圖標已從普通的PDF圖標變為帶有鎖的圖標,這表明該文檔已受到密碼的保護。
此外,如果我們在預覽中打開受密碼保護的PDF文檔,則會在屏幕上指示該文檔已受保護,並且需要輸入密碼才能查看受密碼保護的PDF文件的內容。
填寫正確的密碼後,便可以看到PDF文件的全部內容,而錯誤的密碼則無濟於事。
還需要類似的身份驗證才能在“快速查找”中查看文件的內容。
應該注意的是,強大地打開已編碼的PDF文件肯定會導致頁面上充滿不需要的內容,而不是實際的內容。
通過上述過程,可以通過電子郵件,消息和文件共享方法輕鬆共享機密文檔。
PDF文件不容易編輯,這是PDF文檔的缺點。
隱藏工具
這是Mac上通過額外保護層保護任何文檔的最簡單方法。
可以隨時更改安全選項,以將PDF文件轉換為受密碼保護的PDF文件。 之後,不僅需要密碼,而且還需要密碼來打印照片和文本。
因此,如果重要項目,數據或信息的安全性困擾您,您當然可以按照本指南研究如何在Mac OS上創建加密的PDF文件。
•單擊工具箱
在Mac設備上打開“我的Mac”,然後單擊Mac設備頂部的“工具包”。
•單擊隱藏工具
之後,您必須在“工具箱”中選擇“隱藏工具”。 進入此頁面時,請確認正確的密碼。
•隱藏文件
拖動要隱藏的文件,然後將其隱藏。
此外,單擊“隱藏”按鈕以完成隱藏重要文檔的過程。
通過單擊Mac設備屏幕下方的切換按鈕,您可以查看上一步中已隱藏的文件。
•編碼文件
返回上一頁,輸入正確的密碼,然後在“隱藏和加密”中選擇“加密”密鑰。
此外,拖動需要加密的文件,然後按“加密”按鈕。
請注意,您不能以以前的格式讀取文件。 但是,您可以直接在“加密”頁面上查看加密的文件。
備註:
如果該文件存在於“隱藏的文檔”列表中,因為您之前已將其隱藏,則無法對其進行加密。 但是,如果您希望加密此先前隱藏的文件,則必須首先從該隱藏文件列表中刪除該文件。
如何從隱藏文件列表中刪除文件
可以通過以下方式從隱藏列表中刪除以前隱藏的文件:
- 在“隱藏”列表中勾選所需文件。
- 打開文件右側的開關。
- 按重置鍵 出現在屏幕下部的右側。
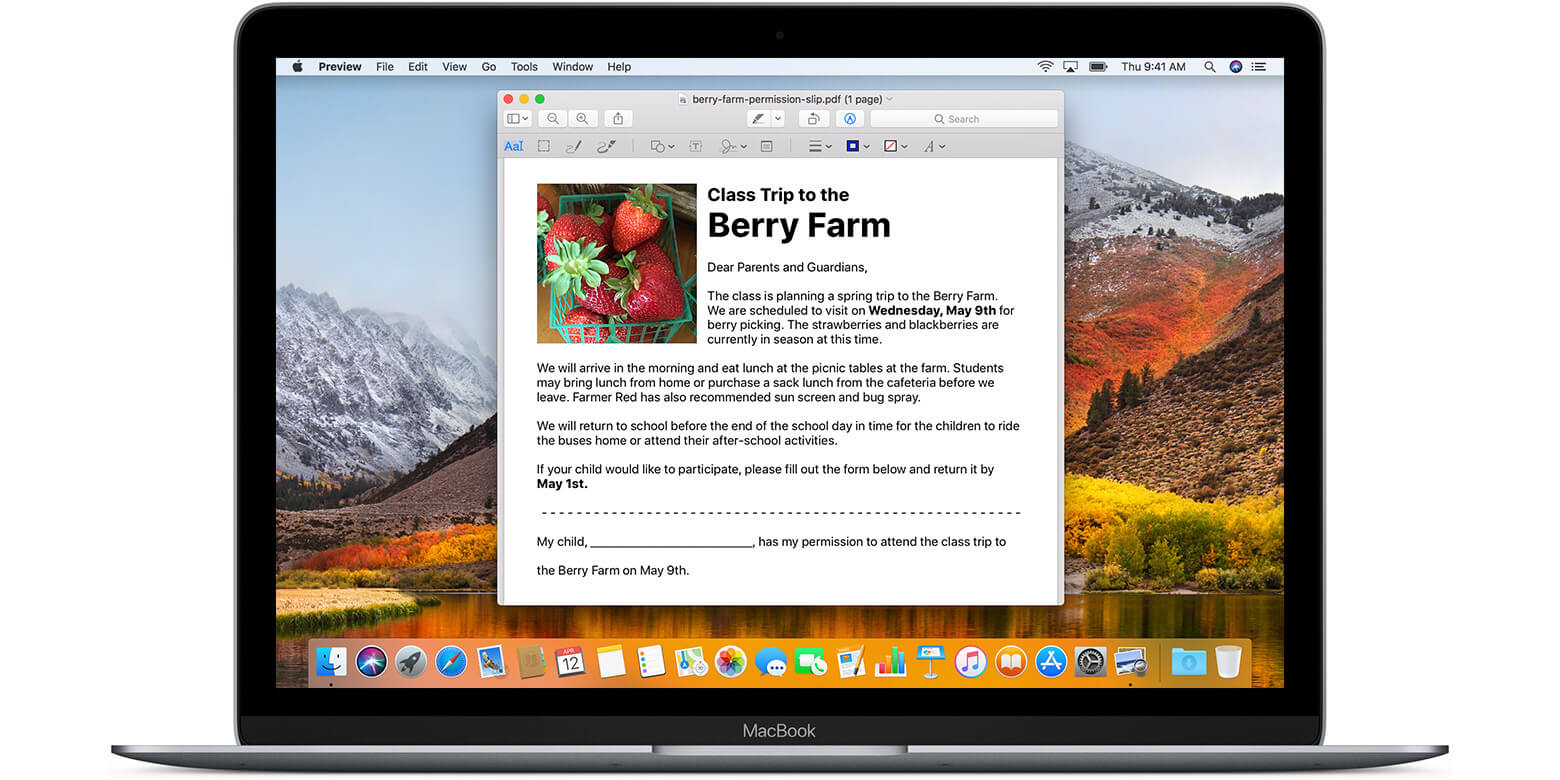
第2部分:是否希望對PDF具有更多功能?
如果您想更好地控制PDF文件或希望以更大的彈性或靈活性進一步編輯它們,則可以隨時查看一些最佳的文件。 PDF編輯器 適用於Mac。
Mac應用程序(如PDF元素和PDF Expert)可以證明對您的工作流程有利。
這些應用程序將使您輕鬆 將PDF文件轉換成其他各種格式,可以解釋。
這將確保您能夠像Pro一樣管理文檔。
第3部分:包裝
我們始終擔心我們的項目最終會落入錯誤的手中。 因此,非常需要藉助密碼來保護PDF,以使PDF的內容不會以任何非法的方式被查看。
在重要文檔上添加保護層的過程非常容易,並且不會花費很多時間。 因此,建議您養成將其納入工作流程的習慣。



