在早期的Mac OS中,尋求快速重命名多個文件的用戶不得不訴諸命令行或安裝第三方工具。 隨著OS X Yosemite的進入,Apple通過Finder自動引入了許多直觀的批處理重命名功能。
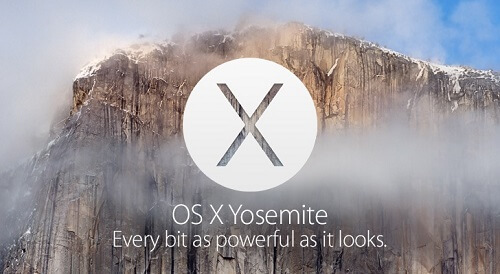
我們收集了一些技巧和竅門,以幫助您無縫瀏覽該數字管理員並操作文件。 如果您手動進行文件重命名,可能會很費力,但是Mac OS具有內置選項來簡化工作。
這是我們關於 如何在Mac上重命名文件 和管理技術,以使您的Mac OS保持良好狀態。
Contents: 第1部分。通過按Apple-Pie順序組織Mac來實現極端整潔第2部分。如何同時重命名多個文件 第3部分。在Mac上重命名批處理文件的其他選項
人們還閱讀:適用於Mac的8個文件粉碎器:永久刪除文件以保護隱私 [2023更新]如何在Mac上安全刪除文件如何在Mac上恢復已刪除的文件?
第1部分。通過按Apple-Pie順序組織Mac來實現極端整潔
批處理文件重命名的基本原理
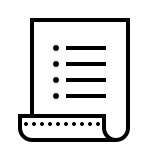
自動名稱之類的文件繁多,例如897666666666_n.jpg(520x656),使得更難於縮小範圍。 更改這些名稱意味著您可以使用文件夾組織文檔,也可以按文件的修改日期拆分文件。
同樣,在處理項目文件時,重命名意味著可以精確地識別內容。 除了平凡的文件夾或文件之外,專用工具還提供適用於許多情況的額外功能。 其中包括即時預覽,更多重命名選項,處理速度以及基於元數據等因素來重命名文件的功能。
如何維護井井有條的Mac
帶名稱的文件使維護整潔的硬盤變得輕而易舉,以實現高動態性能。 同樣,丟棄垃圾文件可以釋放空間並優化性能。 PowerMyMac 最適合該目的。 它可以識別並消除會造成垃圾文件的系統文件或數據,例如iTunes,舊文件和較大文件。
智能清理功能 自動刪除不必要的內容,並為您提供預覽選項以保存必不可少的內容。 應用程序卸載程序 對系統進行更深入的研究,以避開以前的應用程序殘留。 中斷的下載,過時的備份和過時的軟件更新可能會使您的Mac過早耗盡。 獲得免費試用 查看更多。 充分利用它來擠榨Mac上的大部分空間。
重命名文件的不同選項
- 替代文字
這是快速,容易地更改文件名的方法。 您可以使用現有名稱將內容放置在內容中,並使用所介紹的文字替換。 如果要替換拼寫錯誤的項目,它對於具有相同文本字符串(例如名稱和月份)的文件非常有用。
- 介紹內容
只需保持現有名稱不變,但在其之前或之後引入文本即可。
- 格式
聽起來很像,該選項使您可以根據指定的格式為項目重新命名。 接下來,添加您的首選名稱的內容。 調整了文件以將文本與三個選項集成在一起:計數器,索引和日期。
第2部分。如何同時重命名多個文件
方法1: 使用Finder在Mac上的分步批量重命名文件
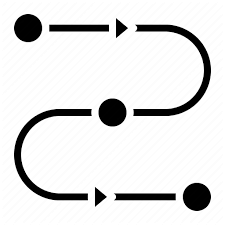
- 造訪 發現者 並確定您要重新命名的項目。
- 用鼠標將選擇框移到項目上,或按 轉移 鍵,然後一個接一個地單擊它們。
- 點擊工具欄中的“操作”按鈕。 而是右鍵單擊或 按住Ctrl單擊 Finder窗口中突出顯示的文件之一。
- 選擇 重命名[XX]個項目 從菜單欄。
- 從菜單的初始下拉菜單中選擇格式。 重命名Finder項
- 在第二個下拉菜單中,點擊“名稱”格式。 您可以選擇 名和索引, 名稱和櫃檯 or 名稱和日期.
- 在“自定義格式”區域中為您的項目鍵入一個相似的名稱。
- 在字段的起始編號中輸入項目順序的起始編號。 對於數字格式,可以利用“位置”下拉列表來操縱文件組名之前或之後的序列號。
- “重命名”面板邊緣的預覽模板為您提供了更好的控制。
高亮顯示的文件現在將使用您的首選術語進行重命名。 要將項目名稱恢復為先前的描述,請選擇 編輯->撤消重命名 或按住Command-Z鍵。
方法2: 如何將文本集成到現有文件名
Finder的重命名功能還允許您將補充文本集成到名稱中,而無需更改其原始身份。 只需選擇文件的名稱,然後按照上述方法拋出“重命名查找器項目”面板,然後選擇 添加文本 在第一個下拉菜單中。 只需在相關字段中輸入補充內容。

如何瀏覽和交換文件名中的文本
Finder還允許您使用包含識別文本片段的名稱來重命名精心挑選的文件。 這對於具有成百上千個具有不同名稱的文件的超級按鈕來說就像是一種魅力,您想用一個普通的單詞來更改這些項目。
從文件夾中選擇所有相同種類的項目,然後啟動“重命名查找器項目”面板,然後選擇 替換文本 從第一個下拉菜單開始接下來,在“查找”輸入字段中輸入要替換的識別文本。 在“替換為”字段中鍵入要重新引入的文本,然後單擊“重命名”。
第3部分。在Mac上重命名批處理文件的其他選項
#1 重命名打開的文檔
要在任何應用程序中為打開的文件重新命名,請打開 文件菜單 並選擇 另存為。 在框中輸入項目的新名稱,然後單擊 保存。 對於與macOS版本兼容的應用,您可以通過以下方式重新命名打開的文件:點擊文件名,打出新的標識,然後單擊 返回.
#2 重命名文件夾
如果要重命名文件夾,以上選項也可以完成工作。 只要您不干擾與核心macOS應用程序和諸如User之類的進程相關聯的文件夾,它便會快速簡便。 庫文件夾中的文件夾或文件不應重命名。

#3 專用重命名工具
批量重命名軟件為定制解決方案提供了省時的功能和多功能性。 批處理文件重命名應用程序可以快速,直觀地工作。 您可以使用高級選項來批量重命名文件並保持計算機整潔。 最重要的是,您可以在線訪問和安裝免費的重命名工具。
在結論
Mac的Finder中內置的批處理重命名功能提供了在移動過程中重組或重新命名文件的所有好處。 批處理文件重命名可在海量數據的快速工作環境中自動提高工作流程效率。 Finder使任務變得輕鬆,而第三方應用程序拓寬了您的重命名視野。
隨著Apple開發新穎產品,新的批處理重命名工具將一如既往。 我們想听聽您關於這個小難題的經歷。 在下面的評論字段中做出貢獻。



