備份文件是使其更安全的好方法。 您的數據將保存在另一個存儲平台中,並確保您不會以任何方式丟失數據。 備份數據的一種方法是通過外部硬盤驅動器(HDD)。 但是,有時候 Mac設備無法識別您的外部硬盤驅動器。 這可能會引起您的恐慌。 但是,您不應該這樣。 您的數據在硬盤驅動器中仍將保持完整。 但是,由於最初可能並不明顯的原因,您無法訪問它。 您可以按照以下方法使硬盤驅動器重新工作。 讓我們立即開始。
文章指南方法1。刪除可能與其衝突的應用程序方法2。更改查找器的設置方法3.在Mac設備上手動安裝外部硬盤驅動器方法4:運行急救來修復未顯示的外部硬盤驅動器方法5。修復磁盤權限
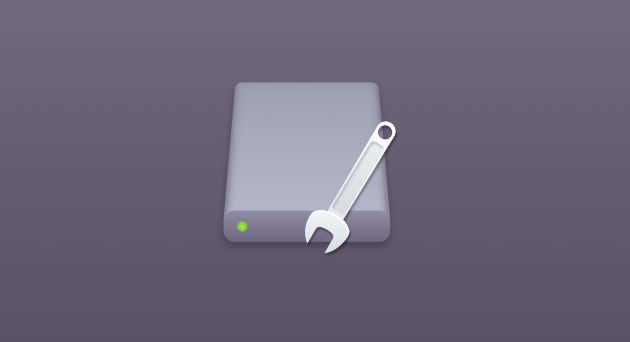
如果您已經插入了閃存驅動器或硬盤驅動器,但仍無法被Mac設備識別,那一定是因為您的USB端口或電纜有故障。 獎勵:在執行我們將在此處概述的故障排除方法之前,您應該從基本內容開始:
01-您必須檢查驅動器是否確實插入了Mac設備。
02-您必須檢查USB連接器。 USB接口看起來是否損壞? 還是看起來畸形?
03-如果您的外部硬盤驅動器實際上已插入一個插座,則必須嘗試使用其他插座。
04-您還應該嘗試使用其他USB電纜。 可能沒有明顯損壞的電纜實際上可能已經損壞。
05-硬件可能有問題。 因此,您必須將硬盤驅動器的電纜插入另一個USB端口。
06-嘗試插入 外部硬盤 在另一台Mac設備上。 如果它可以在另一台Mac設備上工作,則您當前的Mac設備可能有其USB端口問題。
07-您還應該嘗試在Windows PC中插入外部硬盤驅動器。 如果可以正常工作,則可能是為Windows PC格式化了硬盤驅動器,這就是Mac無法讀取它的原因。
08-重新啟動Mac設備。 有時,先關閉然後再打開是解決此問題的最簡單方法。
09-重新啟動USB驅動器。 通過關閉Mac設備來執行此操作。 然後,在按Command + Option + R + P的同時重新啟動它。一旦聽到聲音消失並且在屏幕上看到閃光燈,請鬆開所述鍵。 然後,讓您的Mac以通常的方式啟動。 現在,如果您已經完成了上面概述的所有操作,而您的硬盤驅動器(或閃存驅動器)仍然無法工作,那麼該是時候進行艱苦工作了。
方法1。刪除可能與其衝突的應用程序
如果問題實際上是最近的(例如幾天前硬盤仍在工作),則可能是某個應用程序與此衝突。 您應該做的就是刪除剛剛下載的應用程序。 逐個卸載它們,然後在每個卸載過程之後連接每個硬盤驅動器,以檢查問題是否已解決。
您實際上可以通過將應用程序圖標拖到垃圾箱或使用啟動板來刪除它們。 但是,實際上不建議使用這兩種方法。 即使通過這兩種方法刪除了您的應用程序,它們仍然可能包含可能與您的硬盤驅動器衝突的應用程序剩餘物。
相反,您應該使用一個名為 iMyMac PowerMyMac. 以下是該工具的特點和優點:
01 - 通過擺脫不需要的應用程序並釋放設備上的更多空間,有助於加速Mac。
02 - 它顯示設備的系統狀態,包括CPU,磁盤空間和內存等。
03 - 它可以幫助您刪除應用程序和不必要的文件,而不會給Mac設備帶來麻煩。 它可以幫助您刪除不必要的應用程序文件(包括剩菜),這些文件佔用大量磁盤空間,只需點擊幾下即可降低Mac設備的速度。
04 - 其一鍵式功能可讓您快速全面掃描Mac設備並輕鬆卸載應用程序。
05 - 它本質上非常強大。 它可以全面掃描整個Mac設備,而無需取消選中任何應用程序。
06 - 它允許您選擇要保留的應用程序以及要刪除的應用程序。 一切都在你的掌控之中。
07 - 100%安全。 它不包含任何可能導致Mac設備出現問題的惡意軟件或病毒。
08 - 它為您提供第一個500MB的免費試用版。 現在,您可以享受此工具帶來的好處,而無需付費。 您可以在進行實際購買之前嘗試一下。
09 - 您獲得一對一的支持。 如果您遇到工具問題,也可以通過電子郵件獲得支持。
以下是使用它來逐步卸載的方法:
步驟1:在Mac上下載並安裝iMyMac PowerMyMac
從該工具的官方網站下載iMyMac PowerMyMac。 在您的設備上啟動該程序。
在主界面上,您將看到設備的系統狀態。 轉到頂部,單擊卸載程序。
步驟2:掃描Mac上的軟件
按下掃描按鈕。 設備上的應用程序將被自動掃描。 掃描過程完成後,該軟件將在界面上列出。
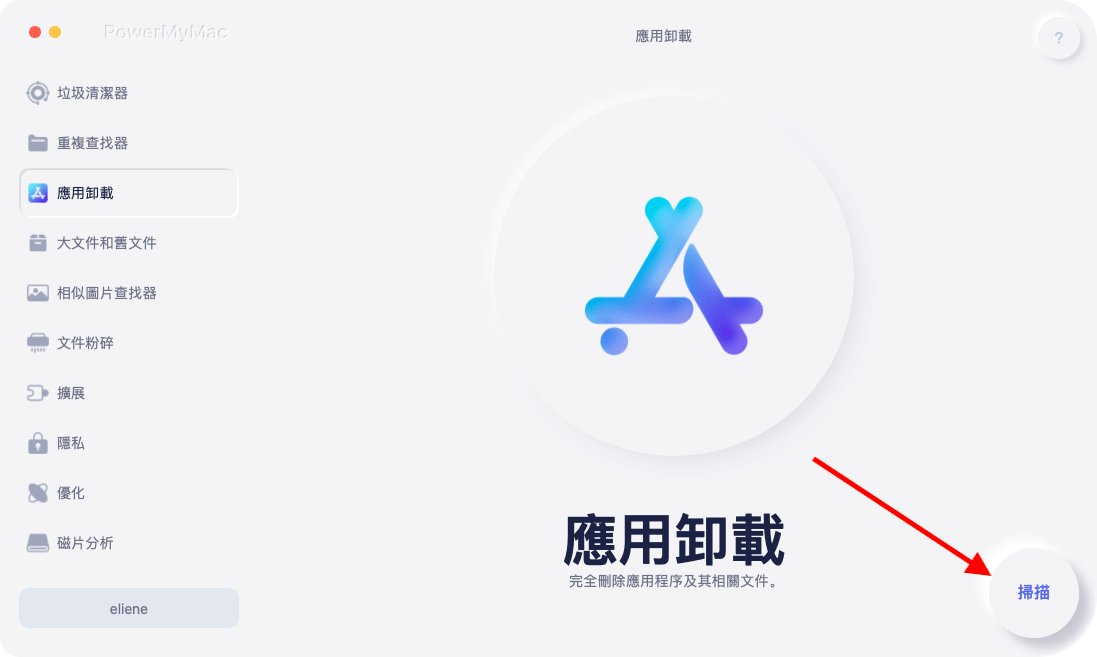
步驟3:清理不需要的軟件
選擇您要刪除的應用程序。 按下清潔按鈕。 如果您嘗試了上述所有方法,但仍然存在問題,則您的硬盤驅動器一定崩潰了。 或者,它可能已完全損壞。 發生這種情況時,您需要重舉重物。

方法2。更改查找器的設置
Mac無法識別外部硬盤驅動器(HDD)的主要原因之一是因為該系統未編程為在其桌面界面上顯示硬盤驅動器。 以下是逐步解決此問題的方法:
步驟01 - 啟動Finder。
步驟02-訪問“偏好設置”。
步驟03 - 轉到常規。
步驟04-確保標記為“外部磁盤”的選項已激活。
如果仍然無法解決問題,則必須手動安裝外部硬盤驅動器或USB驅動器。
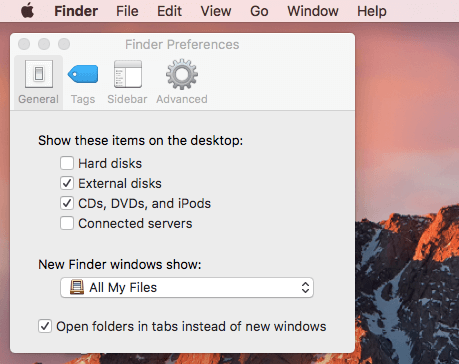
方法3.在Mac設備上手動安裝外部硬盤驅動器
現在是時候讓您的Mac設備識別您的閃存驅動器或外部硬盤驅動器了。 方法如下:
步驟01-將硬盤驅動器連接到Mac設備。
步驟02 - 訪問系統偏好設置。
步驟03-訪問“磁盤工具”。
步驟04-檢查外部硬盤是否確實在左側邊欄中列出。
步驟05-高亮顯示閃存驅動器或硬盤驅動器的名稱。
步驟06-選擇安裝。
現在,它應該可以顯示在Finder的設備下。 如果仍然無法使用,則可以執行下一步:
人們還閱讀:如何使用Mac磁盤工具修復磁盤?如何在Mac上分區硬盤?
方法4:運行急救來修復未顯示的外部硬盤驅動器
您的Mac設備具有一個稱為“急救”的內置工具。 它旨在驗證錯誤並修復這些問題,尤其是與損壞的應用程序和文件有關的問題。 問題還包括啟動問題,當然還包括外部硬盤驅動器問題。
如果您的問題是打開實際上在Mac設備上顯示的閃存驅動器,但不允許您訪問其內容,則可能需要使用急救。
步驟01 - 訪問系統偏好設置。
步驟02-訪問“磁盤工具”。
步驟03-高亮顯示您的外部硬盤驅動器的名稱。
步驟04 - 按急救。
步驟05-選擇“運行”以啟動診斷並提示您的Mac設備修復出現的所有問題。
如果您的急救工具能夠解決問題,則現在可以安裝閃存驅動器或硬盤驅動器。 如果仍然沒有解決,請嘗試下一個選項。
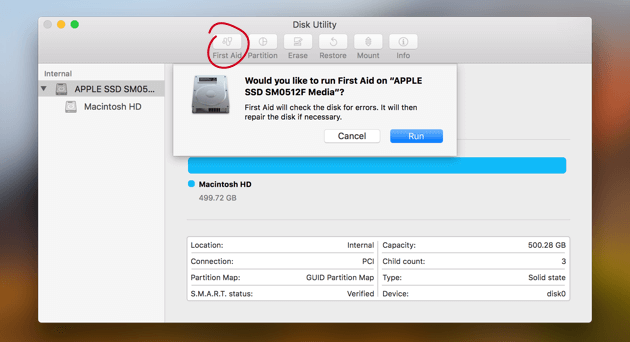
方法5。修復磁盤權限
磁盤權限用於保護您的文件,其方式是其他用戶無法簡單地未經許可修改任何系統文件。 有時,權限可能會混亂,尤其是在系統上安裝和卸載某些應用程序時。
如果您的Mac設備的系統性能有點奇怪,那麼最好對磁盤權限進行故障排除。 以下是逐步修復磁盤權限的方法(如果您運行的是El Capitan之前的版本):
步驟01-啟動Spotlight。
步驟02-輸入Disk Utility,然後按Enter。
步驟03-在左側欄中,按Macintosh HD。
步驟04-單擊名為“急救”的標籤。
步驟05-按“驗證磁盤權限”
步驟06-Pres Repair Disk Permissions。
如果磁盤權限問題嚴重到您的Mac設備無法正常啟動,您實際上可以通過恢復模式獲得對磁盤工具的訪問權限。 您可以在設備啟動時按住Command + R鍵來執行此操作。
備份數據始終是一件好事。 您可以備份的一個位置是外部硬盤驅動器或閃存驅動器。 但是有時,您的硬盤驅動器或Mac設備混亂了,無法識別它(您的硬盤驅動器)。 在這種情況下,您必須遵循本指南來幫助您解決問題。 事先可以做的另一件事是,除了在硬盤驅動器上進行備份外,實際上還要備份雲存儲中的文件。 這樣,如果硬盤驅動器混亂,您仍然會在雲存儲中獲得文件的副本。



