備份文件,特別是重要文件,是確保它們不會丟失的好方法。人們備份其數據的一個地方是Google Drive,您可以輕鬆整理Google雲端硬盤中的文件。
但是,有些人可能認為此應用很麻煩。 可能要在Mac或Windows上卸載Google Drive或者清空雲端硬盤資料,刪除還原Google Drive,這篇文章將教您如何卸載移除Google Drive雲端硬盤。
有很多不同的方法可以在Mac或Windows上完成刪除過程。
我們還推薦了一個強大的Mac清潔軟體來幫助您清理和優化Mac,那就是iMyMac PowerMyMac,它的卸載程序可以幫助您強力卸載難以刪除的頑固程序,例如Google雲端硬碟。
Contents: 第1部分:卸載Google Drive之前請退出雲端硬盤帳戶第2部分:如何完全卸載移除Google Drive雲端硬盤第3部分:如何在Mac/Windows上手動卸載移除Google Drive總結
第1部分:卸載Google Drive之前請退出雲端硬盤帳戶
首先,您需要知道,如果您想卸載特定的應用,您必須關閉所有運行的相關過程或軟體。
如果您不這樣做,您將無法將其移至垃圾箱,因為設備會說它仍處於打開狀態。 對於Google雲端硬盤,您必須斷開帳戶鏈接。
如何在Google Drive雲端硬盤上斷開帳戶鏈接:
- 訪問Google雲端硬盤。
- 打開菜單欄上的偏好設置。
- 選擇斷開帳戶連接。 斷開帳戶連接後,同步將自動停止。之後,您只需退出Google帳戶即可。
- 再次訪問Google雲端硬盤。
- 選擇退出備份和同步。 這是為了完全關閉Google雲端硬盤(因為它通常會在後台運行)。
您還可以使用活動監視器/任務管理器關閉與Google雲端硬盤相關的所有進程。
終止與Google雲端硬盤相關的所有進程後,即可立即開始卸載。 您只需將Google雲端硬盤拖放到回收站,然後清空回收站。
但是,有一種更好的方法可以做到這一點。 因為僅將它移至“回收站、垃圾箱”可能會導致應用殘餘,您還可能卸載失敗。
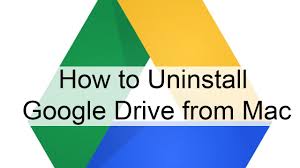
第2部分:如何完全卸載移除Google Drive雲端硬盤
如果您想簡單高效的卸載Google Drive,我們建議您使用第三方卸載軟體來一鍵完全清除Google Drive雲端硬碟及其關聯文件,我們推薦 iMyMac PowerMyMac的卸載程序。
* iMyMac PowerMyMac不會給您帶來任何的惡意廣告彈窗和強制軟體捆綁,是一款安全高效的Mac清理軟體。另外,它還提供了免費試用版本,可用於卸載Google雲端硬碟。
使用PowerMyMac,只需單擊幾下即可清理和優化Mac。 它可以刪除大量垃圾文件,掃描重複文件以及卸載不需要的應用程序,以釋放更多的磁盤空間並使Mac運行更快。
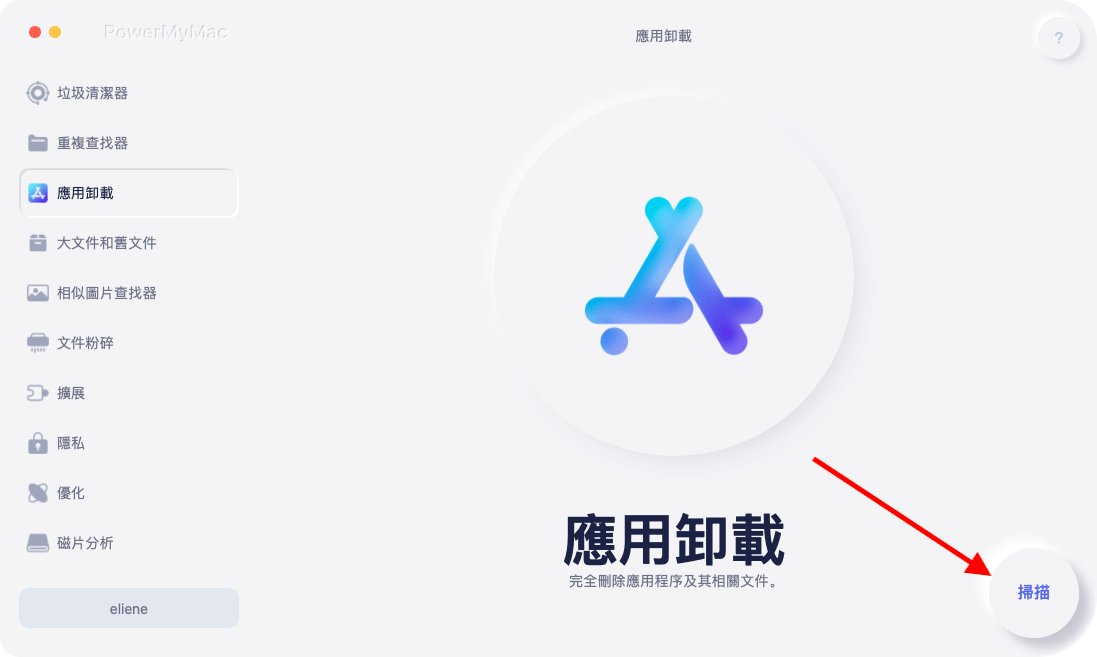
以下是使用PowerMyMac完全卸載移除Google Drive雲端硬盤的詳細步驟:
步驟1.在Mac上下載並安裝iMyMac PowerMyMac
從該工具的官方網站免費下載嘗試使用PowerMyMac。 在您的設備上啟動該程序。 在主界面上,您將看到Mac的系統狀態。
步驟2.在Mac上掃描軟體和文件
點擊"應用卸載",然後按掃描按鈕,將自動掃描您的設備上的軟體。
步驟3.選擇並清理不需要的軟體
掃描過程完成後,選擇您要刪除的應用程序“Google Drive/Google雲端硬盤”。 按下 ”清理“按鈕。
刪除過程完成!是不是很簡單?而且它還能幫你刪除掉殘餘文件。
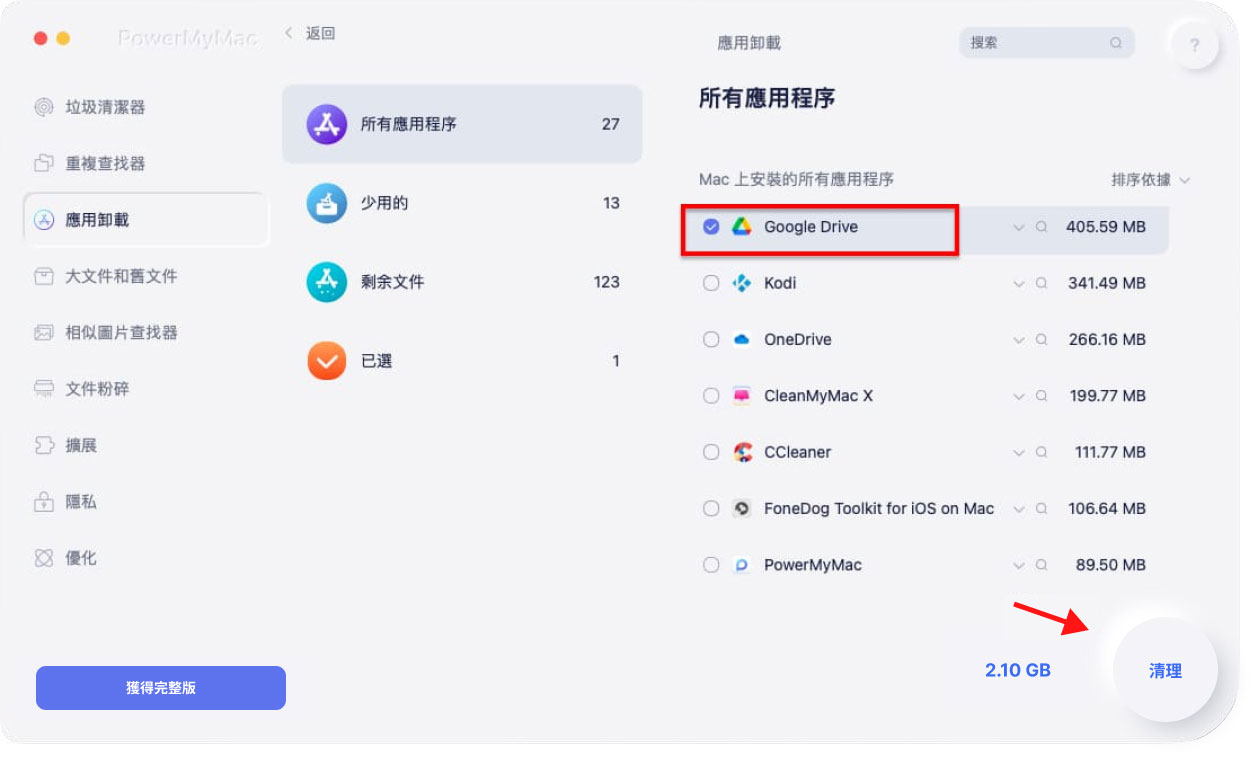
第3部分:如何在Mac/Windows上手動卸載移除Google Drive
您也可以選擇手動卸載Google Drive(電腦端),這需要先卸載Google雲端硬盤應用,然後要從眾多文件夾找到中需要移除的Google Drive關聯文件、殘餘文件。
注意:手動刪除軟件及其相關文件通常需要很長時間,並且可能無法成功卸載它們,如果不小心刪除了重要文件,甚至會導致 Mac系統問題。 因此,最好使用專業且功能強大的清潔器工具來徹底卸載Google Drive雲端硬盤。
如何在Mac上卸載Google雲端硬盤應用
通過Finder在Mac上卸載Google Drive雲端硬碟:
- 啟動Finder。
- 在邊欄上,選擇“應用程序”。
- 查找Google雲端硬盤應用程序。
- 右鍵單擊該應用程序,然後選擇“移至垃圾箱”。 如果出現彈出窗口,請輸入您的Mac設備登錄密碼以確認操作。
以下是使用Launchpad卸載Google Drive雲端硬盤應用的方法:
- 在搜索框中搜索Google雲端硬盤。
- 將鼠標懸停在Google雲端硬盤上,直到圖標開始抖動並顯示X。 您也可以按下ALT,直到顯示的所有應用開始晃動。
- 清空垃圾箱。
請注意,執行此操作時,您將刪除“廢紙簍”中的所有文件。 在實際清空垃圾箱之前,請確保垃圾箱中沒有重要文件需要恢復。
如何查找和刪除Google雲端硬盤中的應用殘餘
現在,手動刪除Google雲端硬盤後,您必須刪除所有關聯的文件。 這些被稱為應用程序剩餘,通常在Mac設備中很明顯。
以下是查找Google雲端硬盤的應用剩餘內容的方法:
- 打開Finder, 同時按下以下鍵,Shift + Command +G。
- 轉到名為:〜/ Library的文件夾。
- 轉到搜索欄,輸入Google Drive。
- 將顯示的文件移到垃圾箱。
- 重複上述步驟,並檢查“庫 ~/Library”文件夾中是否還有一些Google雲端硬碟殘餘文件。
- 再次清空垃圾桶,以確保刪除了關聯的文件。

除了〜/ Library主文件夾,您還可以在這些文件夾中查找Google雲端硬盤的關聯文件、緩存、系統偏好設置等:
~/Library/Preferences~/Library/Caches~/Library/Application Support~/Library/LaunchAgents~/Library/PreferencePanes~/Library/Saved Applications State~/Library/StartupItems~/Library/LaunchDaemons
備註: 請務必記住,手動刪除Google雲端硬盤的應用剩餘部分,這個過程中您可能會誤刪一些重要文件,損壞系統文件,需要謹慎!
這就是為什麼最好使用清潔工具來卸載移除Google Drive。 這樣,您就不會搞砸整個設備。我們推薦iMyMac - PowerMyMac.
提示 - PowerMyMac的功能和優點:
- 幫助加快Mac的運行速度,清理並釋放設備上的更多空間。
- 顯示設備的系統狀態,包括CPU,磁盤空間和內存等。
- 刪除軟體和不必要的文件
- 非常強大,面掃描整個Mac設備並輕鬆卸載應用程序。
- 100%安全。 它不包含任何可能導致Mac設備出現問題的惡意軟件或病毒。
- 免費試用版和30天退款服務
- 一對一的郵件支持
- ……

如何在Windows 10上卸載Google Drive雲端硬盤應用
- 轉到任務欄,然後右鍵單擊Google雲端硬盤圖標,選擇首選項。
- 點擊 斷開帳戶。
- 當您看到驗證消息時,請單擊“確定”(您已斷開帳戶連接)。
- 轉到控制面板,搜索Google雲端硬盤進行卸載。
- 單擊“是”以確認您要卸載此產品。
- 找到剩餘的所有註冊表項並刪除它們(可參考上面的方法)。

小貼士:不想卸載Google Drive?只是想刪除雲端硬碟裡的檔案?請將檔案移至垃圾桶。但請注意,移至垃圾桶中的檔案只會保留30天,30天後會自動永久被清理。
總結
如果需要在Mac或Windows上卸載Google Drive,您可以嘗試手動卸載或使用第三方工具一鍵移除。
如果您不是專業Mac用戶,手動卸載可能會不成功而且有風險。因此更建議您通過 iMyMac-PowerMyMac的卸載程序來卸載移除Google Drive雲端硬盤。



