您想要移除Mac Office嗎?
在本文中,我們收集了有關如何在Mac上卸載移除Microsoft Office 365 (例如Office 2016或2011) 的方法,解除安裝Office組件。
除了手動移除方法外,我們還推薦了一個強大的Mac清潔軟體來幫助您清理和優化Mac,那就是PowerMyMac,它的應用卸載程序可以幫助您強力卸載例如Microsoft Office這樣難以刪除的頑固程序,解放您的雙手,輕鬆移除Office套件,快速卸載例如PowerPoint、Word、Excel、還有OneNote和Outlook等應用程式。
Contents: 第1部分:我可以卸載Microsoft Office嗎?第2部分:如何在Mac上完全卸載Microsoft Office和其關聯文件?第3部分:如何在Mac上手動移除Office組件?第4部分:總結
第1部分:我可以卸載Microsoft Office嗎?
由於某些安裝錯誤或者在使用Office應用程序時可能出了點問題,您可能想在Mac上移除Microsoft Office,例如 Office 2016/2011等版本的軟體組件,或者您想要安裝更新版本的Mac Microsoft Office,但失敗了。 在這種情況下,您需要先移除舊版本。

卸載Microsoft Office安全嗎?
UITS(大學信息技術服務)強烈建議您在安裝任何新版本之前先移除卸載其他版本的Microsoft Office。 因為其他Microsoft應用程序有時可能與Microsoft Office安裝衝突。 因此,解除安裝Office是安全的,並且不會刪除您在此Office版本中之前創建的文件。
如果您想知道如何在Mac上移除Office,那麼您來對地方了。 以下是一些有關如何執行此操作的選項,以便能夠在Mac上安裝新的Office以及釋放空間。
您確實可以通過將Office應用程序移至垃圾箱以在Mac上刪除應用,但實際上會出現一些問題。 讓我們在下面了解如何在Mac上卸載並重新安裝Office。
第2部分:如何在Mac上完全卸載Microsoft Office和其關聯文件?
如何在Mac上完全卸載Microsoft Office而又不需要一個個刪除文件?我們推薦您使用一個Mac清潔器—— iMyMac PowerMyMac.
它能幫助您智能地掃描系統Mac上的所有垃圾文件或無用的軟體,您還可以先預覽以便可以選擇應刪除的文件,卸載要在Mac上擺脫的頑固應用程序,然後您將能夠節省更多磁盤空間並提高Mac的速度。
* PowerMyMac不會給您帶來任何的惡意廣告彈窗和強制軟體捆綁,是一款安全高效的軟體。另外,它還提供了免費試用版本。您可以免費下載嘗試用它來輕鬆移除Mac Office組件。
現在讓我們看看下面如何使用PowerMyMac的應用卸載工具來完全移除Mac上的Microsoft Office以及其緩存、日誌等文件:
- 運行PowerMyMac
- 選擇應用卸載模塊
- 點擊掃描按鈕,掃描Mac上所有應用程序
- 選擇Office軟件並清理所有不需要的關聯文件;點擊MicrosoftOffice.app或Office組件內應用,如Excel、Word、Outlook等,軟件的關聯文件將會被自動選擇
- 選擇清理按鈕,即可安全地移除Mac Office

第3部分:如何在Mac上手動移除Office組件?
眾所周知,在Mac計算機上安裝應用程序非常容易,但是,想解除安裝,這有點複雜。
大多數人只是將應用程序拖放到垃圾箱中,並認為這是在Mac上刪除應用程序的正確方法,但這確實是錯誤的——您將留下許多與該應用程序相關聯的文件,例如系統緩存,應用偏好設置,保存的狀態以及其他一些文件。
另外,手動刪除軟件及其相關文件通常需要很長時間,並且可能無法成功卸載它們,如果不小心刪除了重要文件,甚至會導致 Mac系統問題。 因此,最好使用專業且功能強大的Mac清潔軟體來徹底卸載。
如果您想知道如何在Mac上移除Word,Excel,PowerPoint,OneNote和Outlook,或完全卸載Microsoft Office套件,那麼您所需要做的就是遵循下面的簡單指南。 但是,要執行此操作,您必須能夠以Mac上的管理員身份登錄並提供名稱和密碼。
如何在Mac上手動移除 Office 365(2011版)
- 啟動Finder,然後選擇“應用程序”
- 按住Command,然後單擊選擇Microsoft Office 2011的文件夾。
- 之後,按Ctrl鍵,然後單擊您選擇的Office應用程序,單擊“移至垃圾箱”。
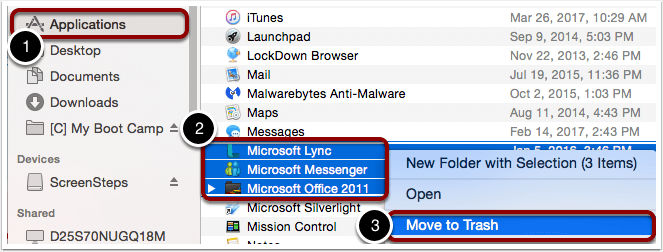
如何在Mac上手動移除 Office (2016版)
- 啟動Finder,然後選擇“應用程序”。
- 按Command,然後單擊以選擇所有相關的 Microsoft office 365 (2016)應用程序。
- 按Ctrl按鈕,然後單擊您選擇的應用,然後單擊“移至垃圾箱”。
從用戶庫文件夾中刪除所有Office相關文件和緩存
如何在Mac上刪除Office許可證文件? 為了能夠從用戶庫文件夾中刪除所有文件,首先需要設置Finder View選項:
- 啟動訪達Finder,然後同時按“ Command + Shift + h”
- 轉到頂部的Finder菜單,然後單擊“查看(View)”按鈕,然後單擊“作為列表”。 之後,繼續並單擊“查看”按鈕,然後選擇“顯示查看選項”
- 進入“查看選項”對話框後,選擇“顯示庫Library文件夾”,然後單擊“保存”按鈕。
- 返回到Finder,然後啟動Library並選擇Containers。 之後,按住Ctrl鍵並單擊所有Offlice關聯文件夾,然後選擇“移至垃圾箱”。
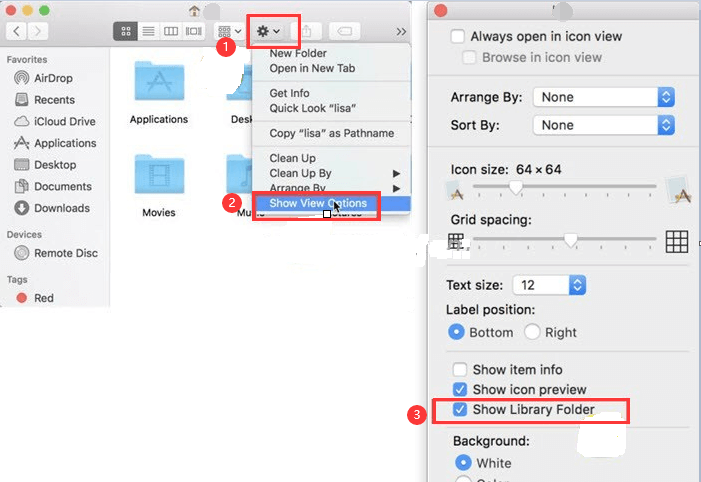
部分Office相關文件和緩存如下:
com.microsoft.errorreportingcom.microsoft.Excelcom.microsoft.netlib.shipassertprocesscom.microsoft.Office365ServiceV2com.microsoft.Outlookcom.microsoft.Powerpointcom.microsoft.RMS-XPCServicecom.microsoft.Wordcom.microsoft.onenote.mac
之後,單擊後退箭頭,以返回上一頁,在Library文件夾搜索並按住Ctrl鍵並單擊下面的每個文件/文件夾(如果存在),然後單擊“移到垃圾箱”。
UBF8T346G9.msUBF8T346G9.OfficeUBF8T346G9.OfficeOsfWebHost
備註: 移動上面列出的文件夾後,您的Outlook數據將被刪除,請確保備份它們。
如何從Dock移除Mac Microsoft Office
- 如果您在Dock中包含了任何Office 2016工具,請繼續並通過按Ctrl +單擊它們單擊每個工具,然後選擇“選項”,然後單擊“從Dock中刪除”。
- 將所有工具從Dock中刪除後,請繼續並重新啟動Mac,以完全將其卸載。
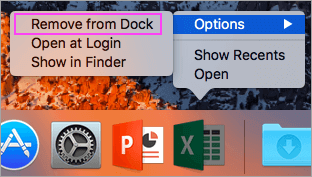
額外建議: 使用PowerMyMac加速Office組件運行速度
現在您知道如何專業的應用卸載程序在Mac上卸載移除Microsoft Office。 該程序還具有其他功能,可幫助您優化Mac PC,例如清除所有不需要的文件,查找重複的文件和文件夾等等。
簡單來說,使用PowerMyMac工具,你只需單擊幾下即可輕鬆地清理和優化你的Mac。 它可以刪除大量垃圾文件,掃描重複文件以及卸載不需要的應用程序,以釋放更多的磁盤空間並使Mac運行更快。
如果你不想卸載Office,你也可以使用這個清理工具來清理Office軟體的緩存以加速Office組件運行速度,體驗更好的Mac性能!

第4部分:總結
想要在Mac上移除Office的方法,不要僅僅將應用程序移到垃圾桶,因為它很可能會保留與該特定應用程序關聯的所有文件。 這時您可能會需要強大的Mac清潔軟體來卸載Microsoft Office,例如PowerMyMac應用卸載工具。當然,您也可以使用其他手動方式來卸載應用程序,但需要一些時間。
希望這篇指南能幫助您在Mac上完全卸載移除Microsoft Office!歡迎在下方留言您的看法。



