今天,我們來討論一下如何在Mac上卸載移除Xcode來釋放更多空間。
Xcode由Apple蘋果創建,但是使用Xcode開發App會產生許多緩存,佔用Mac的存儲空間。
很多人想卸載Xcode 10, 11, 12等版本來清理釋放Mac的磁盤空間。 這裡有一份2023年最新的在Mac上完全移除卸載Xcode的指南。
此外,除了手動卸載方法外,還有一個強大的Mac清理優化工具幫助您卸載刪除Xcode!點擊即可免費試用!
Contents: 第1部分:我可以卸載Mac Xcode嗎?第2部分:如何在Mac上完全移除Xcode以及其關聯文件?第3部分:如何在Mac上手動卸載Xcode?第4部分:如何從Mac快速清理刪除Xcode的關聯文件和緩存?總結
第1部分:我可以卸載Mac Xcode嗎?
Xcode是一個軟件包,用於在Mac和iOS操作系統上開發一些工具。 包括幾種實用工具,這些實用工具對於應用程序的開發過程是必需的。
在Mac上安裝此程序很簡單,只需從Apple Mac商店下載, 但是,長時間使用Xcode會在緩存中生成千兆字節的數據。 最糟糕的是,即使工作完成後,它也可能會消耗掉一些存儲空間,例如Interface、iPhone模擬器、Quartz Composer、Dashcode、dtrace、perl、python、ruby等。
Xcode還會創建許多臨時緩存文件,隨著時間的流逝,這些文件將被隱藏並佔用您的存儲空間,最終使Mac運行緩慢。
那麼,我可以卸載移除Mac Xcode嗎?當然可以!你還可以清理它的緩存文件! 你可以通過以下方法卸載Xcode、 刪除一些Mac應用以及您所有的舊緩存。
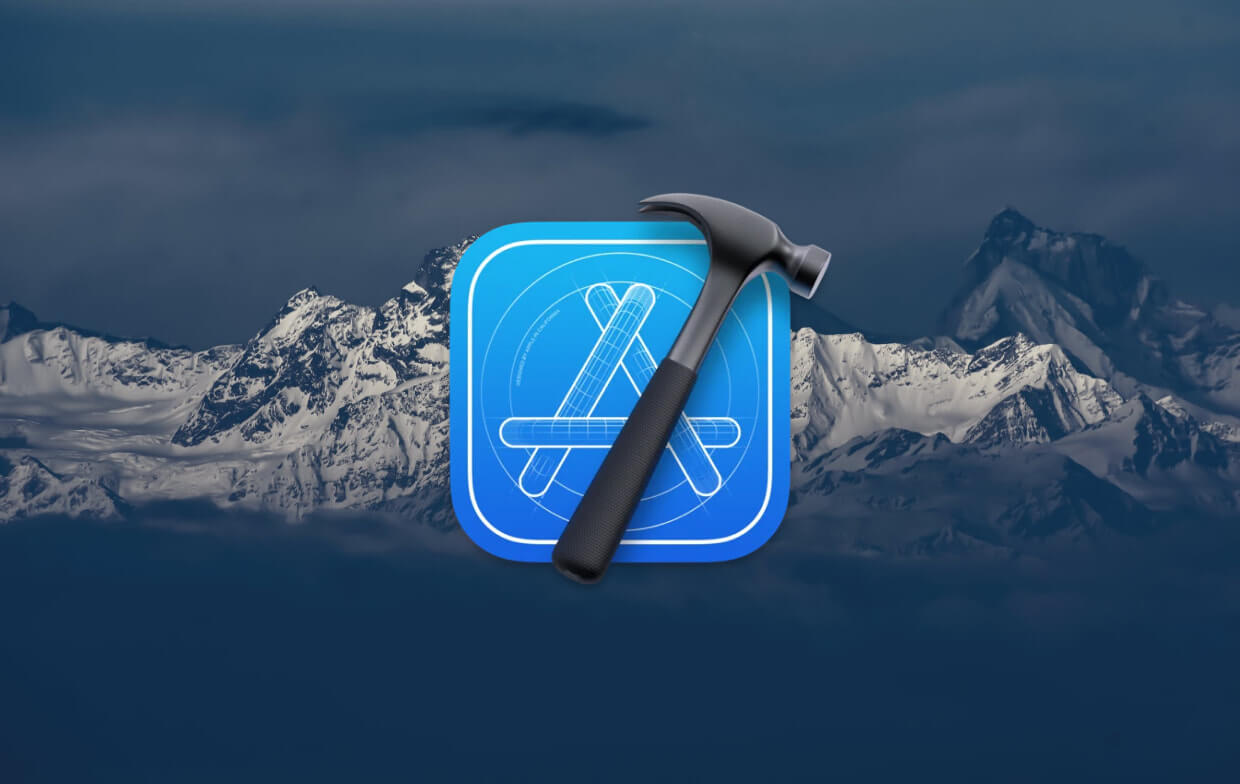
當您要在Mac上卸載Xcode時,不要直接將圖標拖到垃圾箱Trash。 這不會完全卸載刪除您的Xcode。 它的某些緩存,文件以及與其相關的其他內容將保留在硬盤驅動器中。
- 刪除Xcode安全嗎?
- 我可以從Mac刪除Xcode嗎?
- 我可以從Mac上完全卸載Xcode嗎?
答案 當然是安全且可以! 我們在這裡提供了一些方法,您可以了解如何從Mac上完全刪除Xcode應用程序以及與此應用程序關聯的所有文件。 這樣做會為您提供更多用於新應用程序和文件的磁盤空間,並且還將提高Mac的速度性能。
在Mac上卸載Xcode,包括10、11、12或其他版本 完整移除方案 如下。
第2部分:如何在Mac上完全移除Xcode以及其關聯文件?
如何從Mac完全刪除Xcode? 我們推薦您使用一款強大的Mac清潔器 iMyMac PowerMyMac,幫助您在Mac上卸載Xcode並移除所有關聯文件。
PowerMyMac的“應用卸載”工具允許您卸載所有Mac上的應用程序,例如Microsoft Office ,這樣您就可以節省更多空間來存儲所需的其他文件或應用。
它還將幫助您在Mac上定位重複圖像並清除不必要的照片。從Mac刪除某些文件之前,您還能預覽它們。更多功能可前往官網查閱!
* PowerMyMac不會給您帶來任何的惡意廣告彈窗和強制軟體捆綁,是一款安全高效的軟體。另外,它還提供了免費試用版本,您可以免費下載嘗試用它來 完全卸載xcode 10等其他版本。

如何使用PowerMyMac在Mac上卸載乾淨Xcode及其緩存
手動刪除軟件及其相關文件通常需要很長時間,並且可能無法成功卸載它們,如果不小心刪除了重要文件,甚至會導致Mac系統問題。 因此,最好使用專業且功能強大的Mac清潔軟體來徹底卸載Xcode。
以下是在Mac上卸載Xcode及其緩存文件的簡易步驟:
- 在Mac上免費下載並安裝PowerMyMac應用卸載工具
從官方網站或在這裡免費下載PowerMyMac然後將其安裝在Mac上。 然後運行程序。 選擇模塊“應用卸載”。
- 掃描Mac上的所有軟件
選擇卸載程序後,點擊掃描按鈕。 然後,程序將自動開始在Mac上掃描所有應用程序。
- 在Mac上選擇清理Xcode或其他不用的軟體
掃描完成後可以從主屏幕上列出的所有軟件清單,選擇Xcode應用程序,工具會智能的幫你勾選Xcode的關聯文件和緩存。點擊清理按鈕即可完全刪除Xcode和其相關文件。
完成!在Mac上完全卸載Xcode很容易!

另外,使用PowerMyMac只需單擊幾下即可清理和優化Mac。 它可以刪除大量垃圾文件,掃描重複文件以及卸載不需要的應用程序,以釋放更多的磁盤空間並使Mac運行更快。
第3部分:如何在Mac上手動卸載Xcode?
我們將在這裡向您展示如何從Mac手動卸載刪除Xcode 10、11或其他版本:
以下是在Mac上手動卸載Xcode的步驟:
- 打開Finder
- 點擊Mac上的“應用程序”文件夾
- 將Xcode圖標拖到垃圾箱
- 清空垃圾箱
這樣做可以刪除Xcode主應用程序。如果要刪除殘餘的Xcode關聯文件:
- 在Mac上啟動Finder
- 從搜索框中輸入
〜/ Library / Developer / - 在Developer文件夾找到Xcode的相關文件
- 將這些緩存刪除
- 清空垃圾箱
如果你正在使用Mac Xcode的早期版本,例如Xcode 7或Xcode 8,它們會在Mac上留下很多關聯文件。要刪除這些舊的Xcode文件:
- 在Mac上啟動終端Terminal。
- 運行以下命令:
sudo: /Developer/Library/uninstall-devtools --mode=all. - 輸入並確認您的管理員密碼。
- 等待命令完成,退出終端。
現在,您只需要再做一件事即可從Mac上完全卸載Xcode應用程序緩存。 在某些情況下,某些版本的Xcode會在移除過程中保留部分文件,因此,在這種情況下,請確保沒有文件殘餘:
- 在Mac上搜索
~/Library/Caches/com.apple.dt.Xcode文件 - 如果您發現還有一些關聯的文件或緩存,您可以繼續清理
完全刪除Mac上所有Xcode的痕跡後,您可以重新安裝應用。在Mac上卸載Xcode後,您的Mac上還將有更多空間,你將能夠體驗更快的Mac。
如果您還想卸載Xcode命令行工具CommandLineTools,請按照以下步驟操作:
- 在目錄“
/ Library / Developer / CommandLineTools”中找到該工具並將其刪除。 - 啟動終端,輸入命令
sudo rm -rf /Library/Developer/CommandLineTools,然後按Enter將Xcode命令行工具刪除。 - 您還需要通過輸入命令
sudo xcode-select -r來重置默認命令行工具。
第4部分:如何從Mac快速清理刪除Xcode的關聯文件和緩存?
想要徹底卸載Mac Xcode, 並清理其關聯文件,使用PowerMyMac是最簡便快速的方法。
#1. 使用PowerMyMac智能清理Xcode殘餘文件&緩存
這是使用PowerMyMac從Mac快速刪除Xcode文件和緩存的步驟:
- 在Mac上啟動PowerMyMac,然後從屏幕的左側面板中選擇垃圾清潔器。
- 點擊 掃描 按鈕。
- 從屏幕上顯示的垃圾文件類別中選擇應用程序緩存,你也可以在搜索框中搜索xcode。
- 選擇對應的Xcode關聯緩存之後,點擊 清理 按鈕。

這樣您將能夠釋放一些存儲空間並提高Mac的速度、性能。
* PowerMyMac垃圾清潔的功能旨在清除各種系統垃圾,如系統日誌、系統緩存、用戶日誌、應用程序緩存、照片緩存、電子郵件緩存、電子郵件附件、iTunes 備份/下載/緩存、軟件更新和系統垃圾等。 您可以使用它進行深度掃描並清理垃圾文件,以釋放Mac存儲空間。
#2. 在Mac上手動刪除Xcode緩存文件
對於macOS 11 Big Sur及以上的版本,可以嘗試使用Mac內建的內存管理功能來刪除Xcode緩存文件。
點擊Mac左上角Apple圖標打開菜單,選擇“About this Mac”關於本機,選擇Storage > Manage > Developer,找到Xcode Caches緩存分類,選擇想要刪除的文件然後點擊右下角的刪除即可。
總結
想要自己手動從Mac上卸載Xcode, 您可以將它們拖到垃圾箱中,但始終會殘留一些文件。
幸運的是,您可以使用PowerMyMac的應用卸載工具來在Mac上完全移除卸載Xcode、並刪除Xcode緩存。同時它可以優化Mac的性能,並讓您擁有更多的存儲空間。
希望這篇移除指南可以幫助您在Mac上卸載刪除Xcode!



