DVD現在仍在被使用,如果您仍然持有包含您喜愛的電影的舊 DVD,請不要感到羞恥。如果您想將所有 DVD 電影存儲到 Mac 上,那麼這篇文章就是為您準備的。您可以在Mac上將DVD轉換為MP4。
對於初學者來說,這是備份DVD的好方法。 萬一您的 DVD 出現任何問題,您不必為它們哭泣,因為您相當於已經在Mac上複製了它們。 其次,您不必處理收集 DVD 帶來的混亂。 在Mac或Windows PC使用一些轉檔工具將DVD轉MP4 後,您還將能夠 釋放可清除的存儲空間。
內容:第1部分:在Mac&Win上將DVD轉換為MP4的最佳方法第2部分:如何使用VLC在Mac上將DVD轉換為MP4?第3部分:如何使用HandBrake在Mac上將DVD轉MP4?第4部分:如何使用Mac內建的磁盤工具將DVD轉檔?第5部分:在Mac上使用DVD Ripper將DVD轉換為MP4額外提示:使用PowerMyMac管理Mac上的存儲空間
第1部分:在Mac&Win上將DVD轉換為MP4的最佳方法
如果你想要一個簡單的方法在Mac上將DVD轉換為MP4,那麼iMyMac視頻轉換器很適合你,也很適合很多初學者。 這個特殊的工具是一個多合一工具——音視頻轉檔器、編輯器和播放器,它支持很多格式和設備,也很容易使用。
查看以下步驟,了解轉換視頻格式是多麼簡單。
- 試用 iMyMac 視頻轉換器,點擊免費下載按鈕,然後在您的 Mac或者Windows PC 上安裝並啟動它。
- 尋找 添加文件 按鈕,點擊以 添加您的 DVD 文件.
- 選擇“格式轉換”功能,從下拉列表中選擇 MP4作為輸出格式。
- 點擊 轉換 按鈕,可將您的 DVD 文件轉換為 MP4 格式。
iMyMac 視頻轉換器可以以高速且無任何質量損失的方式轉換視頻和音頻為您想要的任何格式。 它是一個強大的工具,還具有許多功能和特性,例如編輯和播放視頻.
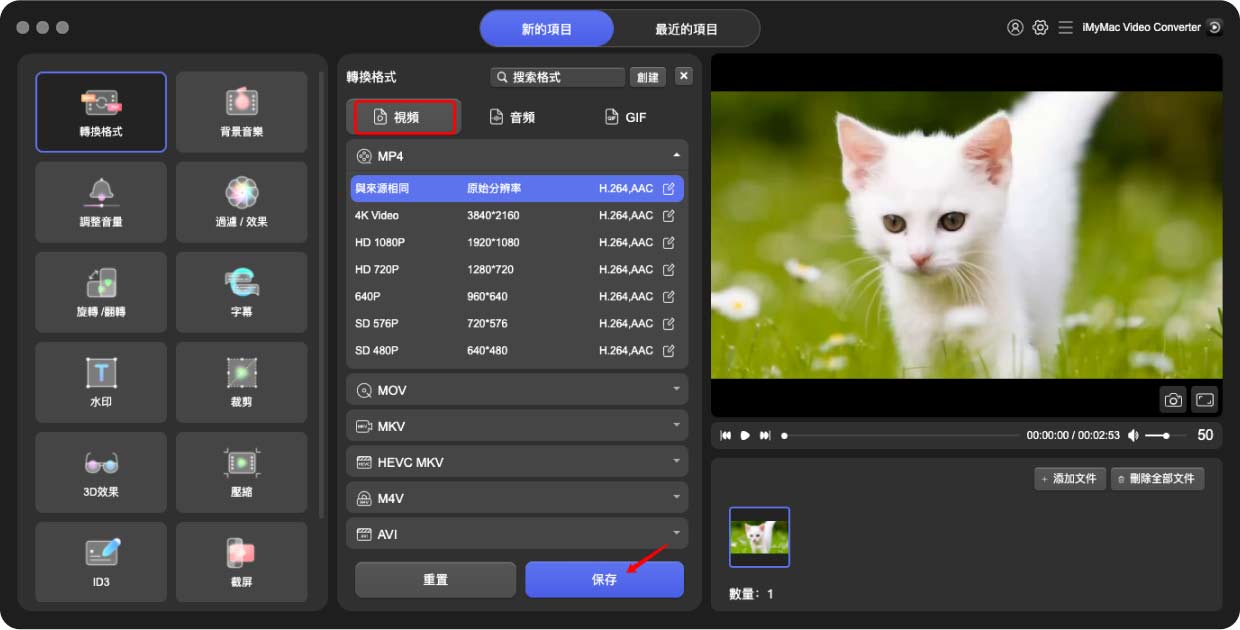
如您所見,iMyMac視頻轉換器只需幾個步驟即可完成任務。 由於其界面乾淨且沒有廣告,因此每個步驟都非常容易遵循。免費試用iMyMac!
第2部分:如何使用VLC在Mac上將DVD轉換為MP4?
VLC是Mac上一個很棒的 CD 翻錄工具,因為它可以幫助您將DVD翻錄為MP4 格式。DVD 轉換後,無需DVD播放器即可在各種設備和播放器上播放。
- 首先,將 DVD 插入 Mac 驅動器,然後在 Mac 上啟動 VLC。 從下拉菜單中 文件 選項卡,選中 打開光盤 選項,然後會彈出一個包含您的光盤信息的窗口。
- 點擊 禁用 DVD 菜單。 在左下角,檢查 流輸出 框。
- 單擊設置按鈕以訪問新窗口。 單擊文件選項以在 Mac 上獲取翻錄的光盤。 點擊 瀏覽 選擇要保存轉換後的光盤的位置。 這將彈出一個新窗口,在“另存為”和“路徑" 選項卡。單擊 "保存"按鈕進行確認。
- 然後在下拉菜單中選擇MPEG 4. 您還可以設置視頻和音頻所需的比特率等。 單擊確定以確認所有設置。
- 最後,單擊打開,您就可以開始在 Mac 上使用 VLC 將 DVD 轉換為 MP4。
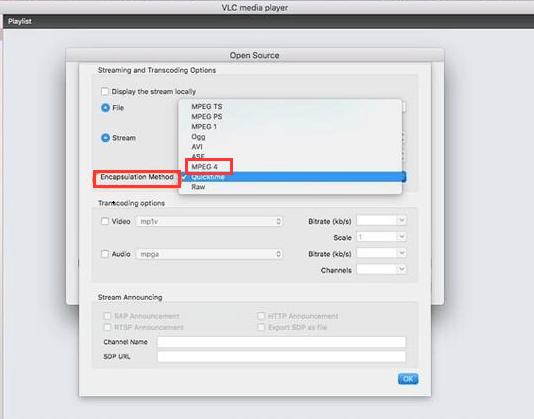
第3部分:如何使用HandBrake在Mac上將DVD轉MP4?
HandBrake是一個免費程序。 很簡單,只需瀏覽器搜索它,您就會找到它。 請查看以下步驟,了解如何使用它將 DVD 轉換為 MP4。
- 單擊 macOS 開始下載程序。 它會自動安裝。 安裝後,在屏幕上啟動它。
- 確保您已插入 DVD。 在 HandBrake 上,單擊 Source 以在 Mac 上找到 DVD。 單擊 DVD 後,HandBrake 將對其進行掃描。
- 將光標移至目標區域,然後單擊屏幕最右側的瀏覽選項卡。 為您的文件選擇一個目的地。
- 將光標移至輸出設置並在格式字段中選擇 MP4。 然後單擊您在頂部菜單上看到的“開始”選項卡。 這是左側的第二個選項卡。 它位於“源”選項卡之後。
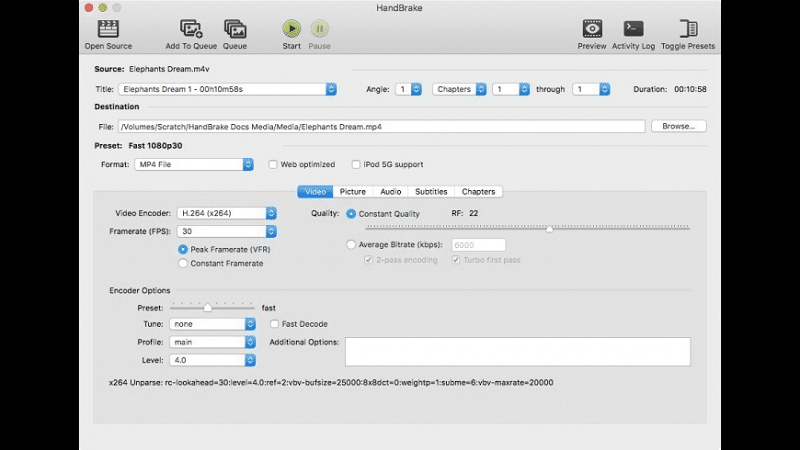
第4部分:如何使用Mac內建的磁盤工具將DVD轉檔?
您是否知道 Mac 中有可以幫助您將 DVD 轉換為 MP4 的軟件? Disk Utility 軟件可以幫助您在 Mac 上將 DVD 轉換為 MP4。
由於 Disk Utility 軟件包含在您的 Mac 中,因此它是免費的。 您無需下載或安裝新軟件。 那麼,讓我們開始吧。
- 轉到Finder。
- 選擇Utilities實用程序文件夾。
- 點擊 姓名 在面板的右上角按名稱組織列表。
- 選擇 Disk Utility磁盤工具. 雙擊它以啟動。
- 轉到面板的左側以查看您已存儲在 Mac 中的 CD。 選擇一張 CD。
- 點擊 文件. 從下拉列表中選擇新建。
- 選擇"Disk Image from". 這是列表中的最後一個選項,它將顯示您要復製到 Mac 上的 CD 的名稱。 DVD 的名稱將在引號中。
- 如果需要,在下一個對話窗口重命名文件。 重命名將創建的映像磁盤。
- 創建要保存 DVD 的新文件夾。
- 選擇 DVD / CD大師(DVD/CD master)下的圖片格式. 如果需要,您也可以選擇加密。 您可以通過選擇 加密加密選項。 如果不想加密,可以選擇 沒有.
- 點擊保存。 磁盤工具進度將彈出窗口,通知您您的 Mac 正在創建圖像。 您在 Mac 上將 DVD 轉換為 MP4 的目標已經實現。 您正在創建 DVD 的磁盤映像,以便能夠刻錄它。
- 等待它完成創建 DVD。
- 檢查磁盤工具文件夾中的新文件。 您會注意到在面板左側的底部添加了一個文件。 如果您注意到,您的新文件以 .cdr格式保存.
- 通過選擇它來製作新文件的副本。從頂部菜單選擇 Burn . 這將打開您的 CD 驅動器以打開並提示您插入磁盤。 如果您有多個 CD 驅動器,請選擇要使用的一個。 如果你只有一個,那麼你可以繼續下一步。
- 插入DVD. 您的 Mac 將檢查 DVD 以確保它有足夠的空間。 點擊 燃燒 在 Mac 上將 DVD 轉換為 MP4。
- 重複該過程以製作另一個副本。
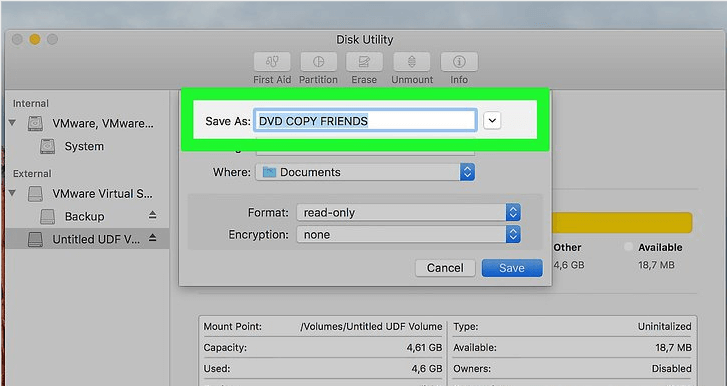
第5部分:在Mac上使用DVD Ripper將DVD轉換為MP4
此選項要求您使用另一個名為 Toast Titanium 的軟件。 這是一款付費軟件。 它不僅轉換; 它還提供獨特的功能、特性和效果來增強您的電影或視頻。
Toast 10 Titanium 可在一系列設備上運行,而不僅僅是在您的 Mac 上。 請查看以下有關如何使用它的步驟。
- 在您的 Mac DVD 驅動器上安裝您的 DVD 視頻。
- 點擊 轉換類別. 您將在屏幕的左上角找到它。 這是菜單欄上的最後一個。
- 點擊 視頻文件. 這是在第四個選項下 轉.
- 點擊媒體瀏覽器 在屏幕的右上角。 從這裡,您可以從 iMovie、電影文件夾、DVD、EyeTV、AVCHD、網絡視頻或實時屏幕捕獲等來源導入視頻。
- 從媒體瀏覽器中選擇 DVD。 將文件拖放到左側面板上的項目中。 您也可以從 Finder 拖放文件。
- 選擇要添加的標題。 請記住,DVD 電影將作為縮略圖添加到 Toast。 這些縮略圖稍後將在 Finder 中用作 iTunes 中的圖標。 如果你願意,你也可以輸入一個新的文件名。 這不會影響源文件。
- 查看您添加的電影右側的按鈕。 您將看到編輯和 AU 過濾器按鈕。 編輯按鈕可讓您修剪和剪切剪輯。 它還創建章節。 AU 過濾器按鈕會彈出一個對話框,其中包含一長串預裝的音頻效果
- 在內容區域下方查看所有導出視頻的估計大小。 請記住,空間指示器的大小由兩件事決定。 其中之一是校準儀表以顯示特定尺寸的下拉菜單。 第二個決定因素是所選的導出預設。 單擊它時,您將獲得播放器設置對話框,您可以在其中輕鬆選擇其他設備或格式。
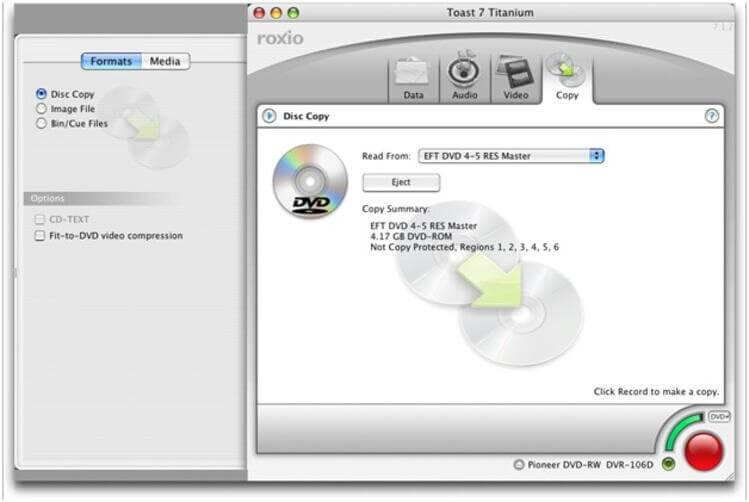
備註:此對話框是您在 Mac 上將 DVD 轉換為 MP4 所需要的。 預設會影響視頻格式和質量。 您還可以 編輯或創建您的自定義預設 並將其保存以備將來使用。
- 填寫播放器設置窗口。 從列表中選擇 Mac,然後選擇您想要保存電影的位置。
- 將預覽視頻與 選定的導出設置. 您可以選擇預覽持續時間和起點。 您還可以選擇將預覽視頻保存到文件夾。 您將準確預覽導出的 DVD 的外觀。 您可以播放質量和格式設置並預覽視頻的一部分,而不是等待視頻完成轉換。 您還可以選擇安排在 Mac 上將 DVD 轉換為 MP4。 如果您想立即開始在 Mac 上將 DVD 轉換為 MP4,您也可以選擇這樣做。
- 文件轉換後立即復製或同步到您的設備。
這就是您可以使用 DVD ripper 在 Mac 上將 DVD 轉換為 MP4 的方法。

額外提示:使用PowerMyMac管理Mac上的存儲空間
既然您知道如何在 Mac 上將 DVD 轉換為 MP4,那麼您將需要大量存儲空間。 您不僅要在 Mac 上塞滿通常的文件、照片和視頻。 您還將用電影填充它。 電影會佔用 Mac 上的大量空間。 您需要管理 Mac 上的存儲空間。 如果你決定自己做,祝你好運。 您將需要全世界的時間來監控 Mac 中的可用空間。
這還不是全部,因為你還需要清理你的 Mac 才能 管理其存儲空間. 如果您考慮一下,這是一個很大的負擔。 您必須搜索必須刪除的文件、照片、程序和視頻這一事實需要做很多工作。 這可能是一項微不足道的任務; 不過,完成它還需要一些時間。
讓PowerMyMac為您完成瑣碎的任務, 它通過查找需要刪除的文件來清理您的 Mac, 管理Mac上的存儲空間不會有困難。
有一件事情是肯定的。 使用PowerMyMac.,您的 Mac 將擁有足夠的空間。 通過免費下載,您將能夠親眼看到這個工具如何幫助您管理存儲空間,而無需先付費。
您最有可能嘗試哪個選項? 您是否正在考慮使用 PowerMyMac 在 Mac 上進行空間管理? 我們很想听聽您的想法。 所以,現在與我們分享它們。

我們介紹的5種在Mac上將DVD轉換為MP4的方法有用嗎?希望這篇完整指南能夠幫到你!我們最為推薦使用iMyMac音視頻轉檔工具!



