PowerUninstall
一周特賣
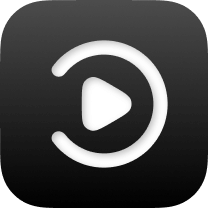
如何使用iMyMac視頻轉換器
當您第一次啟動iMyMac視頻轉換器,會彈出一個窗口並顯示一些信息
初次使用的用戶: 擁有15天的試用期,但不提供完整的視頻轉換服務和持續的技術支持。
已註冊的用戶: 使用天數不受限制,並且提供持續的技術支持。但不支持完整的視頻轉換。
已訂閱用戶: 使用天數不受限制。支持完整的視頻轉換和持續的技術支持。
您可以通過點擊右下角的登錄按鈕直接登錄。
你可以點擊 "跳過",先試用一下產品,或者成為註冊用戶,取消15天的試用時間限制。要註冊,請點擊登錄,會彈出一個窗口。點擊"還沒有賬戶?在這裡註冊",然後點你的電子郵件地址和密碼。請注意密碼應該是8-18個字符按"註冊"即可成功創建一個賬戶並登錄。
要獲得訂閱版本,你可以點擊立即購買。有三種許可證:月度許可、年度許可和終身許可。
1個月許可證: 支持在一台PC電腦上登錄一個月
1年許可證: 支持在一台PC電腦上登錄一年
終身許可證: 支持在1台或5台PC上永久登錄
購買許可證後,將收到一封涉及訂單信息和註冊碼的電子郵件。切回iMyMac視頻轉換器,點擊登錄,使用購買的註冊碼和對應的郵箱來激活軟體,不需要創建新的帳戶。
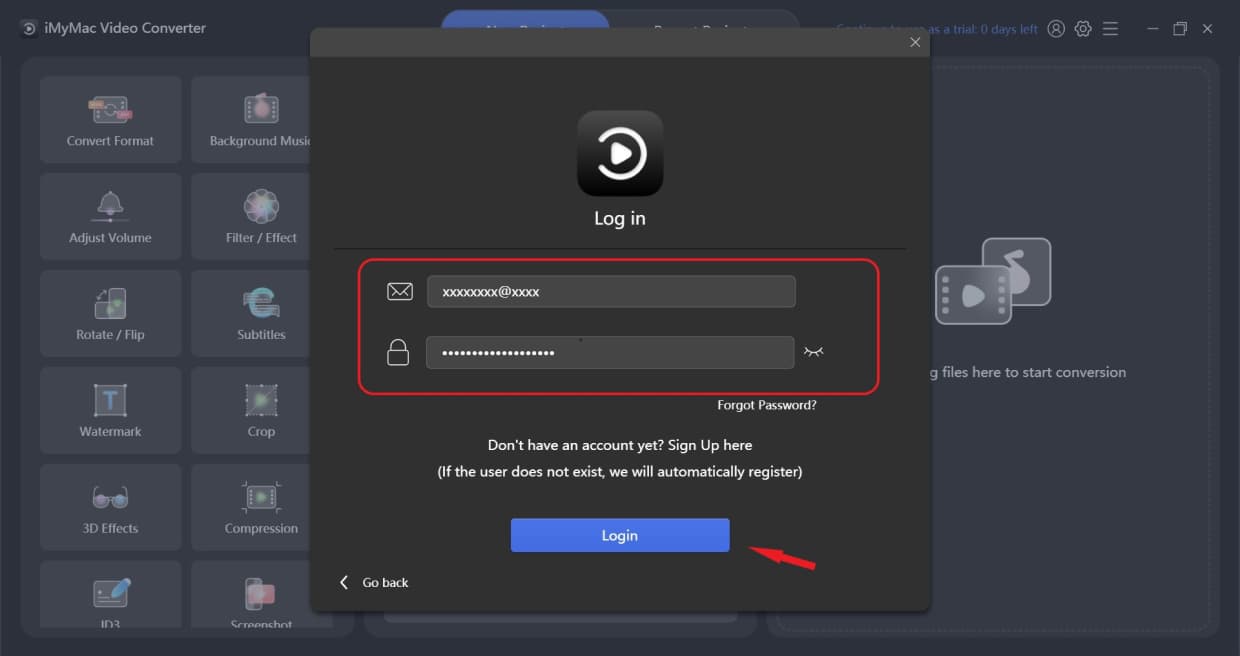
當您第一次啟動iMyMac視頻轉換器,會彈出一個窗口並顯示一些信息
初次使用的用戶: 擁有15天的試用期,但不提供完整的視頻轉換服務和持續的技術支持。
已註冊的用戶:使用天數不受限制,並且提供持續的技術支持。但不支持完整的視頻轉換。
已訂閱用戶: 使用天數不受限制。支持完整的視頻轉換和持續的技術支持。
您可以通過點擊右下角的登錄按鈕直接登錄。
你可以點擊"跳過",先試用一下產品,或者成為註冊用戶,取消15天的試用時間限制。要註冊,請點擊登錄,會彈出一個窗口。點擊"還沒有賬戶?在這裡註冊",然後點你的電子郵件地址和密碼。請注意密碼應該是8-18個字符按"註冊"即可成功創建一個賬戶並登錄。
要獲得訂閱版本,你可以點擊立即購買。有三種許可證:月度許可、年度許可和終身許可。
1個月許可證: 支持在一台Mac上登錄一個月
1年許可證: 支持在一台Mac上登錄一年
終身許可證: 支持在1台或5台Mac上永久登錄
購買許可證後,將收到一封涉及訂單信息和註冊碼的電子郵件。切回iMyMac視頻轉換器,點擊登錄,使用購買的註冊碼和對應的郵箱來激活軟體,不需要創建新的帳戶。
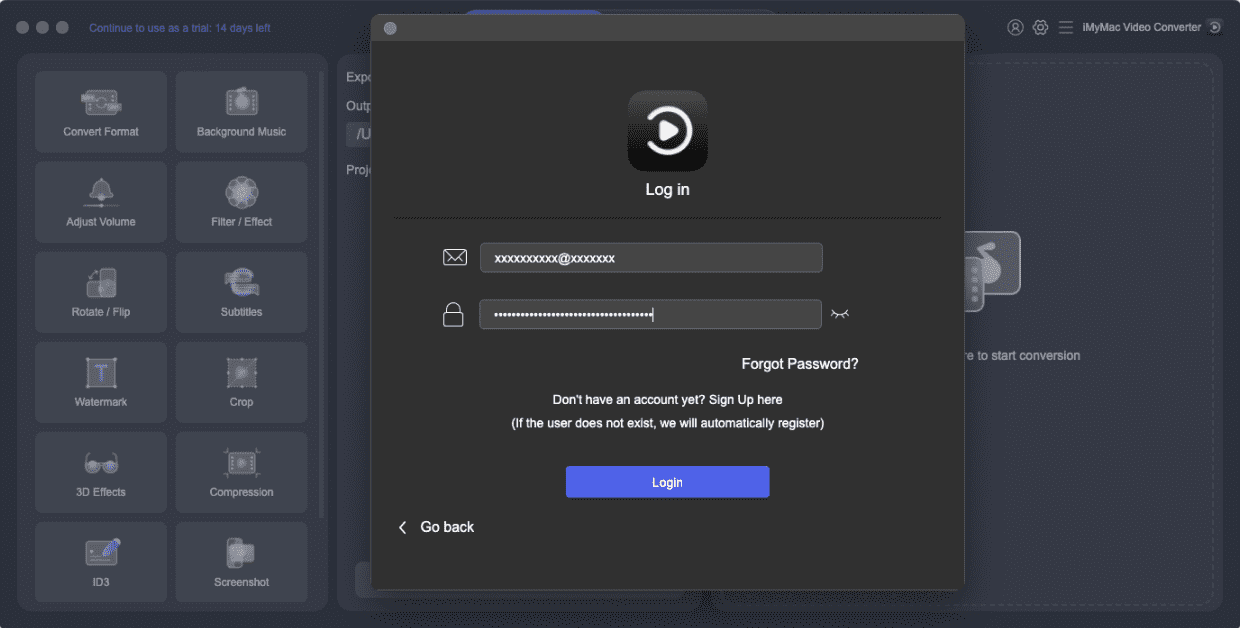
首先,從主界面添加視頻或音頻,或直接將文件拖到界面開始轉換。它支持在同時添加多個視頻和音頻。你可以通過點擊+號來來添加更多的文件,並通過點擊刪除全部來刪除所有的視頻或音頻。
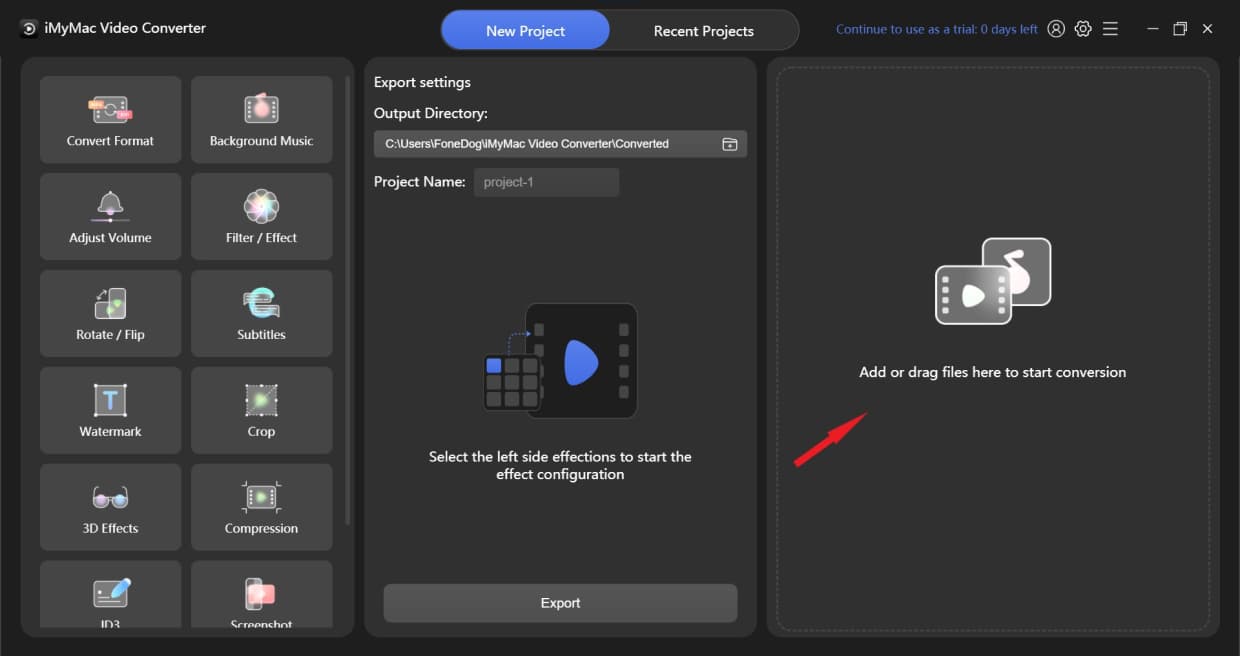
如果您只想刪除其中一個文件,把你的鼠標移動到不需要的文件上,一個X按鈕會顯示出來。按下X按鈕,然後在彈出的"你確定要刪除這些項目"上點擊"是"。
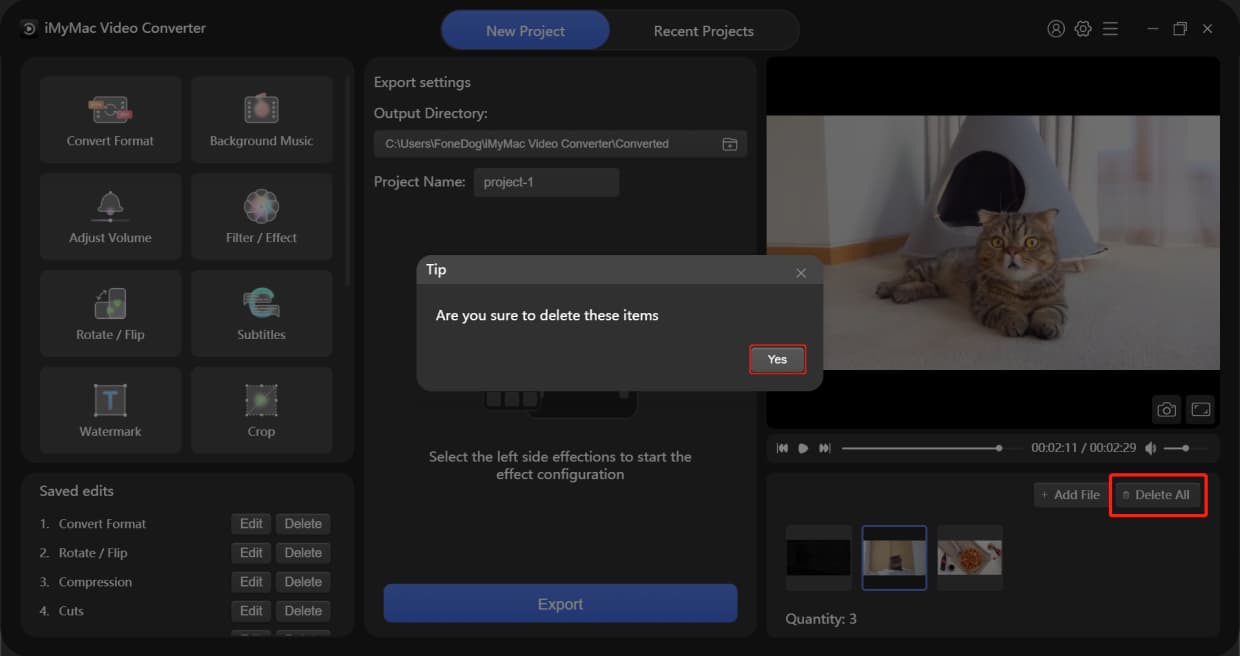
首先,從主界面添加視頻或音頻,或直接將文件拖到界面開始轉換。它支持在同時添加多個視頻和音頻。你可以通過點擊+號來來添加更多的文件,並通過點擊刪除全部來刪除所有的視頻或音頻。
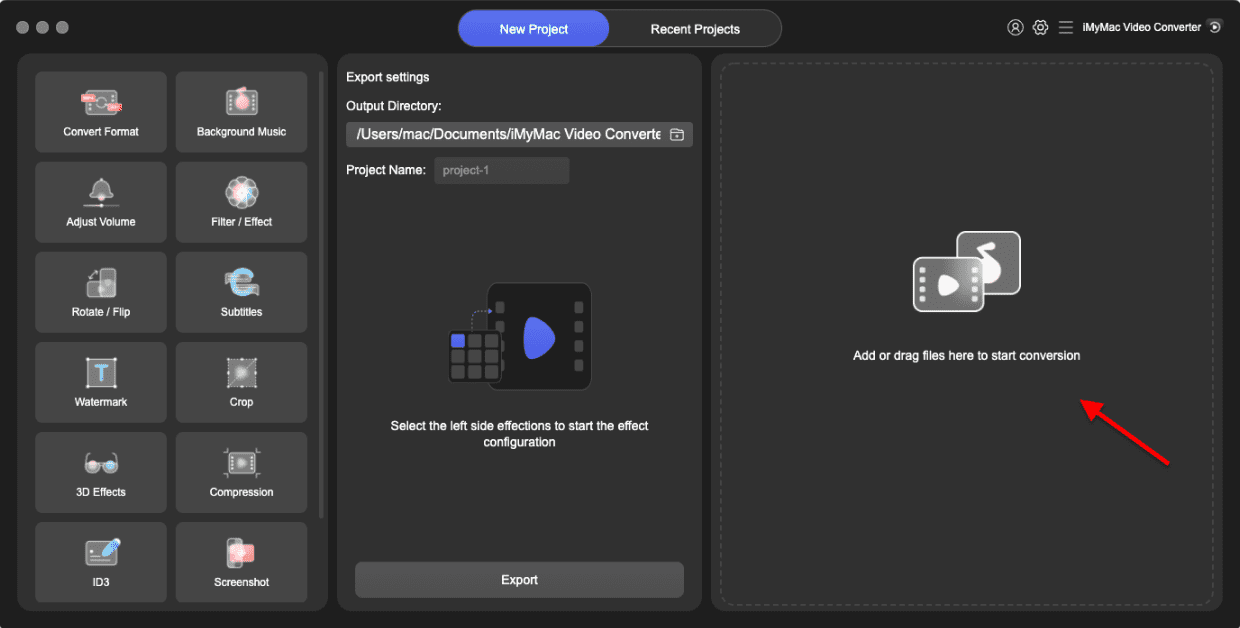
如果您只想刪除其中一個文件,把你的鼠標移動到不需要的文件上,一個X按鈕會顯示出來。按下X按鈕,然後在彈出的"你確定要刪除這些項目"上點擊"是"。
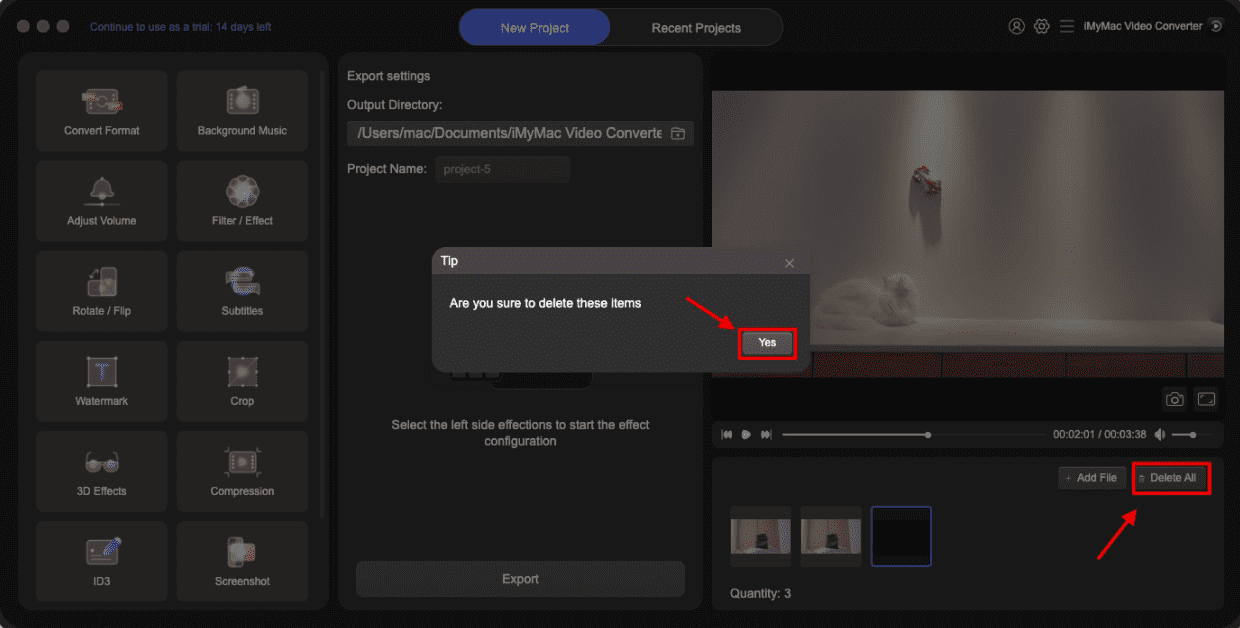
要轉換你的視頻/音頻文件,只需要點擊位於左上角的格式轉換按鈕。然後選擇輸出格式,你會看到3種類型的格式。視頻,音頻,和GIF。如想選擇分辨率,點擊向下的箭頭按鈕即可。
視頻輸出格式包括MP4, MOV, MKV, HEVC MKV, M4V, AVI, DIVX AVI, XVID AVI, HEVC MP4, WMV, MXF, MPEG-1, MPEG-2, VOB, 3GP, OGV, VP8 WebM, VP9 WebM, ASF, FLV, F4V, TS, YouTube, Facebook, Vimeo, Instagram, Amazon, APPLE, Android, SAMSUME, HUAWEI, LG, XIAOMI, SONI, HTC, TV
音頻輸出格式 包括MP3, M4A, AIFF, FLAC, AC3, OGG, CAF, AU, WAV, WMA
你也可以創建你自己的輸出格式:點擊右上角X按鈕旁邊的創建。從這裡,你可以命名你的格式,並選擇質量。然後你可以定制視頻和音頻的參數。選擇所有參數後,點擊創建。如果你想重新設置格式,請點擊"默認"並再次選擇。選擇你想要的輸出格式後,點擊保存。
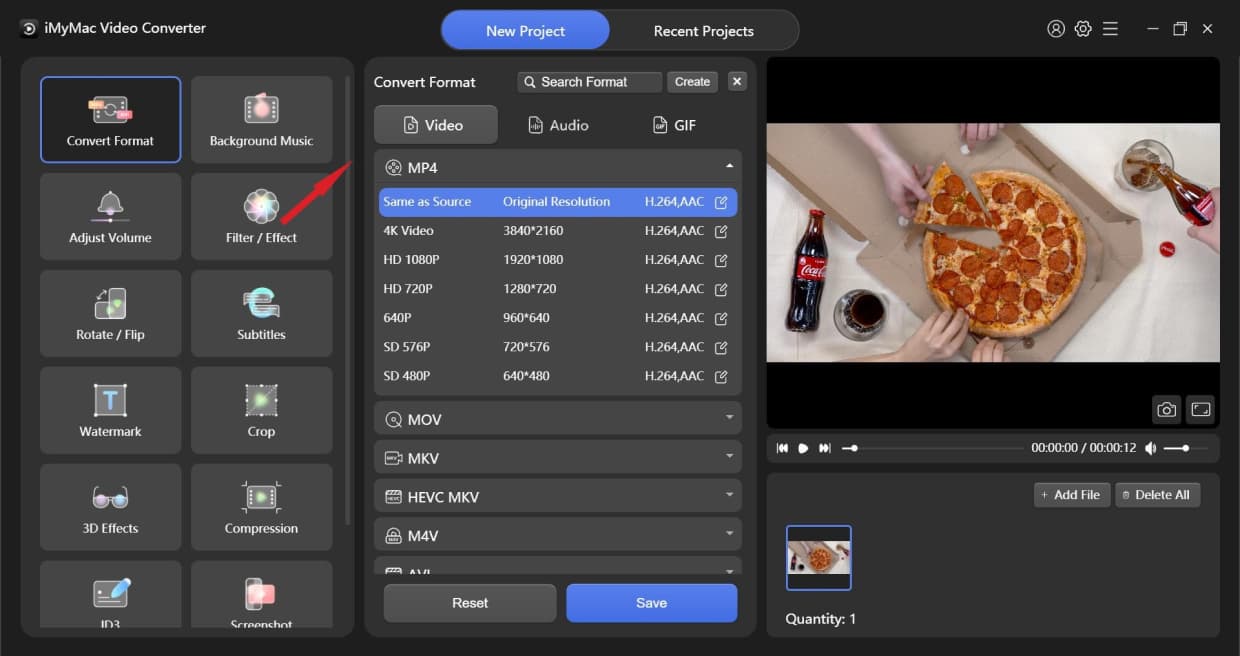
選擇輸出格式,你會看到3種類型的格式。視頻,音頻,和GIF。如想選擇分辨率,點擊向下的箭頭按鈕即可。
視頻輸出格式包括MP4, MOV, MKV, HEVC MKV, M4V, AVI, DIVX AVI, XVID AVI, HEVC MP4, WMV, MXF, MPEG-1, MPEG-2, VOB, 3GP, OGV, VP8 WebM, VP9 WebM, ASF, FLV, F4V, TS, YouTube, Facebook, Vimeo, Instagram, Amazon, APPLE, Android, SAMSUME, HUAWEI, LG, XIAOMI, SONI, HTC, TV
音頻輸出格式 包括MP3, M4A, AIFF, FLAC, AC3, OGG, CAF, AU, WAV, WMA
你可以創建你自己的輸出格式。點擊右上角X按鈕旁邊的創建。從這裡,你可以點擊標題來命名你的格式,並選擇質量從高質量,自定義到小尺寸。然後你可以定制視頻和音頻的參數。選擇所有參數後,點擊創建。如果你想重新設置格式,請點擊默認並再次選擇。
在選擇了你想要的輸出格式後,點擊保存。如果你想把輸出格式應用於你之前添加的所有視頻或音頻,你也可以點擊應用於全部。
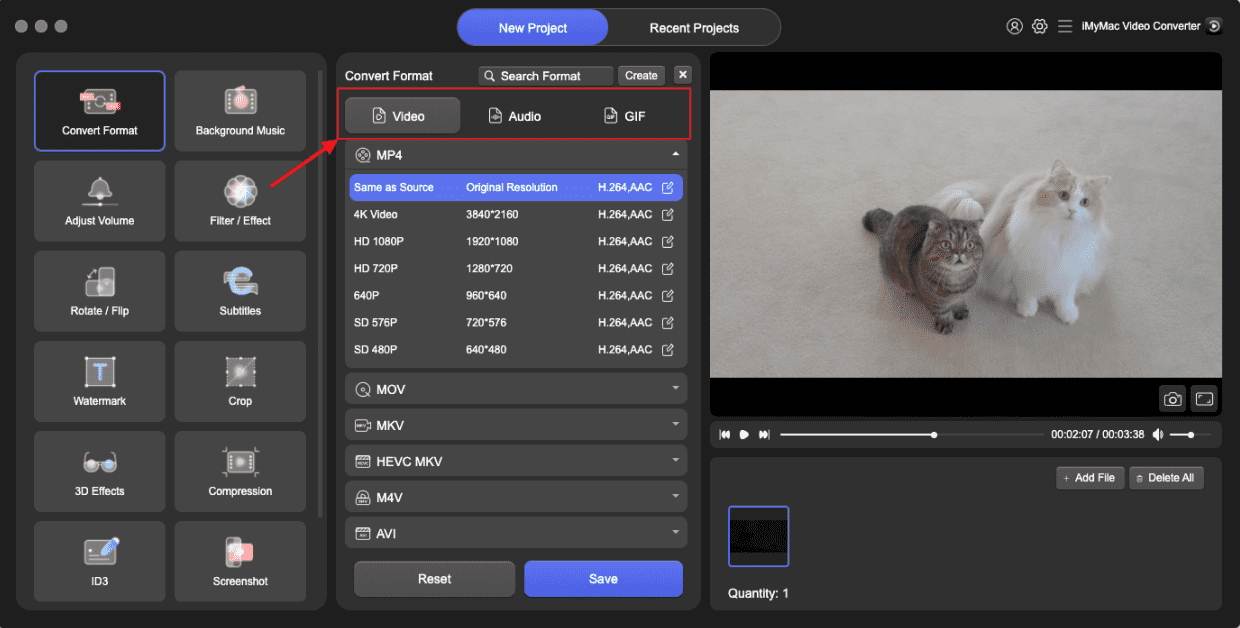
將鼠標懸停在視頻或音頻上,會出現一個剪刀的圖標,按下它即可剪輯,你可以播放視頻或音頻,找到你想剪切的地方。
如果你想從開頭或結尾剪切視頻,點擊播放鍵。當它來到你想要的位置,點擊暫停按鈕,然後點擊切割按鈕,將視頻切成兩部分。之後,點擊不需要的部分,按刪除,然後在彈出的"你確定要刪除這些項目"框中點擊"是"。當切割完成後,按設置。或者你可以直接拖動時間軸兩邊的滑塊,從視頻的開頭或結尾開始切割,然後按設置。你也可以通過點擊處理欄或拖動時間滑塊來定位剪切位置。如果你想重新編輯剪輯,點擊重置重新開始剪輯。
如果你想把一個長的視頻切割成幾個片段,你可以定位切割位置,然後點擊切割按鈕,重複這個步驟。視頻將被分割成幾個片段。切割完成後,點擊設置按鈕。你會在主界面上看到所有切割的視頻片段。
你可以通過點擊向上箭頭或向下箭頭來定位切割位置的區域。點擊 + 或 - 按鈕可以放大或縮小時間間隔,這有助於你更準確地定位切割位置。
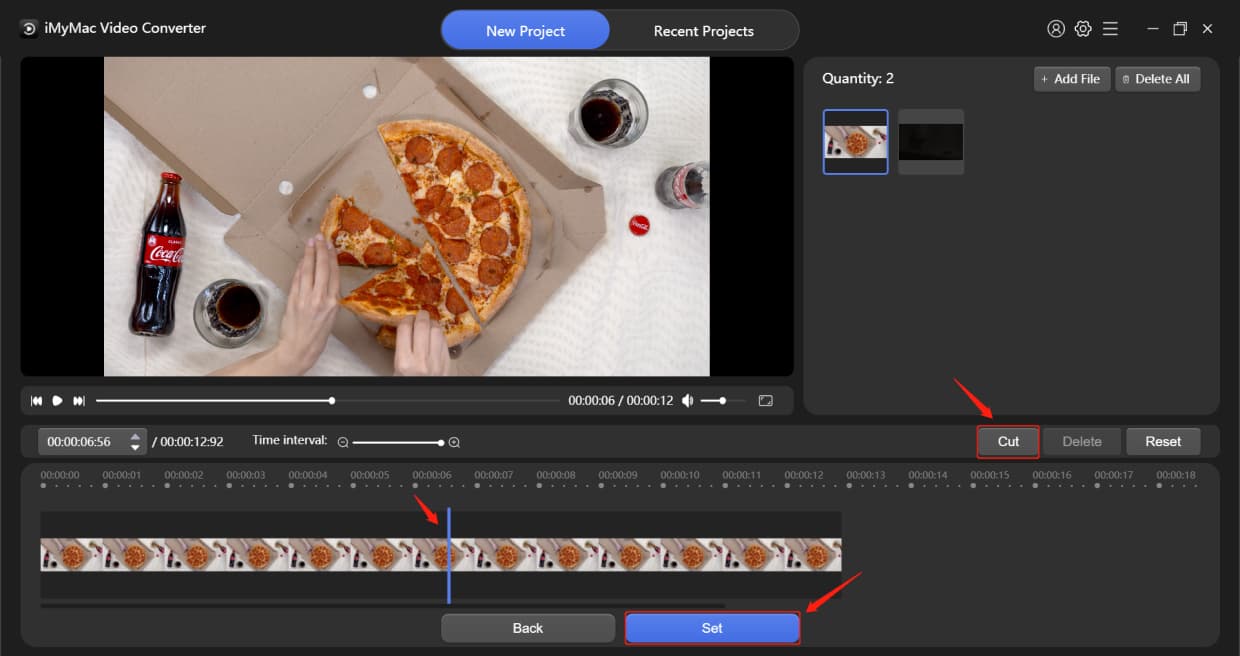
將鼠標懸停在視頻或音頻上,會出現一個剪刀的圖標,按下它即可剪輯,你可以播放視頻或音頻,找到你想剪切的地方。
如果你想從開頭或結尾剪切視頻,點擊播放鍵。當它來到你想要的位置,點擊暫停按鈕,然後點擊切割按鈕,將視頻切成兩部分。之後,點擊不需要的部分,按刪除,然後在彈出的"你確定要刪除這些項目"框中點擊"是"。當切割完成後,按設置。或者你可以直接拖動時間軸兩邊的滑塊,從視頻的開頭或結尾開始切割,然後按設置。你也可以通過點擊處理欄或拖動時間滑塊來定位剪切位置。如果你想重新編輯剪輯,點擊重置重新開始剪輯。
如果你想把一個長的視頻切割成幾個片段,你可以定位切割位置,然後點擊切割按鈕,重複這個步驟。視頻將被分割成幾個片段。切割完成後,點擊設置按鈕。你會在主界面上看到所有切割的視頻片段。
你可以通過點擊向上箭頭或向下箭頭來定位切割位置的區域。點擊 + 或 - 按鈕可以放大或縮小時間間隔,這有助於你更準確地定位切割位置。

如果想要編輯視頻或音頻文件,添加效果,可以在左邊的各種功能和效果選項中選擇。左下角是編輯記錄。當所有的設置都完成後,點擊下方的導出按鈕,開始轉換。
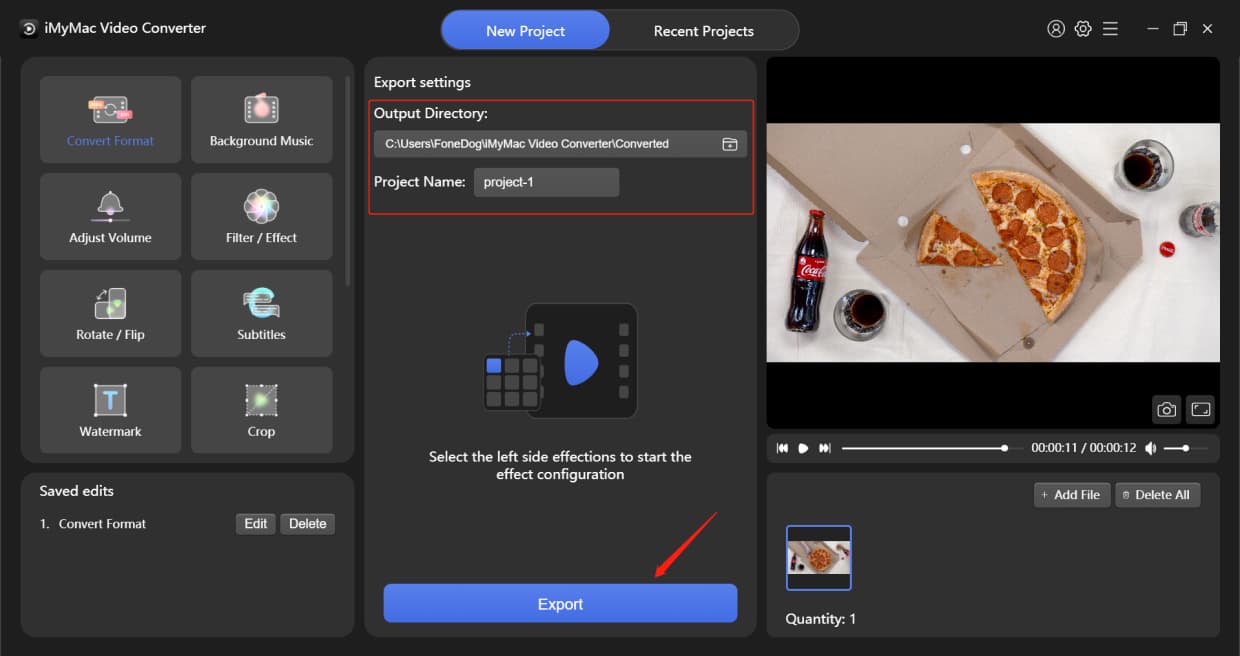
當您開始轉換視頻或音頻時,所有轉換的視頻或音頻都將顯示在"最近的項目"界面。當轉換過程完成後,你可以按創建時間、已轉換的文件等進行排序。你也可以通過搜索欄找到你想要的文件。然後只需按下打開文件夾就可以觀看轉換的文件。
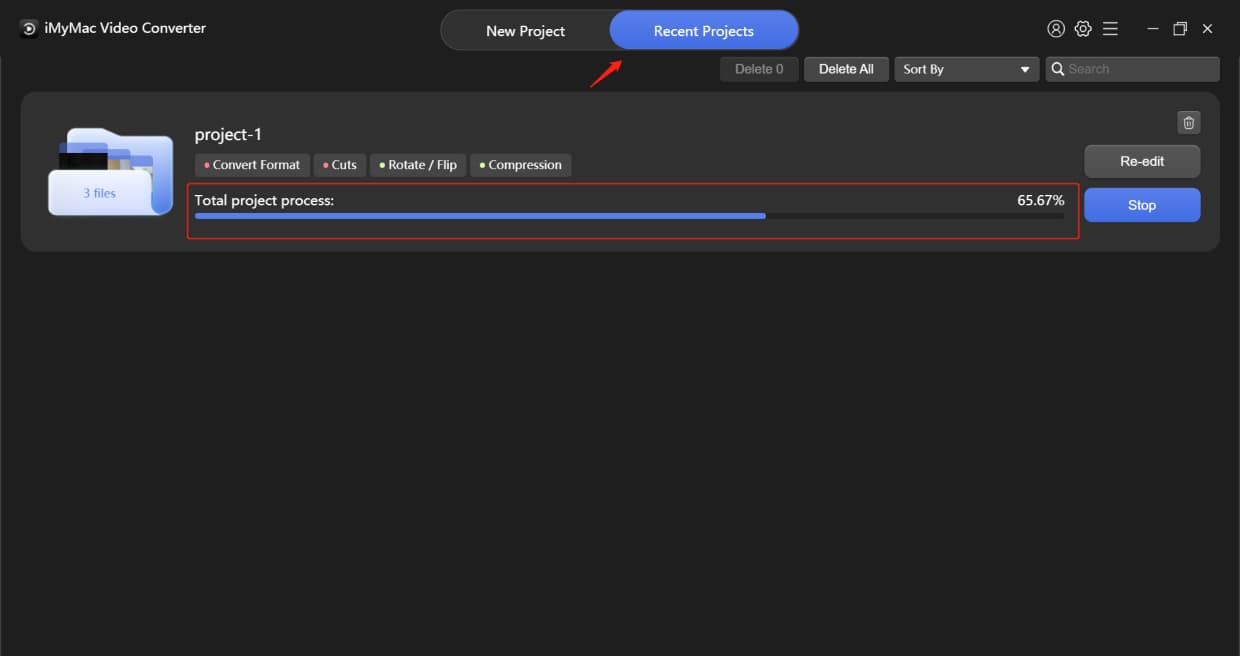
如果想要編輯視頻或音頻文件,添加效果,可以在左邊的各種功能和效果選項中選擇。左下角是編輯記錄。當所有的設置都完成後,點擊下方的導出按鈕,開始轉換。

當您開始轉換視頻或音頻時,所有轉換的視頻或音頻都將顯示在"最近的項目"界面。當轉換過程完成後,你可以按創建時間、已轉換的文件等進行排序。你也可以通過搜索欄找到你想要的文件。然後只需按下打開文件夾就可以觀看轉換的文件。
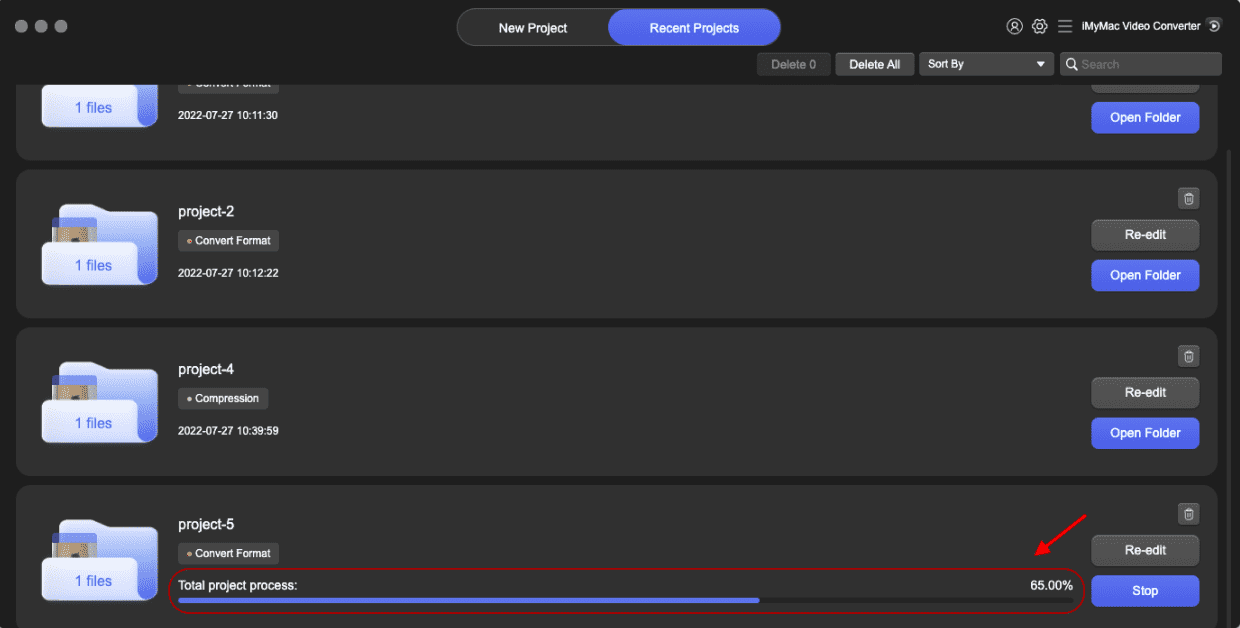
只需單擊添加音樂文件或將音樂文件拖到界面即可開始創建。您可以添加多個音樂片段,它們將按順序播放。添加完音樂片段後,如果您滿意,請按保存或全部應用。
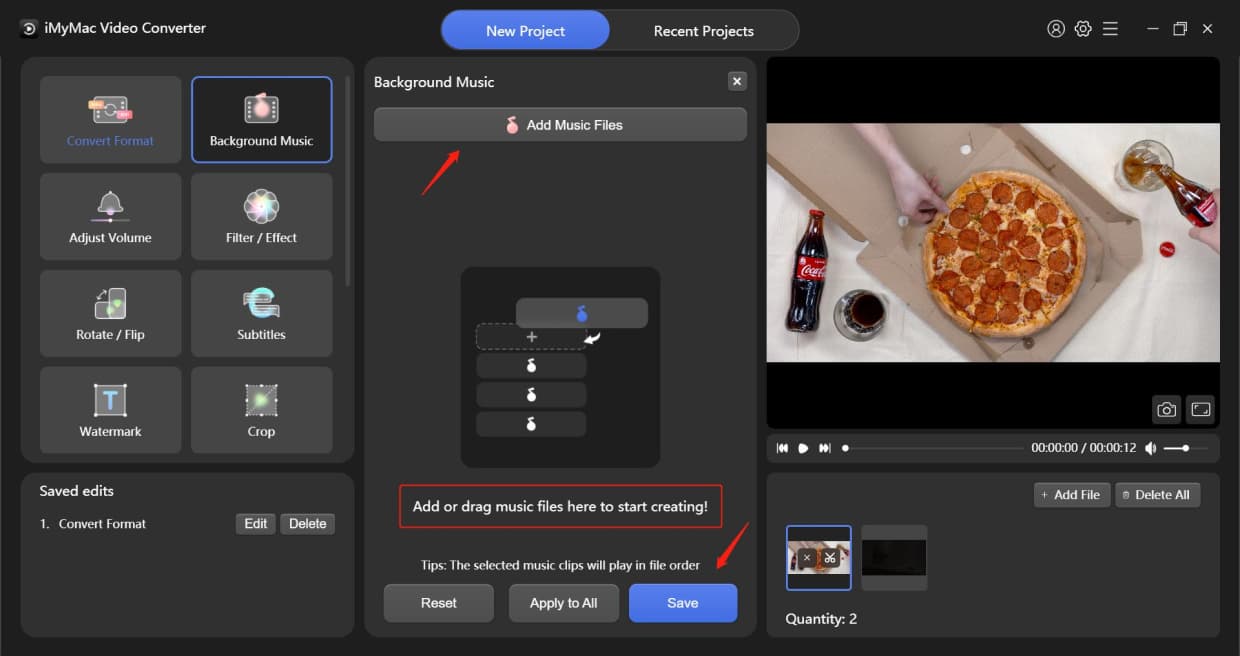
通過拖動並單擊音量欄來調整音量,然後單擊保存。
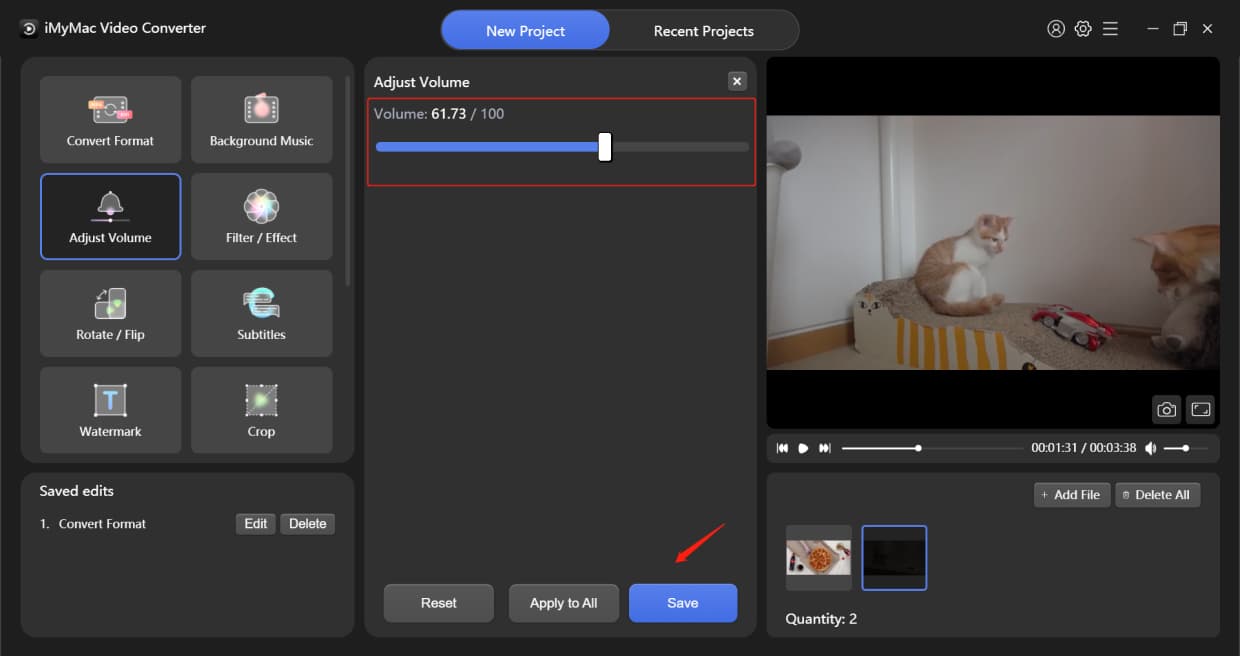
首先單擊下面的濾鏡選項,然後拖動或單擊條以調整亮度、對比度和飽和度,然後按保存。
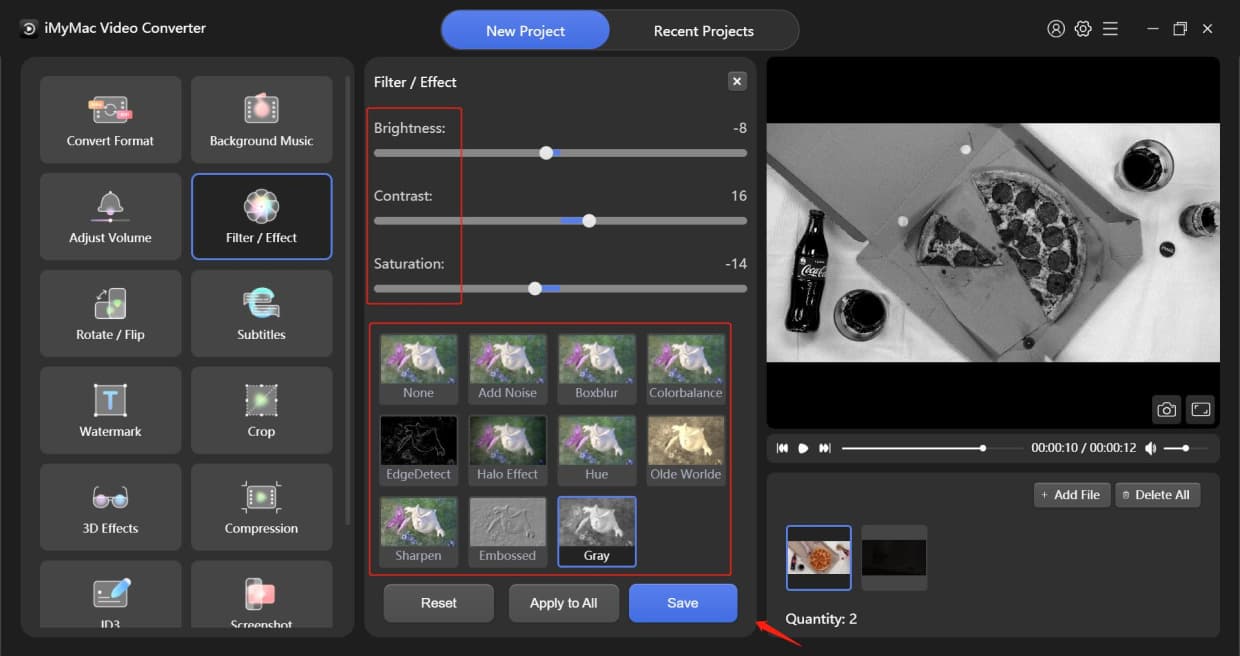
您可以選擇向左或向右旋轉視頻,水平或垂直翻轉它。然後按保存。
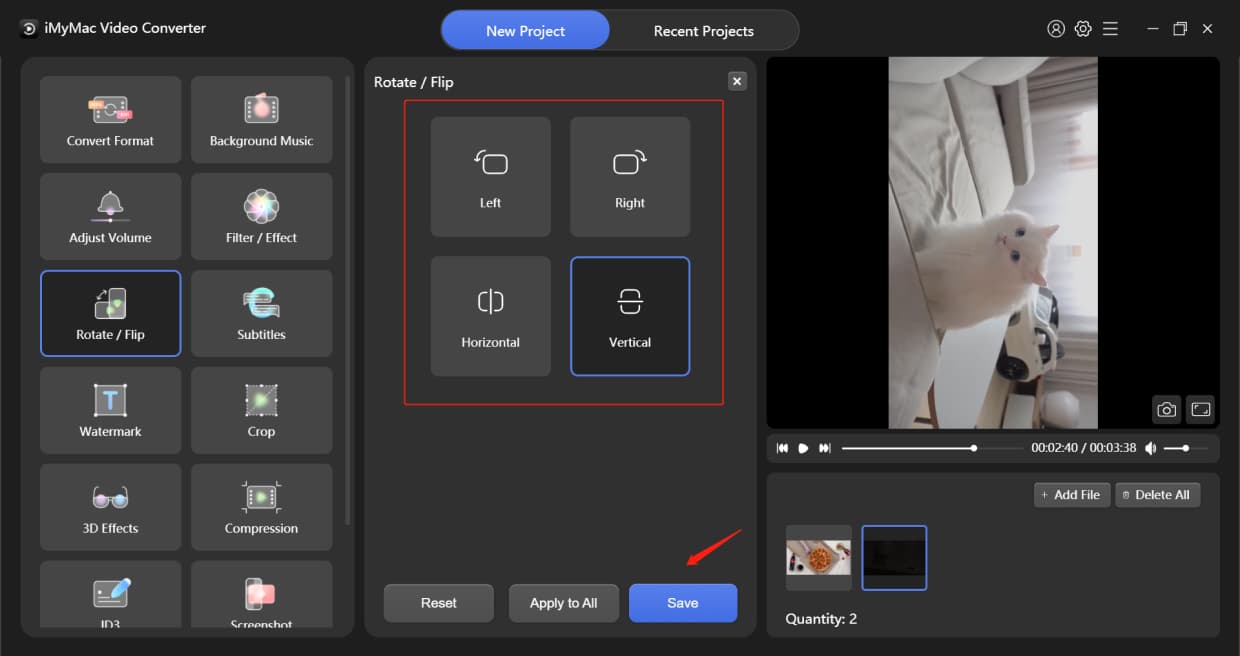
首先添加字幕文件,然後您可以選擇字體,包括大小、顏色等。您還可以根據需要調整字體和背景透明度以及字幕位置。然後按保存。
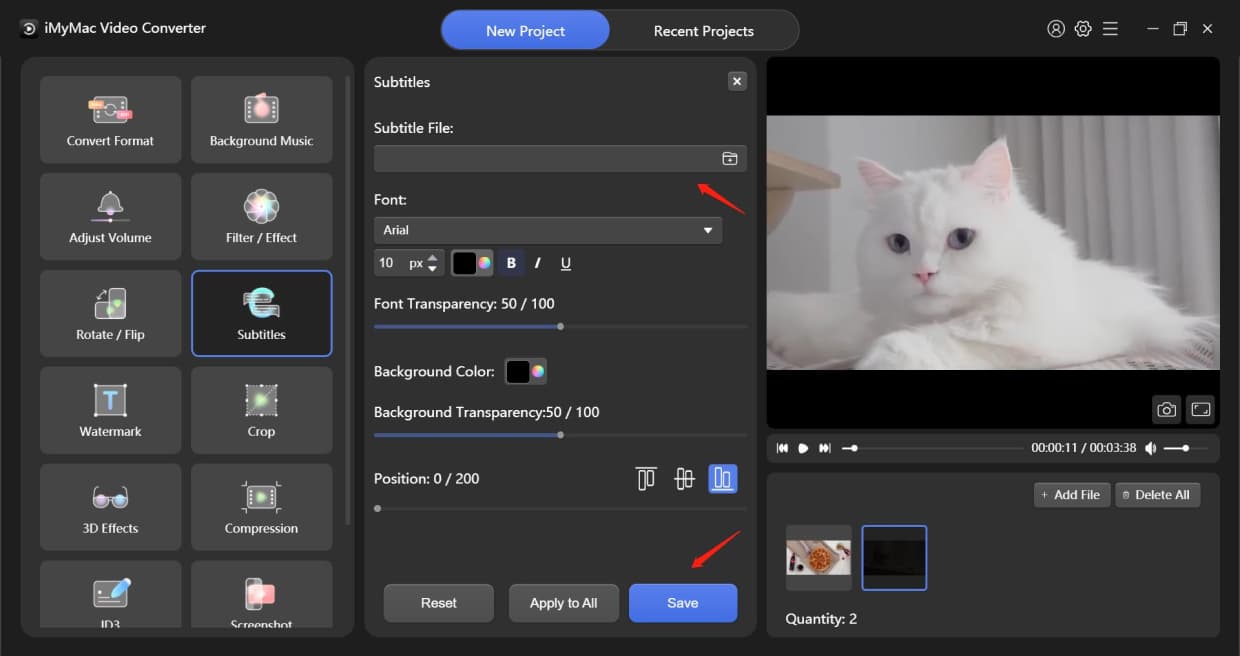
有兩種類型的水印可供選擇:文本類型和圖像類型。點擊它們旁邊的小圓點來選擇水印類型。
文字類型: 點擊您想要的文本並選擇字體
圖像類型: 添加圖像文件並調整寬度、高度和背景透明度
您還可以選擇自定義位置或平鋪。如果您選擇自定義位置,您可以選擇其中一種位置格式或通過設置X軸和Y軸偏移來選擇最佳位置。如果您選擇平鋪,拖動條來決定水印的間距。然後按保存。
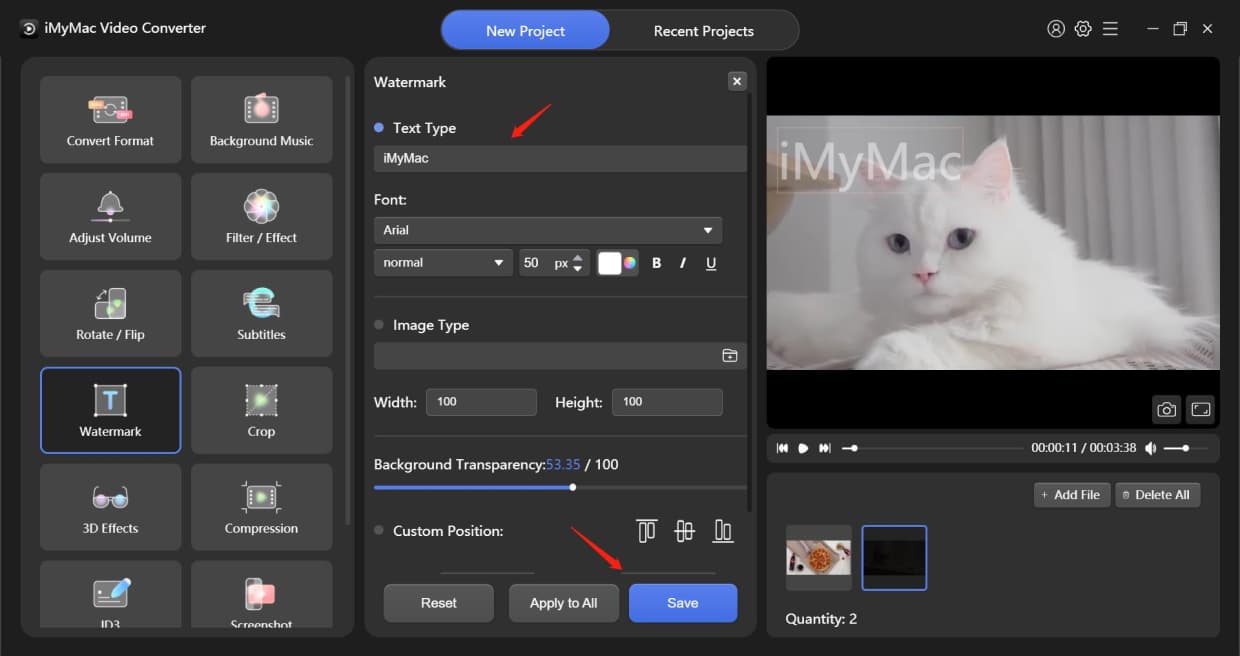
通過更改數字來決定裁剪區域大小,或者直接選擇縱橫比。裁剪區域的位置可以通過拖動來區域移動。然後按保存即可。
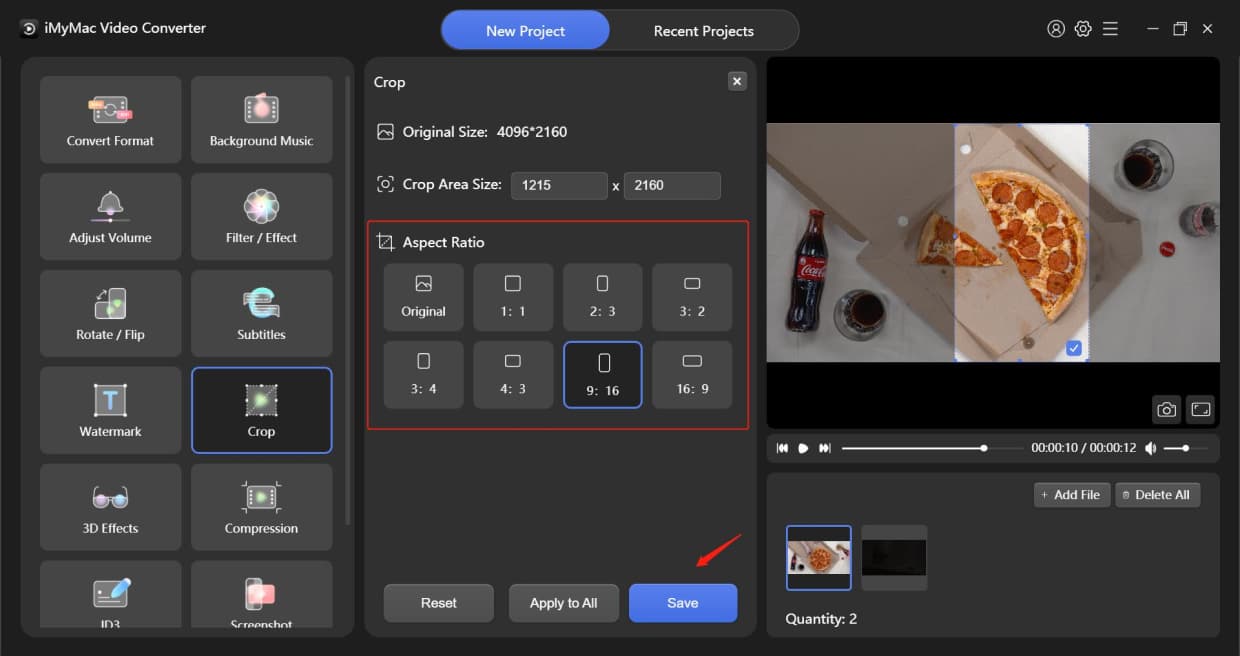
兩種主要類型的選項: 立體和分屏。選擇其中一個後選擇你想要的效果。 你可以打開"左右切換"来切換播放 3D 視頻的左右眼圖像。然后按保存。
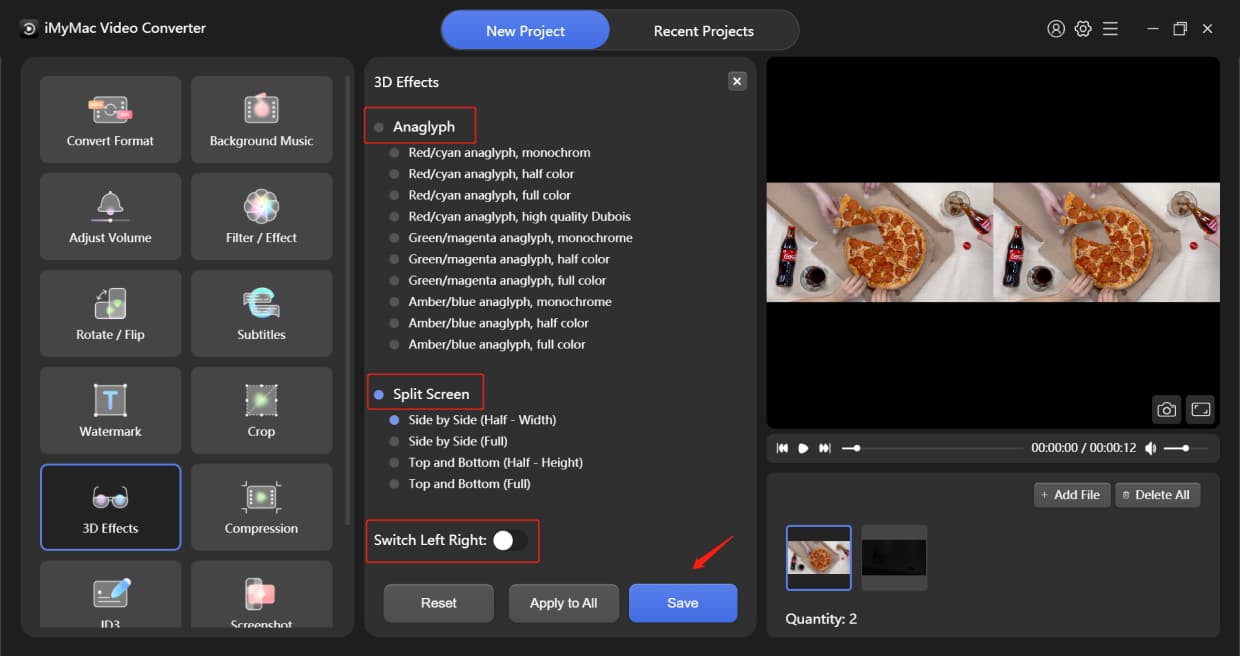
您可以選擇壓縮級別(原始視頻質量、中等質量、流暢質量和壓縮到最小)和比特率來壓縮文件。然後按保存。
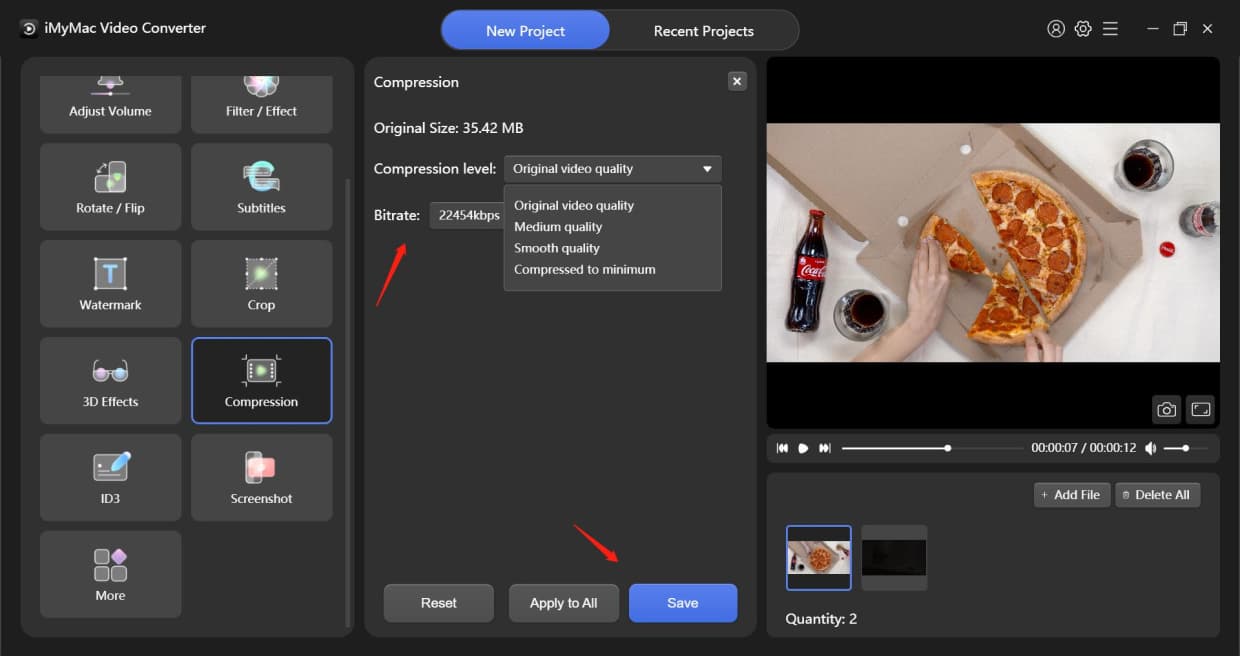
點擊選擇圖像文件來添加一個圖像作為封面頁。填寫標題、藝術家、專輯、作曲家、年份、曲目、評論並選擇流派。
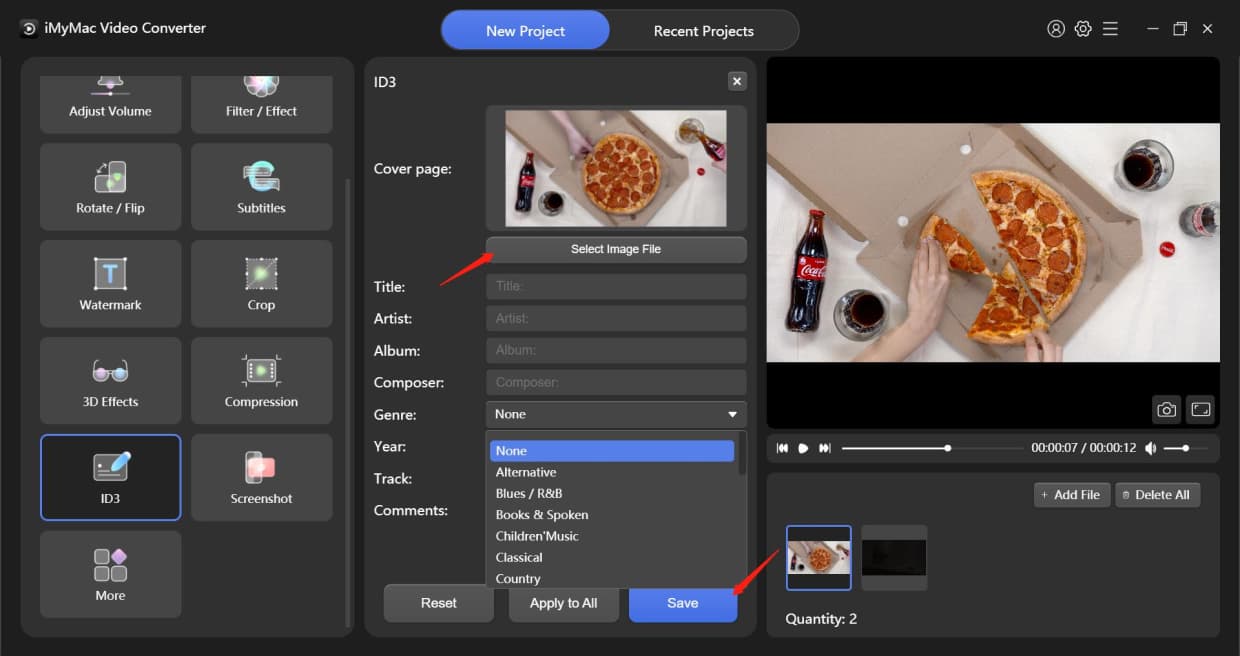
你可以选择你想要的截取片段(比如从2.0s到7.0s),然后在圖片統計中填写一个你想要的截图数量的数字。然后自定义屏幕截图区域的大小、图片格式和输出目录,按保存。
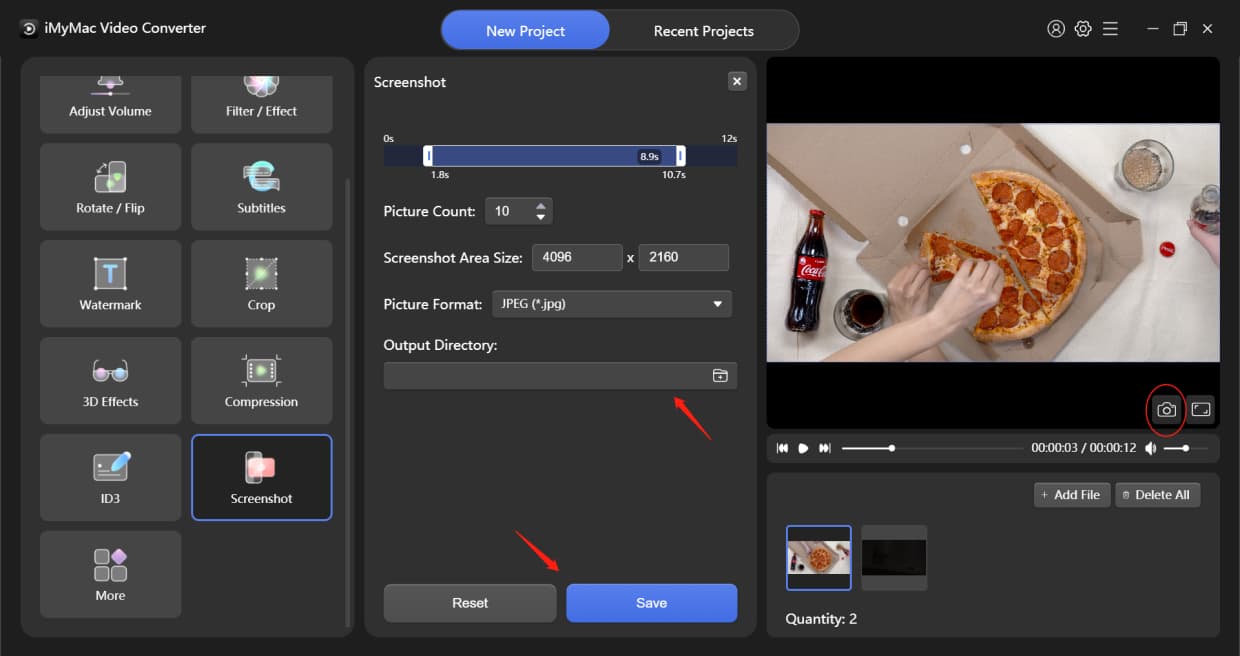
提示: 在更多模塊下還有其他功能,如提高視頻質量和合併所有視頻。如果你需要,你可以選擇這些功能。
只需單擊添加音樂文件或將音樂文件拖到界面即可開始創建。您可以添加多個音樂片段,它們將按順序播放。添加完音樂片段後,如果你滿意,請按保存或全部應用。
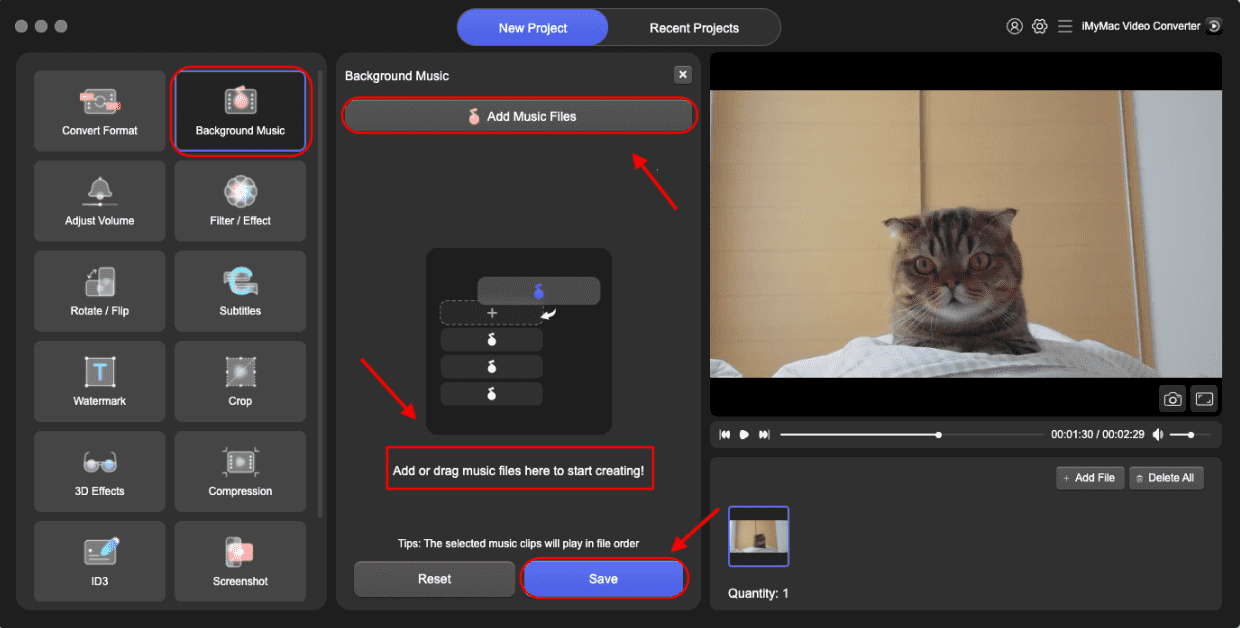
通過拖動並單擊音量欄來調整音量,然後單擊保存。之後,選擇輸出目錄並更改項目名稱以轉換你的文件。
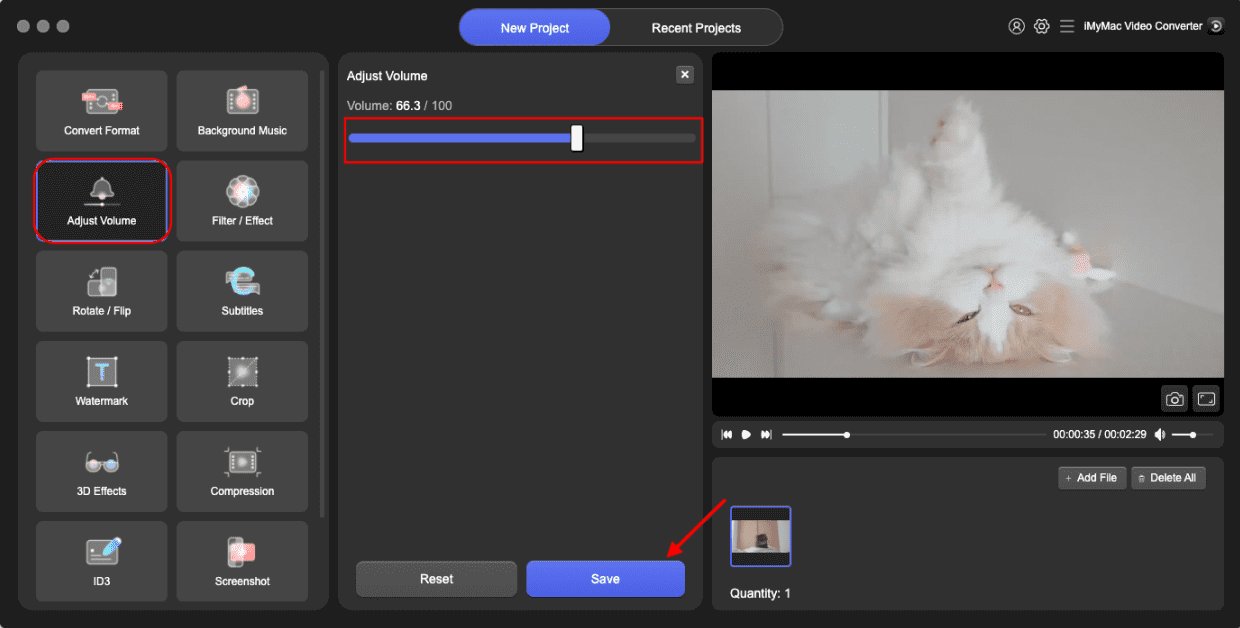
首先單擊下面的濾鏡選項,然後拖動或單擊條以調整亮度、對比度和飽和度,然後按保存。之後,選擇輸出目錄並更改項目名稱以轉換你的文件。
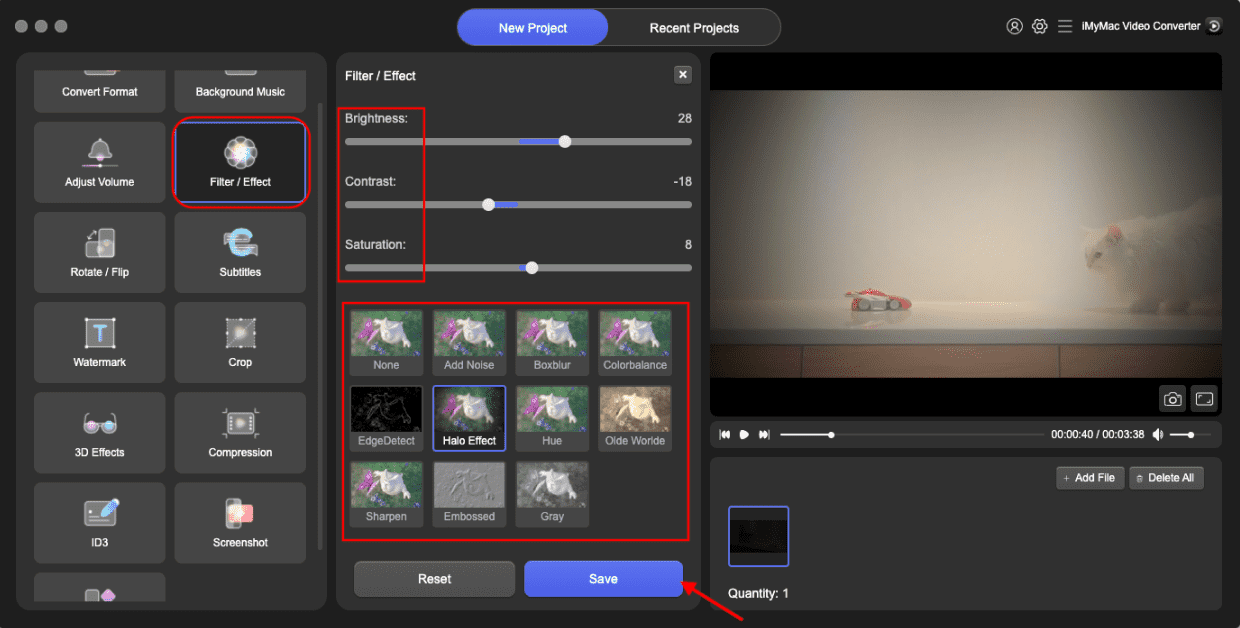
您可以選擇向左或向右旋轉視頻,水平或垂直翻轉它。然後按保存。之後,選擇輸出目錄並更改項目名稱以轉換你的文件。

首先添加字幕文件,然後您可以選擇字體,包括大小、顏色等。您還可以根據需要調整字體和背景透明度以及字幕位置。然後按保存。之後,選擇輸出目錄並更改項目名稱以轉換你的文件。
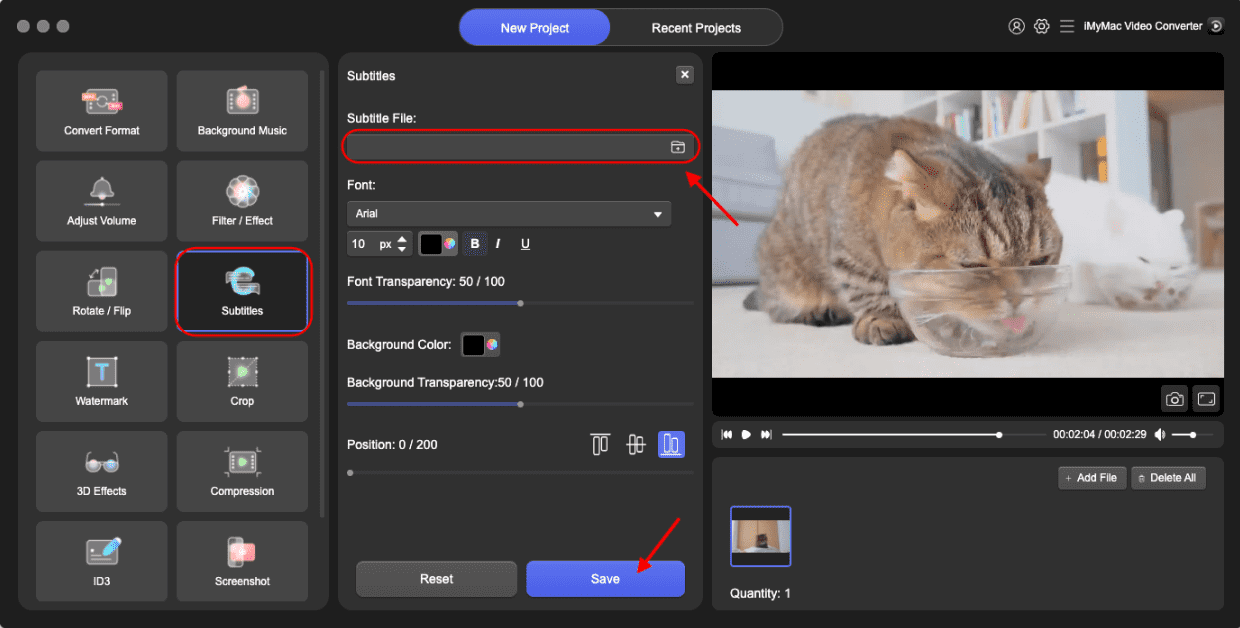
有兩種類型的水印可供選擇:文本類型和圖像類型。點擊它們旁邊的小圓點來選擇水印類型。
文字類型 點擊您想要的文本並選擇字體
圖像類型: 添加圖像文件並調整寬度、高度和背景透明度
您還可以選擇自定義位置或平鋪。如果您選擇自定義位置,您可以選擇其中一種位置格式或通過設置X軸和Y軸偏移來選擇最佳位置。如果您選擇平鋪,拖動條來決定水印的間距。然後按保存。之後,選擇輸出目錄並更改項目名稱以轉換你的文件。

通過更改數字來決定裁剪區域大小,或者直接選擇縱橫比。裁剪區域的位置可以通過拖動來區域移動。然後按保存即可。之後,選擇輸出目錄並更改項目名稱以轉換你的文件。
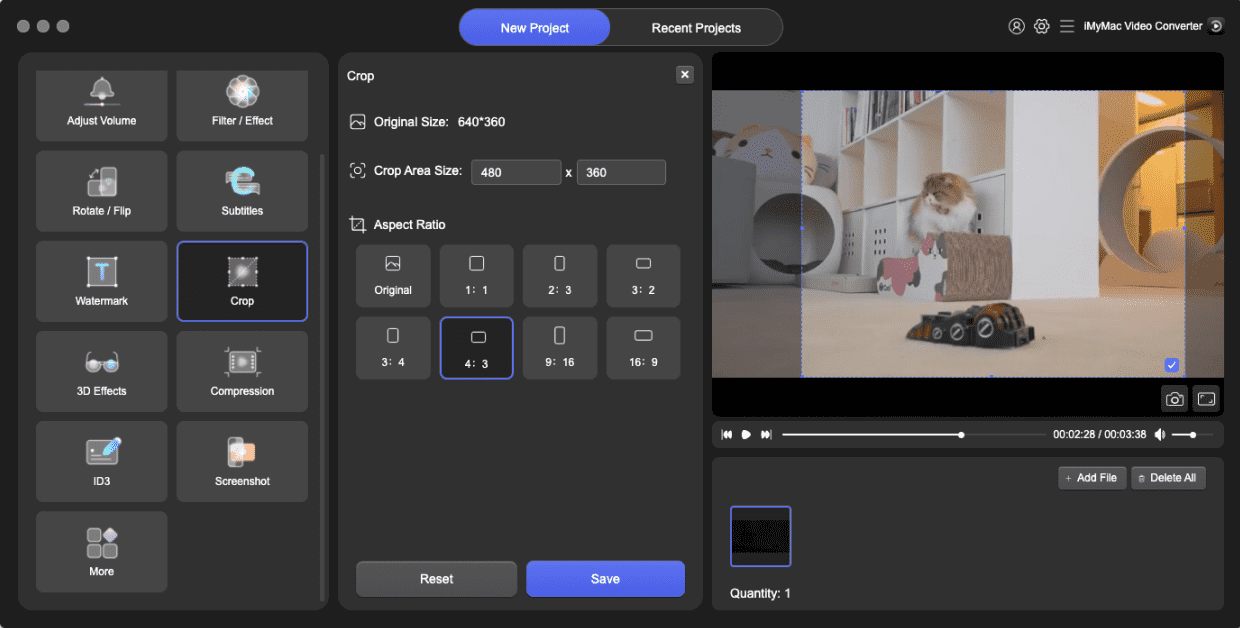
兩種主要類型的選項: 立體和分屏。選擇其中一個後選擇你想要的效果。 你可以打開"左右切換"来切換播放 3D 視頻的左右眼圖像。然后按保存。之後,選擇輸出目錄並更改項目名稱以轉換你的文件。
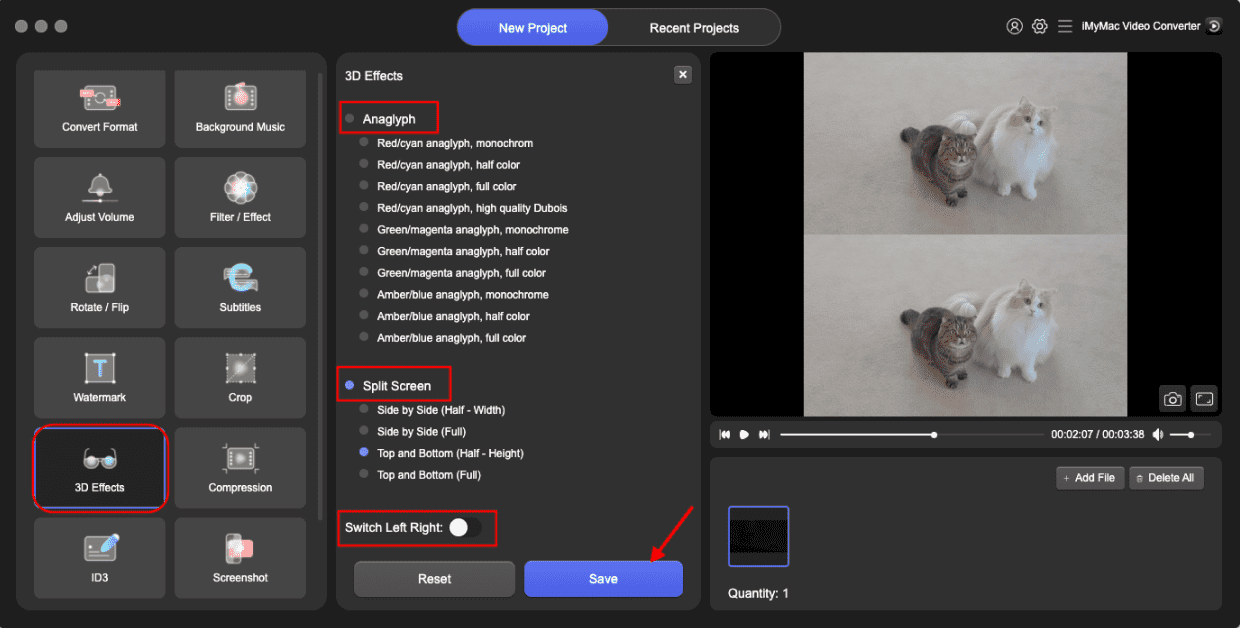
您可以選擇壓縮級別(原始視頻質量、中等質量、流暢質量和壓縮到最小)和比特率來壓縮文件。然後按保存。
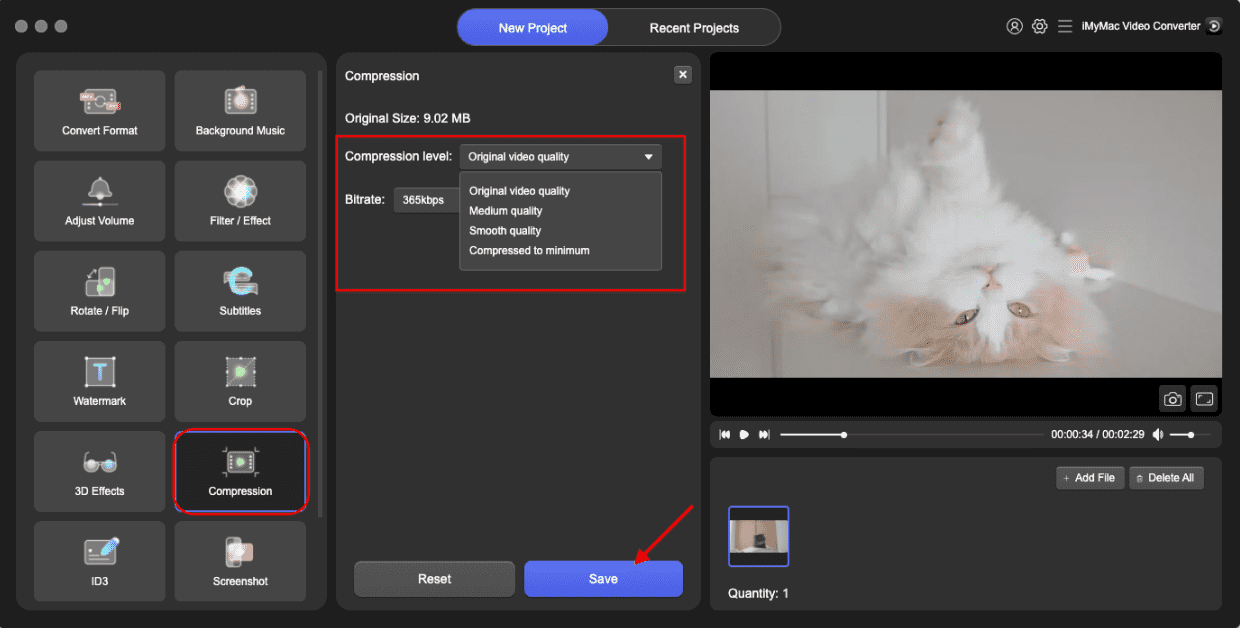
點擊選擇圖像文件來添加一個圖像作為封面頁。填寫標題、藝術家、專輯、作曲家、年份、曲目、評論並選擇流派
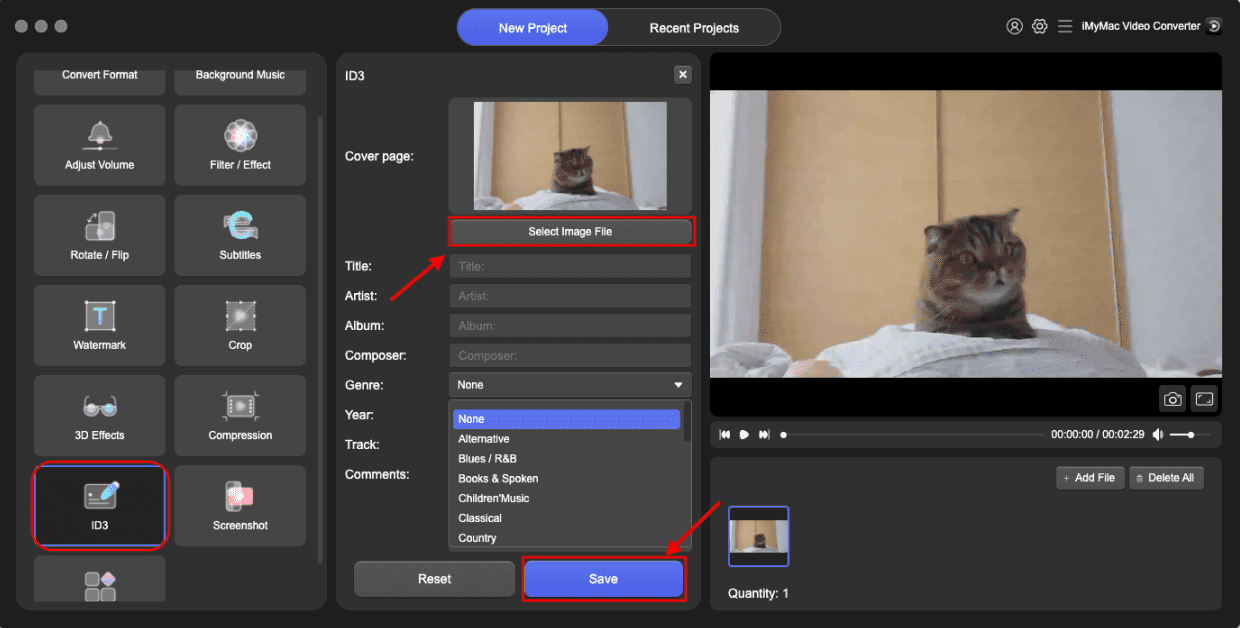
你可以选择你想要的截取片段(比如从2.0s到7.0s),然后在圖片統計中填写一个你想要的截图数量的数字。然后自定义屏幕截图区域的大小、图片格式和输出目录,按保存。
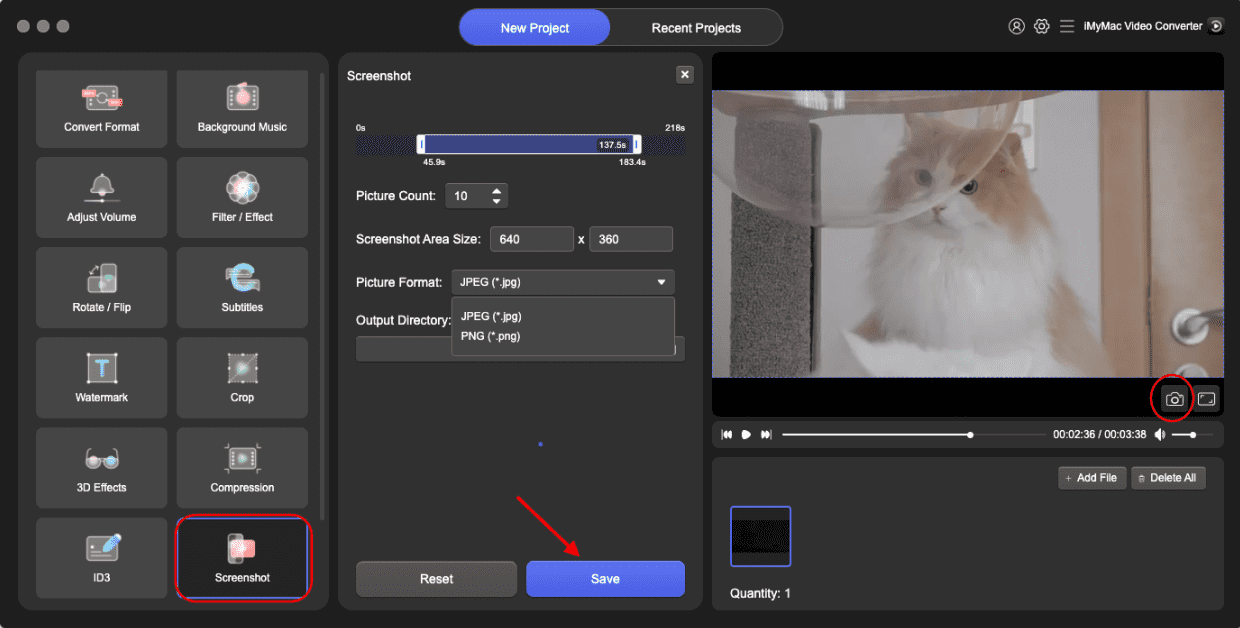
版權所有©2024 iMyMac。保留所有權利。

就快完成了。
訂閱關於iMyMac應用程序的最佳優惠信息和新聞。
溫馨提示
這個軟體只能在Mac上下載和使用。你可以輸入你的電子郵件地址來獲得下載鏈接和優惠券代碼。如果你想購買,請點擊 商店.
請輸入有效的電子郵件地址