Uma coisa que eu uso para backup é o Google Drive. Eu faço backup de arquivos em vários locais e às vezes não sei qual arquivo é qual. É por isso que eu quero desinstalar o Google Drive para que eu possa ter apenas um backup. Como eu faço isso?
Fazer backup de arquivos, especialmente de documentos importantes, é uma ótima maneira de garantir que eles não sejam perdidos. Quando você exclui dados acidentalmente, pode obtê-los instantaneamente do backup. Um lugar onde as pessoas fazem backup de seus dados é o Google Drive. É uma ótima maneira de fazer backup de arquivos e salvar seus documentos em um só lugar. Você também pode organizar pastas facilmente dentro de seu Google Drive.
No entanto, as pessoas podem querer desinstalar um aplicativo no Mac quando eles pensam que o aplicativo é um incômodo. Existem diferentes maneiras de completamente desinstalar o Google Drive. Neste guia, mostraremos como fazer isso corretamente no seu Mac ou Windows.
Conteúdo: Parte 1. Como desconectar sua conta do Google Drive antes de removerParte 2. Como remover o Google Drive do Mac sem excluir arquivos?Parte 3. Como remover manualmente o Google Drive no Mac e WindowsParte 4. Conclusão
Parte 1. Como desconectar sua conta do Google Drive antes de remover
Em primeiro lugar, você precisa saber que se deseja desinstalar um aplicativo específico do Mac, você deve fechar todos os processos relacionados que estão abertos. Se você não fizer isso, não será possível movê-lo para a Lixeira porque o dispositivo dirá que ainda está aberto. Para Google drive, é essencial para você desconectar sua conta e fechá-la depois.
Como faço para desconectar o Google Drive do meu computador? Veja como:
- Visite o Google Drive.
- Visite a Preferencias localizado na barra de menus.
- Press Desconectar conta. Quando você desconecta sua conta, a sincronização para automaticamente. Mais tarde, você pode simplesmente sair da sua conta do Google.
- Visite o Google Drive novamente.
- Press Saia do backup e da sincronização. Isso é para fechar o Google Drive (que geralmente é executado em segundo plano).
Você também pode utilizar o Activity Monitor para fechar todos os processos relacionados ao Google Drive. O Activity Monitor é usado para encerrar qualquer processo que você queira fechar ou encerrar.
Depois de encerrar todos os processos relacionados ao Google Drive, você pode começar a desinstalar o Google Drive agora. Você pode simplesmente colocar o Google Drive na lixeira e esvaziar a lixeira depois disso. No entanto, existe uma maneira melhor de fazer isso. Porque simplesmente mover o aplicativo para a Lixeira pode levar a sobras de aplicativos.
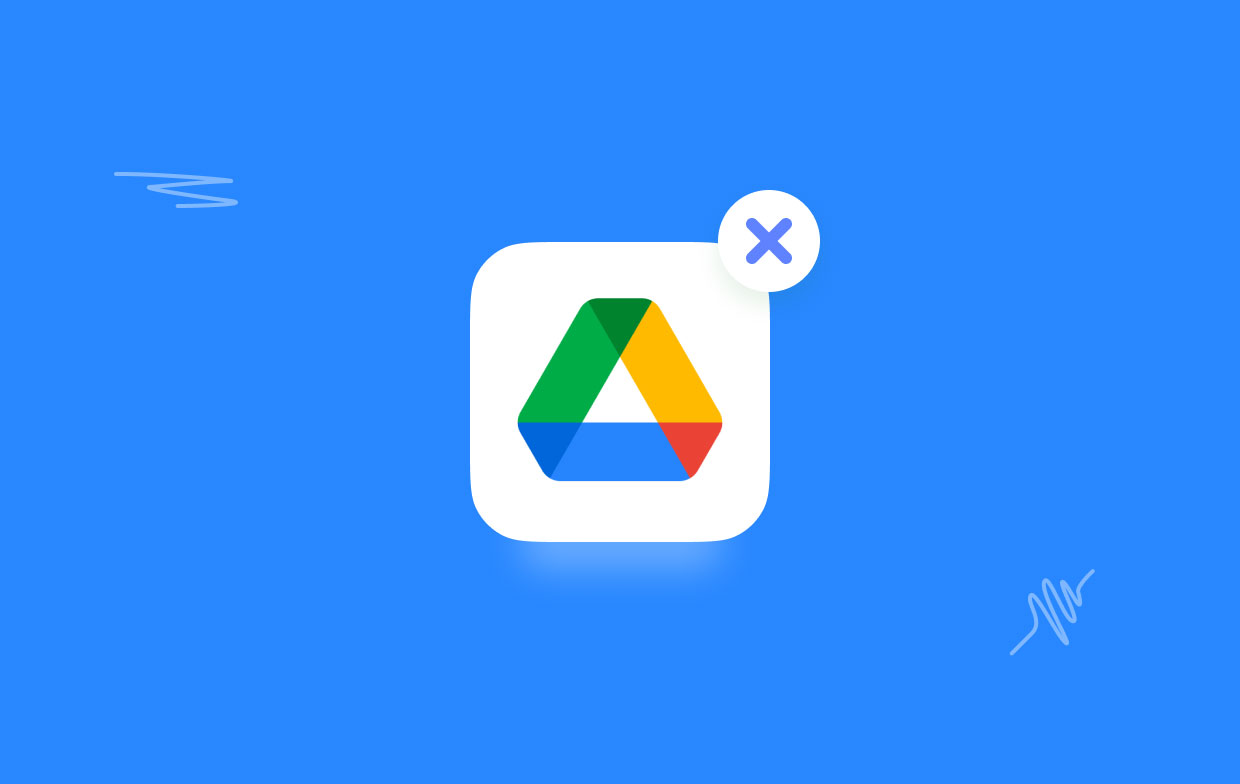
Parte 2. Como remover o Google Drive do Mac sem excluir arquivos?
O segundo método é fácil e requer o uso de uma ferramenta, recomendamos iMyMac PowerMyMac'S Desinstalador de aplicativos.
Veja como usá-lo para se livrar do Google Drive passo a passo:
- Baixe e instale o PowerMyMac em seu Mac e, em seguida, execute-o.
- Clique Desinstalador de aplicativos. aperte o SCAN botão. Os aplicativos no seu dispositivo serão verificados automaticamente.
- Após o processo de digitalização, o software será listado na interface.
- Selecione os Google drive e arquivos relacionados que você deseja excluir. Aperte o "LIMPO.
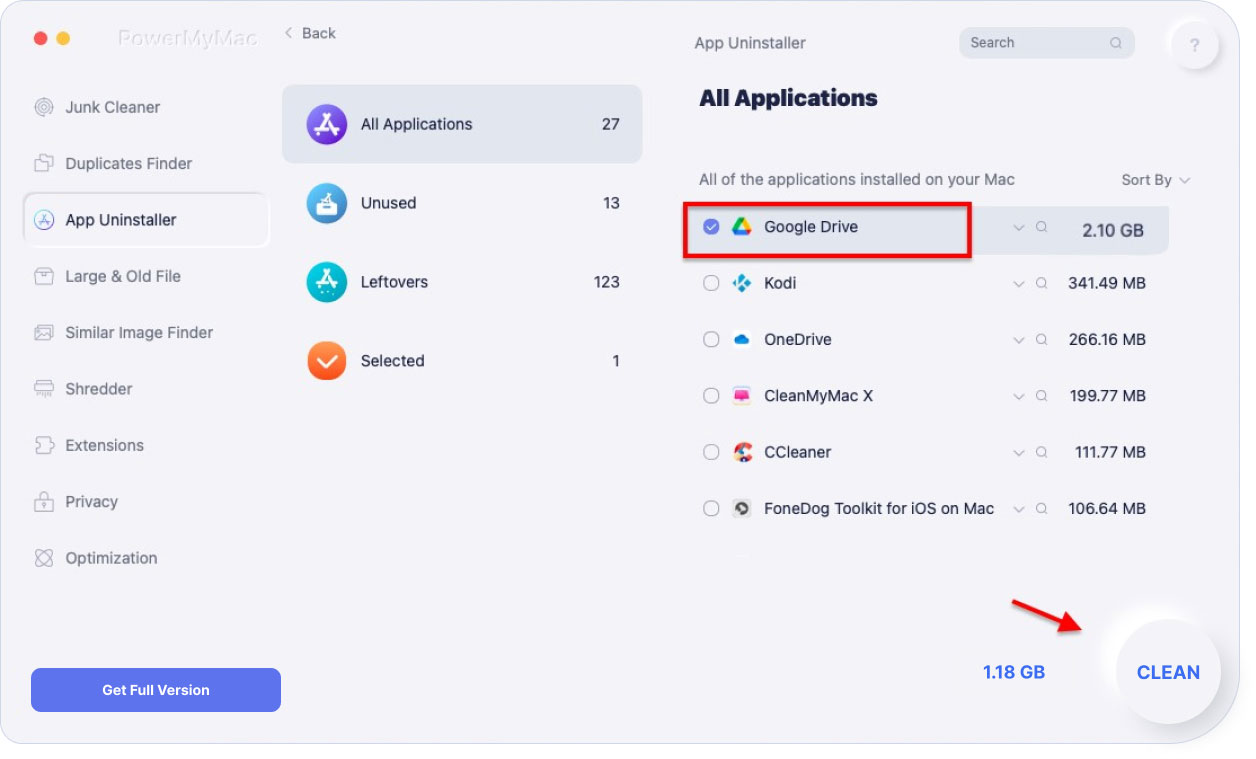
Vantagens do PowerMyMac:
- Ele mostra o status do sistema do seu dispositivo, incluindo CPU, espaço em disco e memória, entre outros.
- Ele ajuda a excluir arquivos desnecessários de aplicativos (incluindo sobras) que ocupam muito espaço em disco e tornam seu dispositivo Mac lento com apenas alguns cliques.
- Ele verifica de forma abrangente um dispositivo Mac inteiro sem deixar nenhum aplicativo desmarcado.
- Dá a você um teste gratuito para os primeiros 500 MB. Agora você pode aproveitar os benefícios desta ferramenta sem ter que pagar por ela.
- Você recebe suporte individual. Você também pode obter suporte por e-mail caso encontre problemas com a ferramenta.
Parte 3. Como remover manualmente o Google Drive no Mac e Windows
O método manual é o mais difícil porque você precisa desinstalar o aplicativo Google Drive primeiro e depois encontrar as sobras do aplicativo para excluir de muitas pastas. Se você não quer gastar energia, então PowerMyMac pode ajudá-lo a realizar todas essas etapas complicadas com apenas alguns cliques.
Desinstalar o aplicativo Google Drive no Mac
Seguindo as etapas abaixo via Finder:
- Inicie o Finder e selecione Aplicativos, localize o Google Drive.
- Clique com o botão direito do mouse nesse aplicativo e escolha Mover para a lixeira. Se aparecer um pop-up, insira a senha de login do dispositivo Mac para confirmar a operação.
Aqui está outra maneira de desinstalar o aplicativo Google Drive com o uso do Launchpad:
- Abra o Launchpad e procure Google Drive na caixa de pesquisa.
- Segure o mouse no Google Drive até que o ícone comece a tremer e exiba X.Elective. Você também pode pressionar
ALTaté que todos os aplicativos exibidos comecem a se contorcer. - Agora, inicie o Finder e selecione Esvaziar lixeira.
Tome nota que Ao fazer essa operação, você excluirá todos os arquivos localizados na Lixeira. Verifique se não há arquivos importantes na Lixeira antes de esvaziá-la.
Como encontrar e remover as sobras de aplicativos do Google Drive
A desinstalação do Google Drive exclui arquivos? Bem, depois de excluir manualmente o Google Drive, você deve remover todos os arquivos associados ou eles apenas permanecerão no seu Mac. Eles são chamados de sobras de aplicativos e geralmente são aparentes em dispositivos Mac.
Veja como excluir arquivos do Google Drive no Mac:
- Abra o Finder e pressione as seguintes teclas juntas,
Shift + Command + G. - Vá para a pasta chamada:
~/Library. - Vá para a barra de pesquisa e coloque o Google Drive nela.
- Abaixo da barra, você verá, pressione Biblioteca.
- Os arquivos correspondentes serão movidos para a Lixeira clicando com o botão direito do mouse nesses arquivos.
- Repita os passos acima e verifique se algumas sobras ainda estão lá no
Librarypasta. - Esvazie a lixeira novamente para garantir que os arquivos associados sejam removidos.

Além da pasta ~ / Library, você também pode procurar as sobras de aplicativos nessas pastas:
~/Library/Preferences~/Library/Caches~/Library/Application Support~/Library/LaunchAgents~/Library/PreferencePanes~/Library/Saved Applications State~/Library/StartupItems~/Library/LaunchDaemons
Observação: É importante lembrar que você deve excluir apenas as sobras do aplicativo do Google Drive. Se você excluir os arquivos associados a outros aplicativos ou ao próprio dispositivo, poderá fazer uma bagunça.
É por isso que é melhor usar uma ferramenta. Dessa forma, você não estragará todo o seu dispositivo.
Desinstalar o aplicativo Google Drive no Windows 10
- Vá para a barra de tarefas e clique com o botão direito do mouse no ícone do Google Drive, selecione Preferências.
- Clique Desconectar conta na nova janela pop-up. Em seguida, clique em Sim para confirmar sua ação.
- Clique em OK quando vir a mensagem de verificação (você desconectou sua conta).
- Vá ao Painel de Controle, escolha Programas e Recursos. Em seguida, pesquise no Google Drive para desinstalar.
- Clique em Sim para confirmar que deseja desinstalar este produto.
- Localize todos os itens de registro de sobras e exclua-os.
Parte 4. Conclusão
O backup de arquivos no seu Google Drive pode ser bom. No entanto, às vezes, pode ser um incômodo. É por isso que você teria que desinstalar o fluxo de arquivos do Google Drive no seu aplicativo. Você pode fazer isso de duas maneiras.
Se você não for um usuário profissional do Mac, pode bagunçar isso ao fazer o método manual. Portanto, recomendamos que você use o PowerMyMac, pois é uma ótima ferramenta para desinstalar aplicativos e seus restos relacionados em seu dispositivo Mac. Você pode fazer uma avaliação gratuita abaixo!




Yo2022-04-15 15:41:56
Problema wreszcie rozwiązany , dzięki
ANELMAR DE QUEIROZ RIBEIRO JÚNIOR2022-03-28 17:42:01
eu fiz o passo a passo, o app ficou praticamente inativado(não funciona mais), porém ainda existe no computador como ainda "aberto"... O que eu posso fazer?
Steven2021-11-27 13:11:01
Onlangs deed ik on my MacBook een synchronisatie with Google Drive. Blijkbaar heb ik iets verkeerd gedaan en me aangemeld als nieuwe login waardoor na de synchronisatie ineens al miijn mappen leeg blijken te zijn. Ik kreeg ook een mail van Google met daarin 'Welkom bij Google op je nieuwe Mac. "Ajuda ?! Nergens nog eens spoor van de verwijderde bestanden terug te vinden. Bestaat er een mogelijkheid om de synchronisatie met Google Drive ongedaan te maken zodat ik alle eerdere bestanden terug in mijn MacBook krijg?
PolskiToad2020-10-04 07:50:25
Jak zainstalowałem dysk google ój komputer ciągle się zawiesza i nie moge znależc dysku google.Ktoś Pomoże?
munica2019-03-05 07:06:39
Como posso desinstalar do meu telefone Android? Alguém ajuda?
iMeuMac2019-03-05 09:02:05
Olá, você pode acessar este link para obter ajuda: https://support.google.com/googleplay/answer/2521768?hl=pt-BR (Excluir ou desativar aplicativos no Android) Este link vem da Central de Ajuda do Google Play.
Jenny2018-12-21 03:20:07
Obrigado por compartilhar esta postagem. Meu Google Drive não quer rodar nos dias de hoje. Quero evitar a reformatação do sistema, tanto quanto possível, por isso vou tentar!