Mac-producten hebben echt geen groot onderhoud nodig, maar u moet toch regelmatig een schoonmaaksessie op uw Mac-computer uitvoeren. Dit komt omdat je Mac een aantal verschillende soorten ongewenste bestanden kan bevatten waarvan je eigenlijk niet op de hoogte bent. Als je te veel ongewenste bestanden op je Mac hebt staan, kan dit een van de oorzaken zijn waarom je dat kunt ervaren je Mac vertraagt.
Het opschonen van je Mac is echter niet zo eenvoudig als het klinkt als je hem handmatig gaat opschonen, omdat er veel ongewenste bestanden, dubbele mappen en applicaties zijn die je niet meer gebruikt en die niet gemakkelijk te vinden zijn. Dus hoe maak je een Mac schoon?
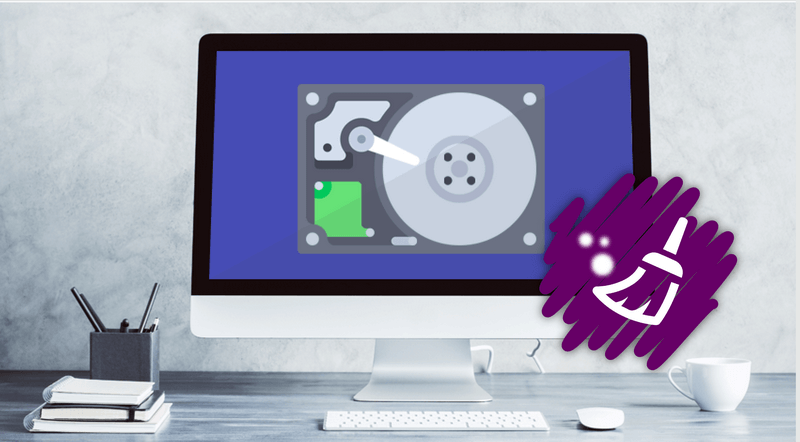
Inhoud: Hoe u uw Mac automatisch en snel opruimt?Hoe voer ik handmatig een schijfopruiming uit op een Mac?
Hoe u uw Mac automatisch en snel opruimt?
PowerMyMac kan u helpen bij het opruimen van een Mac, waarbij u meer tijd en moeite bespaart bij het opruimen van uw Mac. Het zal je zeker helpen om je Mac sneller te maken, omdat het snel en veilig al je ongewenste bestanden van je Mac zal verwijderen, zodat je wat meer ruimte op je schijf hebt.
Het kan je helpen vind die oude iTunes-back-upbestanden, onnodige e-mailbijlagen, ongewenste taalbestanden, dubbele bestanden, oude grote bestanden die op uw Mac zijn opgeslagen om te verwijderen. U zult geschokt zijn dat het slechts een half uur duurt om uw drie uur durende handmatige schoonmaaktaak te voltooien!
- Download PowerMyMac en laat het op uw Mac installeren en start het vervolgens.
- Klik op "Junk Cleaner" en laat PowerMyMac al uw Mac-rommel scannen.
- Bekijk na het scannen een voorbeeld en kies de bestanden die u wilt verwijderen.
- Klik op de knop "REINIGEN" en al uw ongewenste bestanden worden verwijderd.

Hoe voer ik handmatig een schijfopruiming uit op een Mac?
1. Ruim je cache op
Misschien heb je wel eens gehoord van "verwijder je cache" als een van de stappen voor het oplossen van problemen met je browser. Eigenlijk is er een grote kans dat uw Mac informatie over uw bestanden opslaat, uw cache genoemd. Deze bestanden kunnen echter veel van uw opslagruimte in beslag nemen, maar in plaats van u een boost te geven op uw Mac, zal dit er juist de oorzaak van zijn dat de Mac langzamer gaat werken. Dus hier moet je maak je cache schoon op regelmatige basis.
2. Verwijder alle apps die u niet gebruikt
Alle applicaties die je op je Mac hebt staan nemen eigenlijk veel opslagruimte in beslag. Als je Mac eenmaal vol zit met verschillende apps, dan is de kans groot dat je Mac langzamer wordt. Dus hoe maak je een Mac schoon door apps te verwijderen?
Zorg ervoor dat u alle apps verwijdert die u niet meer gebruikt en niet alleen door ze in de prullenbak te gooien, want het laat nog steeds wat resten of app-resten achter die nog steeds een deel van uw opslagruimte in beslag nemen. U kunt PowerMyMac proberen om alle apps en gerelateerde bestanden of andere te verwijderen handmatige manieren om ze kwijt te raken.
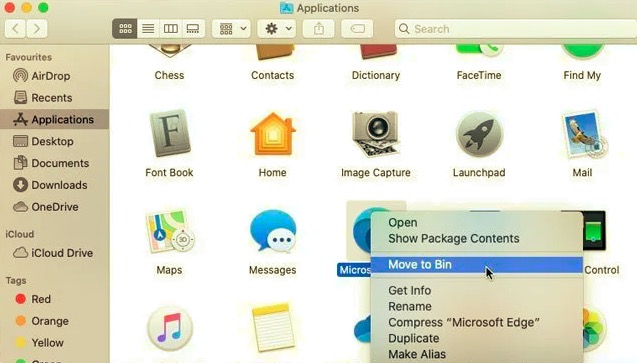
3. Verwijder al uw e-mailbijlagen
Zodra u een e-mail op uw Mac ontvangt via pdf's, Word-documenten, afbeeldingen en meer, dubbelklikken we er per ongeluk op. Zodra dat gebeurt, worden alle bestanden opgeslagen in uw e-maildownloadmappen. De eenvoudigste manier om een Mac op te schonen door e-mailbijlagen te verwijderen, is door Spotlight te gebruiken:
- Media
CommandplusSpacezodat het zoekveld op uw scherm verschijnt. - Typ hun Mail Downloads in om toegang te krijgen tot de map Mail Downloads.
- Zodra u zich in die map bevindt, selecteert u de bestanden die u wilt verwijderen om wat van uw opslagruimte op Mac vrij te maken.
4. Maak je prullenbak leeg
Zoals de meeste mensen weten, zullen ze, zodra je een bepaald bestand of een bepaalde map op je Mac verwijdert, volledig van je Mac worden verwijderd. Dat is niet waar! Zodra u een bestand of map verwijdert, gaat het automatisch naar uw prullenbak en kan het nog steeds opslagruimte op uw Mac innemen.
Dus als u meer schijfruimte op uw Mac wilt hebben, moet u ervoor zorgen dat u uw prullenbak opruimt. Hier leest u hoe u een Mac opruimt via een lege prullenbak:
- Klik en houd het prullenbakpictogram op uw bureaublad ingedrukt.
- Daarna, kies Prullenbak legen uit het pop-upmenu dat op uw scherm verschijnt en u bent klaar om te gaan.

5. Verwijder uw grote en oude bestanden die u op uw Mac hebt staan
Het verwijderen van uw grote en oude bestanden is een gemakkelijke manier om uw Mac op te ruimen en meer opslagruimte op uw schijf te hebben. Om je grote en oude bestanden op je Mac te verwijderen, kun je hiervoor de PowerMyMac-tool gebruiken of je kunt ze handmatig verwijderen.
Een Mac opruimen met PowerMyMac (grote en oude bestanden):
- Start PowerMyMac en kies Grote en oude bestanden.
- Druk op SCAN om alle grote en oude bestanden te vinden.
- Selecteer de bestanden die u wilt verwijderen en klik op de knop REINIGEN.
- Nu maak je een paar GB aan ruimte vrij!

6. Haal al uw oude iOS-back-ups eruit
Zeker, het hebben van een back-up is een geweldig idee, zodat je in ieder geval dat je per ongeluk je gegevens verwijdert, er gemakkelijk toegang toe hebt en ze op je apparaat kunt herstellen met behulp van je back-up. Naarmate de tijd verstrijkt, raakt uw Mac echter overbelast met de oude back-ups die u niet meer nodig heeft.
Dit kan gigabytes aan ruimte op uw schijf in beslag nemen. Daarom kunt u overwegen om alle oude back-upbestanden die u niet langer nodig hebt te verwijderen. Vergeet niet dat elke back-up die op uw computer blijft staan, toegankelijk is via uw iTunes.
Om uw oude back-ups op uw Mac te verwijderen, kunt u daarom deze eenvoudige stappen volgen die we bieden voor het opschonen van een Mac:
- Start het iTunes-programma op uw Mac.
- Klik in de menubalk op iTunes en vervolgens op Voorkeuren.
- Klik daarna op het apparaattabblad om uw lijst met back-upbestanden te vinden.
- Als u vervolgens al uw back-uplijst hebt gevonden, kiest u alle back-up die u niet langer nodig heeft.
- Nadat u alle geselecteerde back-ups hebt bevestigd, klikt u op de "Delete Backup"Knop.
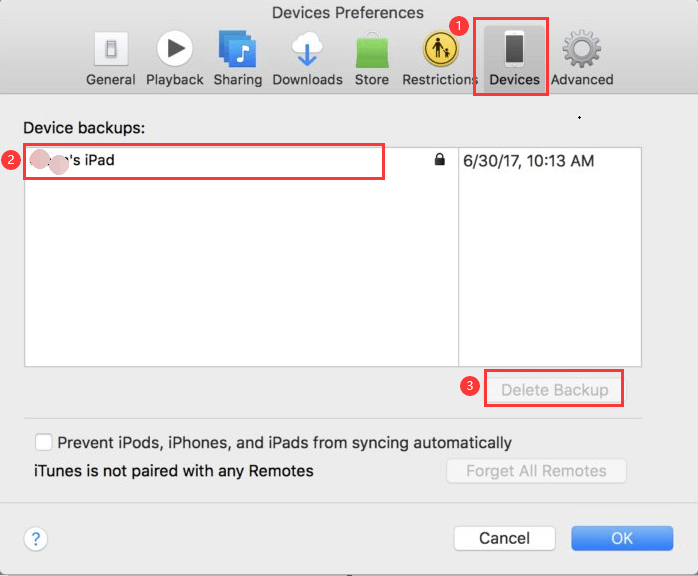
7. Wis uw taalbestanden
Onthoud dat Mac-applicaties worden geleverd met een taalbestand voor elke taal die ze ondersteunen. Er zijn echter slechts gevallen waarin u deze andere taalbestanden niet nodig hebt, want de meeste van deze taalbestanden zijn zeker niet eens uw taal. Ik bedoel, moet de app in het Latijn zijn of misschien in het Koreaans? Ik wed van niet.
Aangezien je deze talen niet eens spreekt, betekent dit dat deze bestanden slechts een deel van je opslagruimte op je Mac verspillen. Dus door dit gezegd te hebben, zou je kunnen overwegen om deze onnodige taalbestanden die je niet nodig hebt te verwijderen.
Hier leest u hoe u een Mac opruimt die u eigenlijk kunt verwijder de taalbestanden die je eigenlijk niet nodig hebt.
- Start Finder en ga vervolgens naar uw toepassingen.
- Klik met de rechtermuisknop op de app met de taalbestanden die u niet gebruikt en selecteer vervolgens "Toon pakketinhoud".
- Start de
Resourcesmap en zoek vervolgens naar de mappen die eindigen op "."lproj.
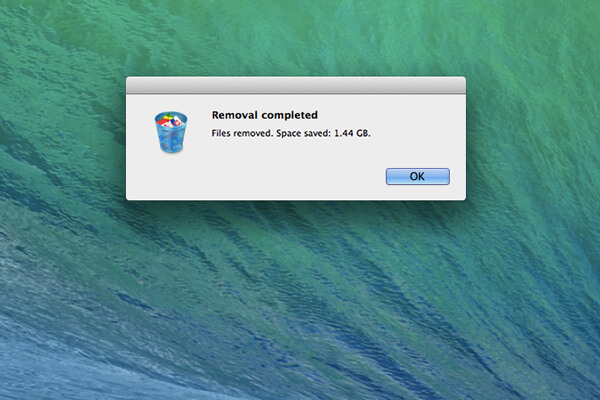
NOTITIE: Elke map die u heeft bevat eigenlijk taalbestanden voor slechts één bepaalde taal, u kunt handmatig alle applicaties vinden en de taalbestanden die u niet gebruikt verwijderen of u kunt PowerMyMac om hulp vragen om deze taak uit te voeren.
8. Verwijder oude Dmgs en Ipsw
DMG's staat voor Disk Images en IPSW staat voor iPhone-softwarebundels, en beide zijn allemaal niet nodig en nemen gewoon je Mac-opslagruimte in beslag. Om hiervan af te komen, voert u de volgende stappen uit voor het opruimen van een Mac:
- DMG's VERWIJDEREN - Zodra u uw schijfkopie hebt aangekoppeld en u een app hebt geïnstalleerd, kunt u uw DMG nu uitwerpen en in de prullenbak plaatsen. Sleep hiervoor gewoon het gekoppelde volume naar uw prullenbak.
- IPSW VERWIJDEREN - Selecteer Bibliotheek en ga vervolgens naar iTunes en kies Software-updates. Hier kun je alle softwarebundels die je niet nodig hebt vinden en verwijderen.
9. Verwijder al uw dubbele bestanden
Al die ongewenste kopieën van uw documenten, bestanden en uw foto's vreten eigenlijk gewoon de opslagruimte op uw Mac op. Daarom is het nodig om van deze dubbele bestanden af te komen om je Mac op te ruimen en je de ruimte terug te geven die ze innemen. Dus hoe maak je een Mac schoon door duplicaten te verwijderen? Als u dit handmatig gaat doen, heeft u meer geduld en tijd nodig.
Natuurlijk kan PowerMyMac u helpen om deze taak snel uit te voeren:
- Start PowerMyMac en selecteer Duplicates Finder en scan vervolgens alle dubbele bestanden op uw Mac.
- Bekijk een voorbeeld en kies de dubbele bestanden die u niet meer nodig heeft.
- Druk op de CLEAN-knop om wat ruimte te besparen.

10. Maak uw bureaublad netjes
Uw bureaublad is eigenlijk de belangrijkste plaats waar we gewoonlijk al onze werken maken. En daarom hebben we de neiging om bestanden die we vaak gebruiken te bewaren en ze op te stapelen totdat onze desktop eruitziet als een ramp. Dit is eigenlijk een van de redenen waarom je Mac langzamer wordt, dus je kunt beter overwegen om je Mac op te schonen. In plaats van al uw bestanden op uw bureaublad te leggen, kunt u proberen ze te ordenen en in één map te plaatsen.
Zo vind je ook makkelijker je bestanden terug op je Mac. Je hebt ook de mogelijkheid om gebruik Google Drive, of je Dropbox of andere externe opslagapparaten zodat je je bestanden kunt opslaan zodat je bureaublad er netjes uitziet.
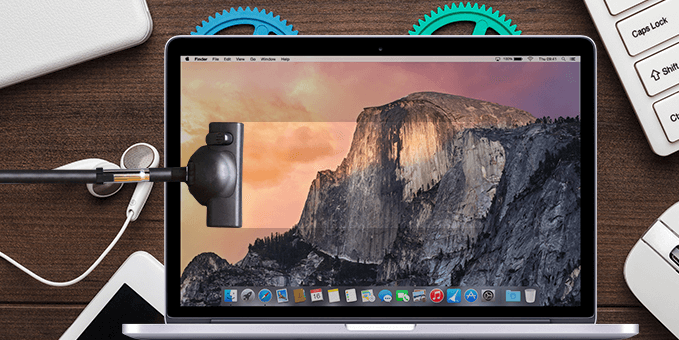
Dus je krijgt manieren om nu een Mac op te ruimen. Zoals je kunt zien, de iMyMac PowerMyMac is inderdaad een grote hulp voor u bij het opruimen van uw Mac, omdat het uw Mac gemakkelijk en snel kan opruimen met slechts een paar eenvoudige stappen. Laat deze software dus op uw Mac downloaden en geniet vanaf nu van regelmatige opschoning van uw Mac.




Zafar2020-01-03 15:08:56
Echt waarderen met deze tips. Ik heb een geest om de snelheid van mijn MAC te verhogen. Ik hou echt van het idee om de harde schijf te vervangen door een SSD.
iMyMac2020-01-03 17:22:23
Bedankt voor uw steun!
Donalkin2019-06-25 12:08:07
Allemaal goede tips. Ja, een groot aantal pictogrammen op het bureaublad kan ook van invloed zijn op de prestaties van een Mac.
iMyMac2019-06-25 13:48:23
Bedankt voor uw steun!
Gvsvd2019-02-13 10:15:23
Geweldig artikel. Praktisch en gemakkelijk te volgen. Bedankt!
iMyMac2019-02-13 10:20:19
Bedankt voor uw steun!
Nevily2018-12-19 07:31:05
Goed artikel voor degenen die gewoonlijk geen technologie lezen.
iMyMac2018-12-19 09:11:19
Bedankt voor uw steun!