Dit is een veelvoorkomend Mac-probleem. U krijgt een melding dat uw opslagschijf vol is. Je moet ruimte vrijmaken op je Mac om door te gaan. Met andere woorden, je hebt een Mac-opslagreiniger.
Je kunt het natuurlijk altijd handmatig doen. Dat is als je alle tijd van de wereld hebt. Nu, als je erover nadenkt, zelfs als je alle tijd van de wereld hebt, zou je liever iets productievers doen dan je Mac handmatig opschonen, toch?
Daarom kunt u veel beter apps gebruiken die kunnen werken als Mac-opslagreiniger. Hier zijn drie geweldige apps die kunnen werken als Mac-opslagreiniger om u te helpen alle tijd van de wereld te besparen.
Deel 1. Opslag op uw Mac controleren
U mag de melding dat uw opslagschijf vol is niet negeren. Eigenlijk zou je niet eens hoeven te wachten tot het verschijnt.
Het punt is dat het een gewoonte van je zou moeten zijn om de opslag van je Mac te controleren. Het is vrij eenvoudig om het te doen. Volg gewoon de onderstaande stappen.
- Ga naar het Apple-logo aan de linkerbovenkant van het scherm. Klik erop.
- Selecteer Over deze Mac.
- Ga met uw cursor naar het tabblad Opslag in het pop-upvenster. Klik erop. U ziet een eenvoudige grafiek die de verdeling van de ruimte op uw harde schijf laat zien.
Deel 2. Drie Mac-opslagreinigers helpen je Mac schoon te maken
Nu je weet hoeveel ruimte je moet vrijmaken, is het tijd om de bestanden te zoeken die je niet meer nodig hebt. Nogmaals, dat kan tijdrovend zijn. Met deze drie apps kun je in een mum van tijd bestanden vinden en verwijderen. Je kunt ze gebruiken als Mac-opslagreiniger.
Optie 1. PowerMyMac
De PowerMyMac is een sterk aanbevolen app die u kan helpen tijd te besparen bij het opschonen van uw Mac. Met deze specifieke app hoef je je geen zorgen te maken over het zoeken naar die bestanden die zoveel ruimte op je Mac innemen. Het is een gemakkelijke app om te gebruiken Lees verder om te zien hoe u het kunt gebruiken.
- Download PowerMyMac hier. Installeer en open de app.
- Klik op het tabblad Status om te zien hoeveel ruimte je nodig hebt om op te ruimen op je Mac. Zodra u op het tabblad Status klikt, ziet u hoeveel u nog over hebt op de CPU, het geheugen en de schijf.
- Klik op Cleaner om uw systeem, iPhoto-map, e-mail, vergelijkbare foto's, iTunes, prullenbak en andere nutteloze bestanden op te schonen.
- 1. Klik op de knop Scannen wanneer het pop-upvenster System Junk op uw scherm verschijnt.
- 2. Klik op de knop Bekijken om de bestanden te bekijken. Selecteer bestand.
- 3. Klik op de knop Opschonen om de bestanden op te schonen.
- 4. Voer uw wachtwoord in om verder te gaan.
- 5. Klik op de knop Bevestigen om bestanden te verwijderen. Volg dezelfde procedure als u de andere mappen wilt opschonen.
- Klik op het tabblad Toolkit als u enkele apps wilt verwijderen die u niet meer nodig hebt. Dit tabblad kan u ook helpen bij het onderhoud van uw Mac.
- 1. Klik op het tabblad Toolkit in het menu.
- 2. Selecteer een van de mappen onder Toolkit. Deze mappen zijn de volgende: Uninstaller, Maintenance, Privacy, NTFS, File Manage, Hide, Unarchiver en Wi-Fi.
- 3. Klik op de knop Scannen. U kunt ook op de knop Stoppen klikken om het proces te stoppen.
- 4. Bekijk en selecteer de bestanden die u wilt opschonen.
- 5. Klik op de knop Bevestigen om verder te gaan. Dezelfde eenvoudige stappen zijn ook van toepassing op de andere mappen.
Optie 2. OmniDiskSweeper
Dit is een vrij eenvoudige Mac-opslagreiniger die het werk binnen enkele seconden kan doen.
- Zoek het online op.
- Download en open het.
- Klik op uw harde schijf in het pop-upvenster.
- Klik op Vegen “Mcintosh HD" Drijfveer. U ziet aan de onderkant van het pop-upvenster.
- Bekijk het volgende pop-upvenster dat op uw scherm verschijnt. U ziet elke afzonderlijke bak op uw computer en hoeveel ruimte de mappen innemen.
- Klik op een map om te zien wat erin zit. U kunt mogelijk oude bestanden vinden die u lange tijd niet hebt gezien en gebruikt.
- Doorloop de lijst en verwijder alle onnodige bestanden. Houd er rekening mee dat deze tool de bestanden voor altijd zal verwijderen. Dus zodra u op de blauwe knop Vernietigen, zorg ervoor dat u niet meer naar die bestanden zoekt. Die bestanden gaan niet naar de prullenbak. Ze worden voor altijd verwijderd.
- Zorg ervoor dat u weet wat u verwijdert voordat u op de blauwe knop Vernietigen klikt.
Optie #3. Daisy schijf
Hoewel de naam misschien niet klinkt als je typische opslagreiniger voor je Mac, doet hij het werk ook.
- Download en installeer de app.
- Klik op de knop Scannen om de harde schijf van uw Mac te controleren.
- Wacht tot de scan is voltooid. Binnenkort worden de bestanden weergegeven die veel ruimte op uw Mac innemen. Je krijgt een coole, kleurrijk ogende grafiek die de verdeling van de ruimte op je Mac laat zien. Je ziet alle mappen die ruimte innemen op je Mac aan de rechterkant van je scherm.
- Beweeg door de coole, kleurrijk ogende grafiek om te zien waar uw bestanden zijn.
- Sleep de map die u wilt verwijderen naar de blauwe knop linksonder in het scherm.
- Klik op de Verwijder knop aan de onderkant van het scherm.
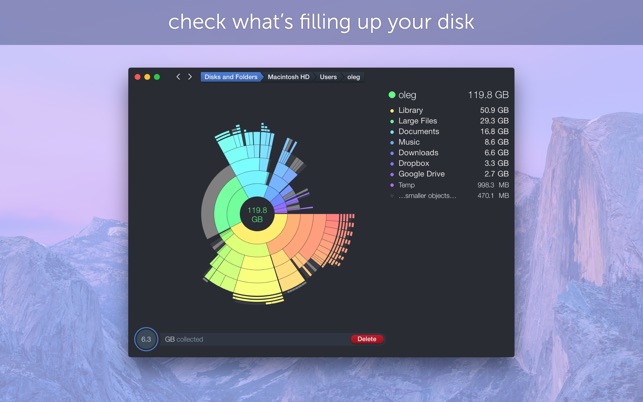
Onderdeel 3. Tot slot
Het opruimen van je Mac kan een ondergeschikte taak zijn. Toch is het iets dat je regelmatig moet doen. Het zal houd je Mac in goede staat voor een erg lange tijd. Om wat tijd te besparen, kunt u een van de drie geweldige apps gebruiken die hierboven zijn genoemd.
Heb je je Mac de laatste tijd schoongemaakt? Deel enkele van uw tips en trucs met onze lezers.



