В наши дни запись действий на экране оказалась очень полезной для большинства пользователей. К счастью, при этом можно использовать множество инструментов и приложений. Собственно, в этой статье мы остановимся на одном из самых популярных — OBS. В этом посте наша главная цель — просмотреть информацию, касающуюся «OBS Game Capture не работает«Дилемма» и способы ее решения.
Если вы были фанатиком использования OBS при записи экрана, информация, которую мы здесь собрали, наверняка будет для вас жизненно важной и полезной. Давайте начнем с того, почему вышеупомянутая дилемма обычно возникает, когда мы переходим к первой части этой статьи.
Содержание: Часть 1. Почему OBS Studio записывает черный экран?Часть 2. Как исправить черный экран при захвате игры в OBS?Часть 3. Альтернатива, когда захват игры OBS все еще не работаетЧасть 4. В заключение
Часть 1. Почему OBS Studio записывает черный экран?
Всегда полезно знать причину ошибки или внезапно возникшей проблемы. В случае дилеммы «OBS Game Capture не работает», ниже перечислены некоторые распространенные причины этого.
- Разрешения OBS для захвата экрана может быть недостаточно.
- Возможно, вы используете устаревшую версию приложения OBS.
- Возможно, существует другое приложение, которое мешает работе OBS.
- Проблема, вероятно, кроется в записываемой игре.
Конечно, знания вышеизложенного будет недостаточно. Нам предстоит разобраться с ними и проверить, какие обходные пути мы можем предпринять.
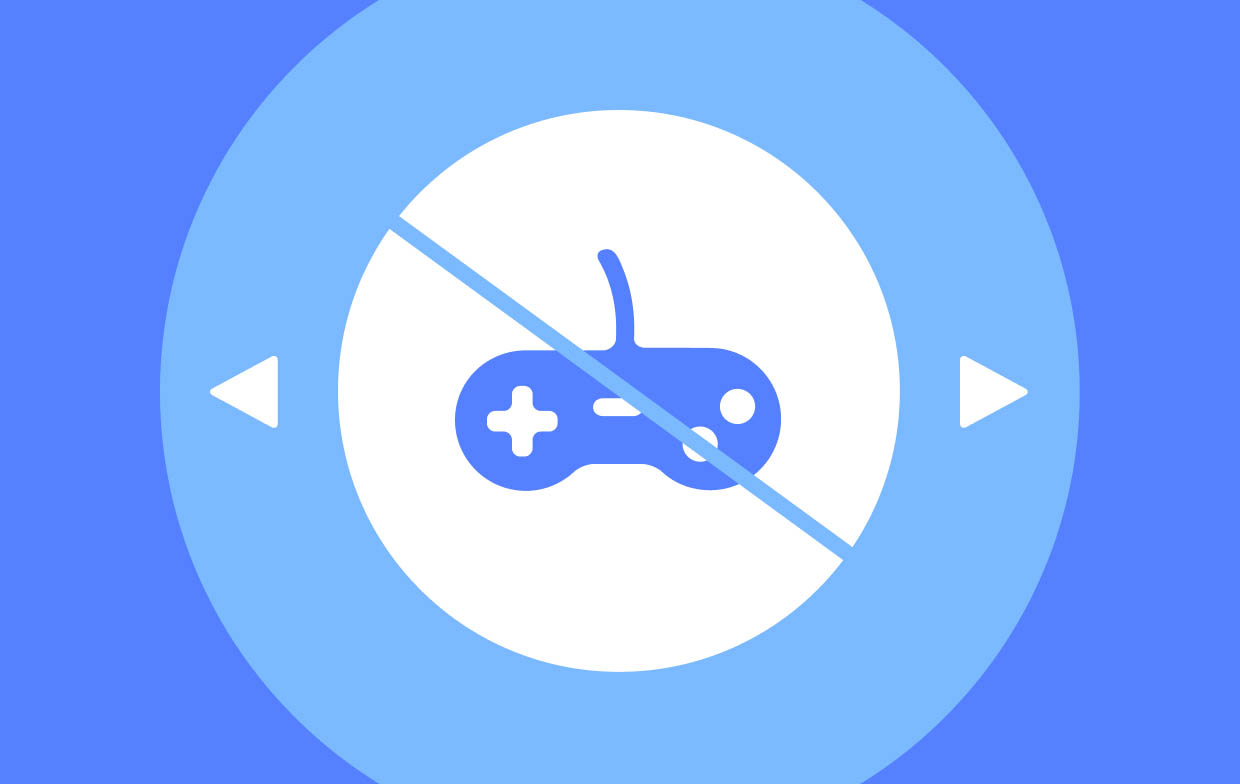
Часть 2. Как исправить черный экран при захвате игры в OBS?
Основные исправления проблемы «OBS Game Capture не работает» будут описаны в этом разделе статьи. Решение о том, какой из них вы будете использовать, конечно же, зависит от вас.
Решение №1. Запустите OBS от имени администратора
Если упомянутая проблема продолжает возникать, это может быть связано с тем, что OBS не было предоставлено достаточных разрешений для захвата экрана. Одним из распространенных решений является попытка запустить приложение от имени администратора. Если вы не знаете, как это сделать, просто следуйте инструкциям ниже.
- Щелкните правой кнопкой мыши OBS.exe. Выберите «Свойства» из списка.
- В меню «Совместимость» снимите флажок «Запускать эту программу в режиме совместимости для».
- Перейдите в настройки". Отметьте галочкой меню «Запускать эту программу от имени администратора».
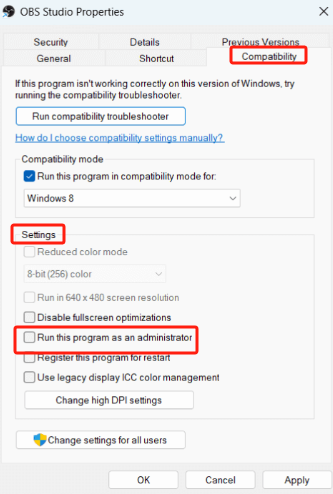
Решение №2. Попробуйте переключить графический процессор
Еще одно базовое решение проблемы «OBS Game Capture не работает» — попробовать переключить графический процессор. Вот простое руководство на случай, если вы захотите попробовать этот обходной путь.
- Нажмите «Пуск», а затем выберите «Настройки». Нажмите «Дисплей», затем «Графика». Вместо этого пользователи Windows 11 должны увидеть «Расширенная графика».
- Из списка приложений выберите «OBS Studio». Далее нажмите «Параметры».
- Обязательно выберите «Высокая производительность». Это сделано для того, чтобы OBS захватывал графический процессор игры.
- Чтобы окончательно применить внесенные изменения, нажмите кнопку «Сохранить».
Решение №3. Включение режима совместимости
Возможно, OBS настроен для работы в неправильной операционной системе. Таким образом, это приводит к тому, что он не работает как обычно. Чтобы это исправить, попробуйте следовать приведенному ниже руководству.
- Щелкните правой кнопкой мыши OBS.exe и выберите из списка «Свойства».
- В меню «Совместимость» должно появиться раскрывающееся меню под опцией «Запустить эту программу в режиме совместимости для». Убедитесь, что рядом с этим пунктом стоит галочка.
- После этого не забудьте также выбрать правильную операционную систему.
- Проверьте, можете ли вы теперь записывать свой игровой процесс с помощью OBS Studio.
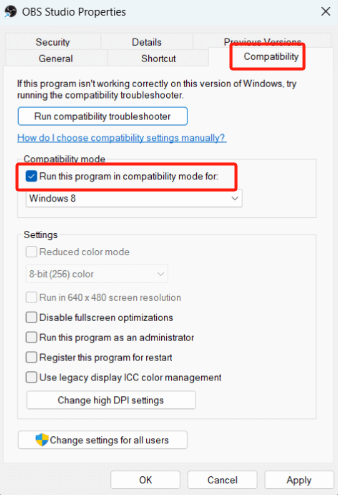
Если проблема «OBS Game Capture не работает» по-прежнему сохраняется, попробуйте следующие решения, представленные ниже.
Решение №4. Отключите другое мешающее программное обеспечение
Возможно, в фоновом режиме работает какое-то программное обеспечение, которое мешает работе OBS. Это также распространенная причина возникновения проблем при использовании OBS. Исправить это должно быть легко. Вам просто нужно отключить эти другие приложения.
- Запустите «Диспетчер задач». Сделайте это, одновременно нажав «Ctrl» + «Shift» + «Esc». Ввод «Диспетчер задач» в строке поиска также должен работать.
- Проверьте список приложений, которые в данный момент работают на вашем компьютере. Щелкните правой кнопкой мыши и нажмите кнопку «Завершить задачу» в приложениях, которые выполняют функции записи или потоковой передачи видео, например OBS.
Решение №5. Измените настройки графики
Проблемы с настройками графики могут быть причиной проблемы «OBS Game Capture не работает». Эту проблему можно решить, следуя инструкциям ниже.
- Нажмите «Пуск», выберите «Настройки», «Дисплей», а затем «Графика».
- В списке нажмите «OBS Studio».
- Нажмите «Параметры». Обязательно выберите «Высокая производительность».
- Наконец, нажмите «Сохранить», чтобы сохранить все внесенные изменения.
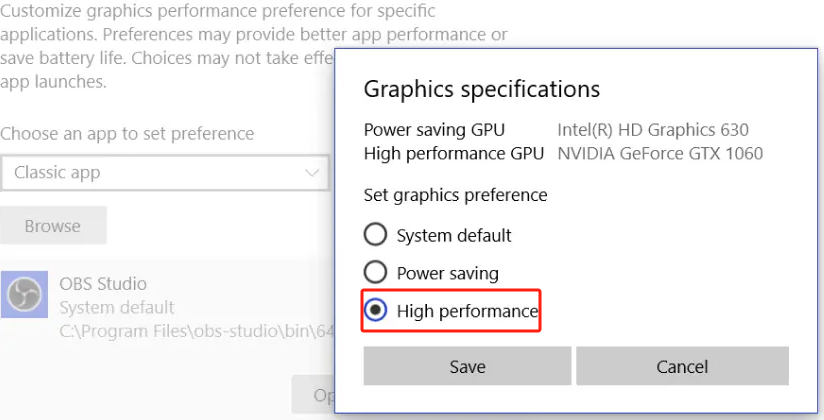
Если после применения всех известных вам обходных путей проблема с OBS по-прежнему не решена, вы можете попробовать использовать лучшую альтернативу. Узнайте больше об этом в следующей части.
Часть 3. Альтернатива, когда захват игры OBS все еще не работает
OBS Studio всегда будет одним из лучших инструментов для записи экрана, поскольку он имеет открытый исходный код и бесплатен. Однако мы не можем отрицать тот факт, что могут возникнуть такие проблемы, как дилемма «OBS Game Capture не работает». Хотя базовые решения легко доступны, бывают случаи, когда проблема все еще не решена. Вместо того, чтобы переживать, было бы здорово иметь альтернативу на стороне. В таком случае мы рекомендуем использовать iMyMac программа записи экрана.
Вышеупомянутое — это профессиональный инструмент записи экрана, который может захватывать экраны высокой четкости и веб-камеру без задержек. Запись звука также возможно, давая пользователям возможность выбирать тип звука. Кроме того, он имеет множество доступных функций — меню редактирования, инструменты аннотирования в реальном времени, кнопки для создания снимков экрана и запуска веб-камеры и т. д.

Он имеет простой интерфейс, что делает его слишком удобным для пользователя. Установить его также должно быть легко, поскольку он поддерживает как Windows, так и macOS.
Получите бесплатную пробную версию прямо сейчас! Intel Mac Mac серии M Получите бесплатную пробную версию прямо сейчас!
Если у вас возникнут проблемы при использовании текущего программного обеспечения для записи экрана, возможно, лучше переключиться на более надежное, например iMyMac Screen Recorder.
Часть 4. В заключение
Когда вы внезапно столкнетесь с проблемой «OBS Game Capture не работает», вам не о чем беспокоиться и волноваться. Помните, что вы всегда можете применить некоторые базовые решения и обходные пути. Однако, если все они по-прежнему не могут решить проблему, попробуйте переключиться на более надежный инструмент — подойдет профессиональное программное приложение, такое как iMyMac Screen Recorder.



