Хотя делать что-то через компьютер Mac очень удобно, все же могут быть некоторые приложения, которые время от времени могут вас сбивать с толку. В случае выяснения как остановить запись экрана QuickTime, вам не следует слишком беспокоиться, особенно если вы только начали использовать этот плеер для записи действий на экране и еще не уверены в том, как все работает через приложение. Действительно, проигрыватель QuickTime достаточно хорош. Однако сбои все равно могут возникнуть, что приведет к остановке записи экрана QuickTime.
Существуют различные обходные пути, которые вы можете попробовать, если столкнулись с вышеупомянутой дилеммой. Они будут обсуждаться подробно по мере продвижения к каждому разделу этой статьи.
Содержание: Часть 1. Как приостановить запись экрана QuickTime на Mac?Часть 2. Как остановить запись экрана QuickTime с помощью ярлыка?Часть 3. Как остановить запись экрана QuickTime в мониторе активности?Часть 4. Лучшая альтернатива записи экрана QuickTimeОстановить запись экрана QuickTime: часто задаваемые вопросы
Часть 1. Как приостановить запись экрана QuickTime на Mac?
Прежде чем углубляться в процесс остановки записи экрана QuickTime, вы, вероятно, задаетесь вопросом, почему вы не можете остановить запись экрана через проигрыватель QuickTime. Есть несколько возможных причин такого сценария. Если вы еще не знаете, Apple прекратила техническое обслуживание плеера QuickTime. Таким образом, в результате этих распространенных причин остановка записи экрана может быть сложной задачей.
- Возможно, произошел системный сбой.
- Во время записи экрана в фоновом режиме могут работать другие приложения.
- Это обычный сценарий, что это игрок останавливается во время записи игрового процесса.
- Файл записи довольно длинный и большой.
Один из простых способов остановить запись экрана QuickTime — использовать панель «Меню». Вы, вероятно, заметите, что когда началась запись экрана, элементы управления проигрывателем QuickTime внезапно исчезают. Хотя элементы управления невозможно открыть снова, через панель «Меню» вы можете попробовать остановить процесс записи. Все, что вам нужно сделать, это найти кнопку «Стоп», и ваша запись откроется автоматически. Нажмите меню «Файл», а затем нажмите «Сохранить», чтобы сохранить записанный файл.

Часть 2. Как остановить запись экрана QuickTime с помощью ярлыка?
Хотя некоторые пользователи Mac могут использовать панель «Меню» при остановке записи экрана в QuickTime Player, некоторые сообщают, что кнопки «Стоп» нигде не видно и что иногда, если ее найти, она не отвечает. В этом случае другой обходной путь — попробовать использовать «Ярлык». Чтобы использовать это как способ остановить запись экрана QuickTime, просто одновременно нажмите эти клавиши — «Control», «Command» и «Esc». Только не забудьте потом сохранить запись, чтобы быть уверенным, что у вас будет ее копия.
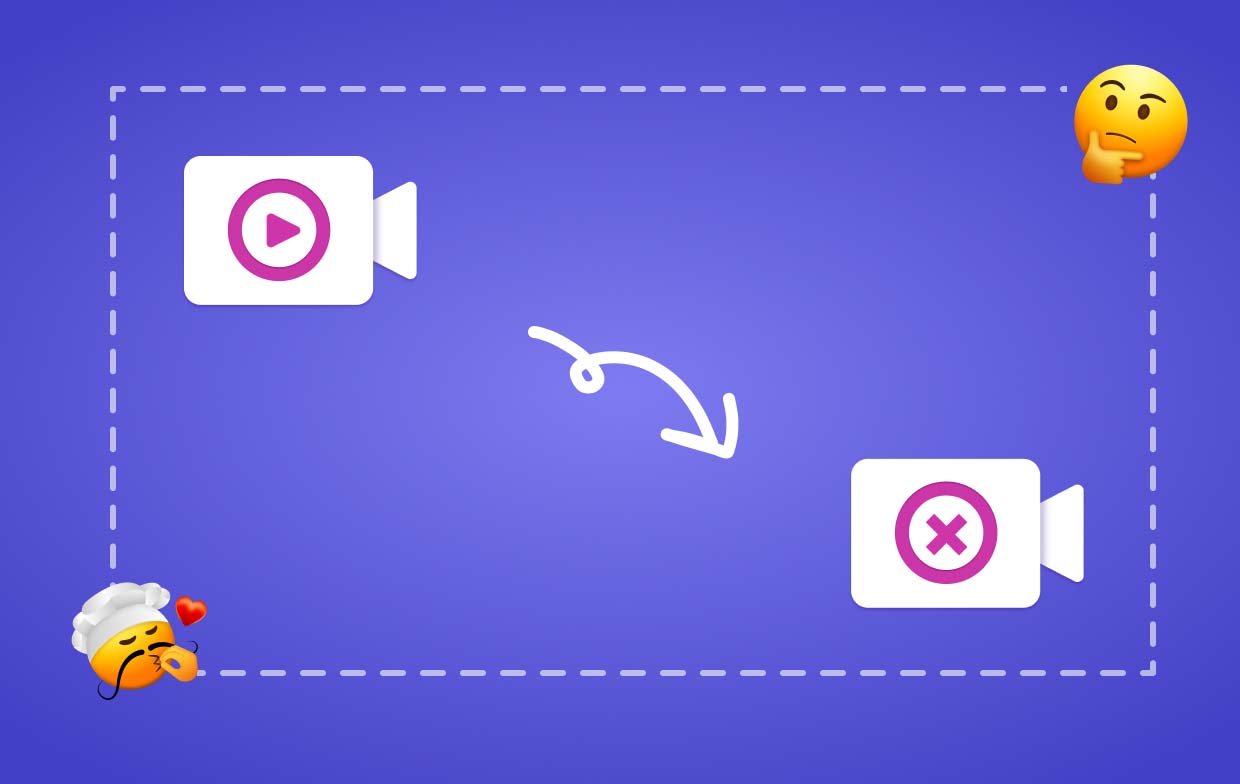
Часть 3. Как остановить запись экрана QuickTime в мониторе активности?
Можно также попытаться остановить запись экрана QuickTime через «Мониторинг системы». Вам просто нужно принять к сведению, что с помощью этого метода вы не сможете сохранить какие-либо записи, так как приложение закроется. Это полезно учитывать, когда игрок вообще не отвечает.
- Откройте «Монитор активности», перейдя в «Finder», выбрав «Приложения», затем «Утилиты».
- В списке найдите «QuickTime Player» и выберите его.
- Нажмите меню «Закрыть», а затем просто подтвердите «Выход» из приложения.
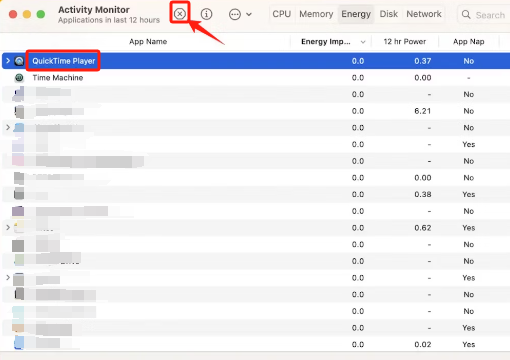
Вы также можете попробовать опцию «Принудительное завершение». Он работает так же, как «Монитор активности». Конечно, результат тот же – записанный файл сохранить невозможно. Есть два способа «принудительно закрыть» проигрыватель QuickTime.
- Нажмите «Логотип Apple», а затем выберите «Принудительно закрыть проигрыватель QuickTimeМеню.
- Удерживайте одновременно клавиши «Command», «Option» и «Esc». Нажмите «Принудительное завершение QuickTime Player», а затем меню «Принудительное завершение».
Часть 4. Лучшая альтернатива записи экрана QuickTime
Вместо того, чтобы сталкиваться с проблемой выяснения того, как остановить запись экрана QuickTime, независимо от того, не отвечает ли он или существуют основные проблемы, вам просто нужно найти отличное приложение, которое позволит вам записывать действия на экране без каких-либо ограничений. В этом случае лучшим решением будет использование профессиональных программ. Используя iMyMac программа записи экрана отличный пример! Если вы хотите попробовать, вы можете обратиться к приведенному ниже руководству по его использованию.
Получите бесплатную пробную версию прямо сейчас! Обычный Мак Mac серии M Получите бесплатную пробную версию прямо сейчас!
- После установки на свой Mac найдите «Видеомагнитофон".
- Вы можете захватить только экран (с помощью параметра «Только экран») или экран и веб-камеру одновременно (с помощью параметра «Только экран»).Экран и камераменю). Веб-камера должна быть обнаружена автоматически. Перейдите к выбору области записи – «Полная», «Окно» или «Нестандартный размер».
- Настройте свои настройки звука. Вы можете записывать как системный звук, так и микрофон (нажмите «Системный звук и микрофон») или любой из этих двух (нажмите «Системный звук» или «Микрофон»). Если звук нежелателен для записи, просто нажмите «Нет».
- Нажмите "Начать запись», чтобы начать процесс записи.
- Запись закончится после нажатия кнопки «Стоп». Также есть кнопки паузы и перезапуска.

Существуют инструменты аннотаций и дополнительные кнопки, которые позволяют выполнять настройку, делать снимки экрана или открывать веб-камеру по мере необходимости во время записи.
Остановить запись экрана QuickTime: часто задаваемые вопросы
- Где QuickTime сохраняет записи экрана?
По умолчанию вы увидите записи экрана QuickTime на своем рабочем столе. Если у вас Mac с macOS Catalina или более поздними версиями, вы можете увидеть записанные файлы из папки «Библиотека», а затем из папки «Записи экрана».
- Как отредактировать запись экрана QuickTime?
С помощью самого проигрывателя QuickTime также можно было редактировать записанный файл. После открытия клипа просто коснитесь меню «Редактировать» на панели инструментов, и отобразятся параметры.
- Что такое ярлык для записи экрана в QuickTime?
Могут возникнуть проблемы при попытке записи экрана через проигрыватель QuickTime, поскольку элементы управления паузой и остановкой не видны. Таким образом, лучше всего было бы использовать профессиональные инструменты, такие как iMyMac Screen Recorder, чтобы избежать любых других проблем и иметь возможность легко записывать экран.



