귀하의 브라우저는 특히 귀하가 동의할 때 비밀번호를 저장합니다. 항상 바쁘다면 이것은 매우 편리할 수 있습니다. 그러나 브라우저에 저장하도록 선택하면 개인 정보가 유출될 수 있습니다. 따라서 이번 포스팅은 Mac에서 암호를 삭제하는 방법 정보 보안을 보호합니다. 그리고 당신은 또한 선택할 수 있습니다 검색 기록 지우기 귀하의 개인 정보를 더 잘 보호하기 위해.
내용 : 파트 1. Safari에서 저장된 암호를 찾는 방법은 무엇입니까?부품 2. 브라우저에서 Mac의 암호를 수동으로 삭제하는 방법파트 3. 저장된 암호를 지우는 빠른 방법4 부. 결론
사람들은 또한 읽습니다 :Mac 비밀 번호를 재설정하는 방법?
파트 1. Safari에서 저장된 암호를 찾는 방법은 무엇입니까?
Mac에서 비밀번호를 삭제하는 방법을 소개하기 전에 먼저 다음 단계를 통해 이전에 저장한 비밀번호를 보는 방법을 알려드리겠습니다.
- Mac에서 Safari를 실행합니다.
- 메뉴에서 다음 옵션을 선택합니다. 우선권> 암호> 자동 완성.
- 그런 다음 히트 편집 사용자 이름 및 암호 옆에 있습니다.
- 처리하려면 관리자 암호를 입력하십시오.
- 나중에 웹사이트와 저장된 비밀번호가 포함된 팝업 창이 나타납니다.
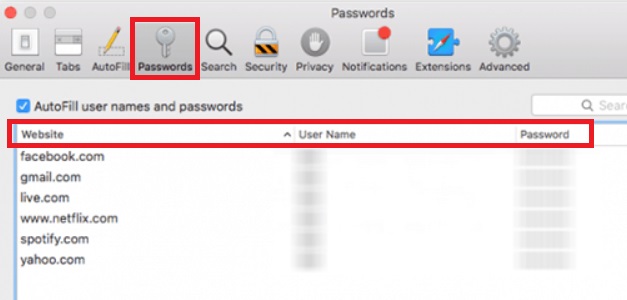
참고 : "!"가 있는 노란색 각도가 있는 경우 내부는 다른 웹 사이트에서 동일한 비밀번호를 사용한다는 의미입니다. 계정에 대해 다른 암호를 설정하는 것이 좋습니다.
그렇다면 Mac에서 암호를 삭제하는 방법은 무엇입니까? 암호를 삭제하는 것은 쉽고 두 가지 방법으로 수행할 수 있습니다. 한 가지 방법은 Mac에 있는 각 브라우저를 통해 수동으로 수행됩니다. 또 다른 방법은 브라우저에서 암호를 더 빠르게 삭제할 수 있는 도구를 사용하는 것입니다.
부품 2. 브라우저에서 Mac의 암호를 수동으로 삭제하는 방법
에서 비밀번호를 삭제하는 방법에 대해 알아보겠습니다 가장 인기있는 브라우저. 첫 번째 것부터 시작하겠습니다.
Chrome에서 저장된 비밀번호 지우기
Mac에서 비밀번호를 삭제하는 방법은 다음과 같습니다. 크롬:
- Chrome 브라우저를 열고 메뉴 표시줄로 이동합니다.
- PR 기사 기록 > 전체 기록 표시 > 인터넷 사용 기록 삭제 > 고급
- 시간 범위를 선택한 다음 모든 시간.
- 레이블이있는 상자를 선택하십시오. 비밀번호 및 기타 로그인 데이터.
- PR 기사 클리어 날짜.
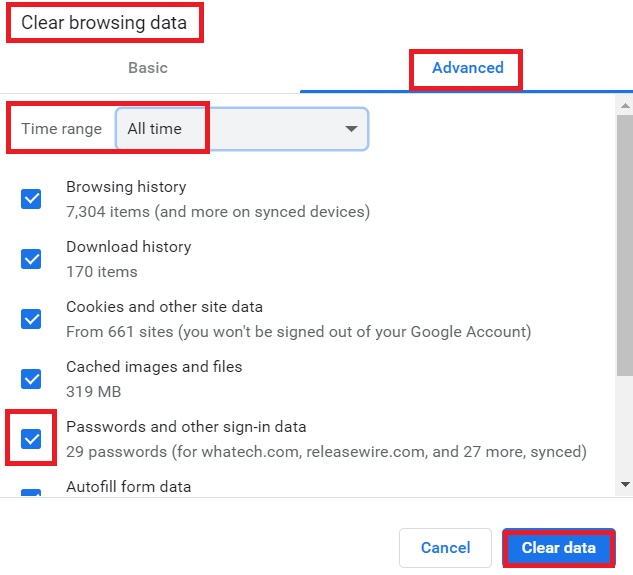
비밀번호가 Google 크롬에 저장된 경우 다음 단계에 따라 Mac에서 비밀번호를 삭제하는 방법 문제를 해결할 수 있습니다.
- Mac에서 Google 크롬을 실행합니다.
- 왼쪽 메뉴에서 설정 오른쪽 상단 모서리에 세 개의 수직 점으로 표시된 메뉴 목록을 클릭합니다.
- 자동 완성 다음을 클릭합니다 암호 관리자.
- 이제 이전에 저장한 모든 비밀번호를 볼 수 있습니다.
- 비밀번호 옆에 세 개의 점으로 표시된 아이콘을 눌러 드롭다운 메뉴 목록을 열고 선택합니다. 제거 저장된 비밀번호를 삭제하려면
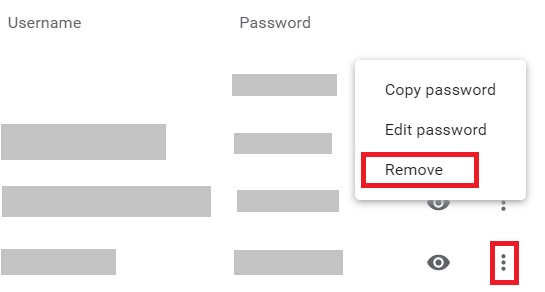
Firefox 브라우저에서 비밀번호 삭제
Firefox를 사용하는 경우 아래 단계에 따라 Mac에서 암호를 삭제하는 방법은 다음과 같습니다.
- 열기 Firefox 브라우저.
- 화면 상단에 있는 메뉴 바로 이동합니다.
- PR 기사 연혁 > 최근 방문 기록 삭제.
- 특정 시간 범위(예: 전체)를 선택합니다.
- 표시된 화살표를 클릭하십시오. 세부 정보.
- 라벨이 붙은 박스에 체크 활성 로그인.
- PR 기사 지금 지우기.
또는 다음과 같이 Firefox에서 비밀번호를 삭제할 수 있습니다.
- 먼저 Mac에서 Firefox를 시작합니다.
- 왼쪽 메뉴에서 설정 오른쪽 상단 모서리에 세 개의 수직 점으로 표시된 메뉴 목록을 클릭합니다.
- 그런 다음 계속 보안 및 개인 정보.
- 저장된 비밀번호.
- 팝업 창이 나타납니다. 이제 Firefox에서 Mac에 저장된 암호를 제거하고 지울 수 있습니다.
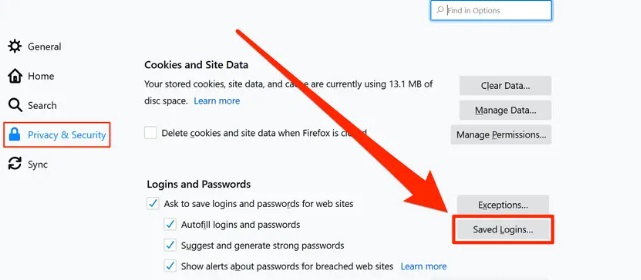
Safari 브라우저에서 암호 제거
Mac에서 암호를 삭제하는 방법은 아래 단계를 따르십시오. Safari:
- Mac에서 Safari를 실행합니다.
- 메뉴에서 다음 옵션을 선택합니다. 우선권> 암호 그런 다음 필요한 경우 관리자 암호를 입력합니다.
- 그런 다음 지우려는 저장된 비밀번호를 선택하십시오.
- 마지막으로 확인 제거 창의 오른쪽 하단에 있는 버튼입니다.
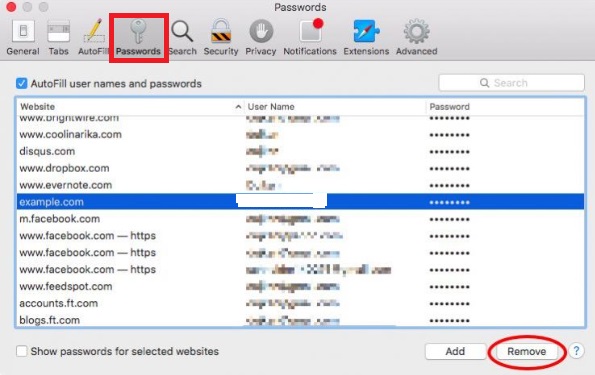
그게 다야. Mac 기기의 다양한 브라우저에서 저장된 비밀번호를 수동으로 삭제하는 방법입니다. 이제 쉬운 부분으로 넘어 갑시다.
파트 3. 저장된 암호를 지우는 빠른 방법
우리가 추천하는 도구는 iMyMac PowerMyMac. 이렇게 하면 몇 번의 클릭만으로 저장된 모든 암호를 지울 수 있습니다. 브라우저 기록 제거와 같은 브라우저 데이터를 삭제하여 개인 정보를 보호하는 데 도움이 될 수 있습니다. 컴퓨터에서 쿠키 삭제.
조작이 간편하고 몇 번의 간단한 클릭만으로 작업을 수행할 수도 있습니다. 또한 여러 브라우저를 스캔할 수 있습니다. 삭제할 데이터와 유지할 데이터를 선택할 수 있습니다.
PowerMyMac을 사용하여 Mac에서 암호를 삭제하는 방법 개인정보보호 기준 치수? 아래 단계를 따르십시오.
- PowerMyMac을 다운로드하여 설치하고 실행하십시오.
- 화면 왼쪽에서 라는 옵션을 선택합니다. 개인정보보호.
- 클릭 주사 버튼을 눌러 컴퓨터의 모든 브라우저 데이터를 스캔합니다.
- 스캔 후 데이터를 삭제할 브라우저를 선택합니다.
- 이 브라우저에서 정리할 데이터 유형을 선택하십시오. 이 경우 로그인 기록을 선택합니다. 그러나 더 많은 데이터를 삭제하려면 더 많은 옵션을 선택할 수 있습니다.
- CLEAN 정리할 데이터의 버튼입니다.

4 부. 결론
이제 이 게시물을 읽은 후 Mac에서 암호를 삭제하는 방법에 대해 더 이상 고민하지 않을 것입니다. 당신은 실제로 할 수 있습니다 저장된 비밀번호 삭제 PowerMyMac의 도움으로 귀하의 브라우저에서. 수동 방법을 선택할 수도 있지만 시간이 많이 걸릴 수 있습니다. 걱정하지 마십시오. PowerMyMac은 시간을 절약하고 손을 자유롭게 하도록 설계되었습니다. 오늘 이 놀라운 도구를 사용해 보십시오!



