최근에 나는 브라우저가 페이지를 너무 느리게 로드하고 항상 충돌하는 것을 발견했습니다. Mac에서 작동하지 않는 Safari를 수정하는 방법?
서핑 경험은 Mac 장치와 네트워크에 따라 달라질 뿐만 아니라 사용하는 브라우저에 따라서도 달라집니다. Safari가 너무 느리고 항상 충돌하거나 응답하지 않아 열 수 없는 경우 이 문서에서 이러한 문제를 해결하는 방법에 대한 가이드를 제공합니다. Mac에서 쿠키를 정리하는 방법, 다시 정상 궤도에 오르도록 도와줍니다.
내용 : 부품 1. Mac에서 작동하지 않는 Safari 수정 방법(기본)파트 2. 웹 페이지를 로드하지 않는 Safari를 복구하는 방법은 무엇입니까?부품 3. Mac에서 Safari를 열 수 없는 기타 수정 사항파트 4. Safari에서 개인 정보를 보호하는 방법은 무엇입니까?5 부. 결론
부품 1. Mac에서 작동하지 않는 Safari 수정 방법(기본)
문제를 많이 경험하셨다면 Safari 브라우저에서는 실망스러울 수 있습니다. 다음은 몇 가지 복구 방법입니다. 업데이트 후 Mac에서 Safari가 작동하지 않음 브라우징 경험을 개선하려면:
- Safari 브라우저의 속도를 향상시키기 위해 브라우저 캐시를 지우십시오.
- Safari 검색 제안을 비활성화하여 브라우징 속도를 향상시킵니다.
- Safari가 응답하지 않음: 강제 종료한 다음 다시 시작합니다.
방법 1 - Safari 브라우저의 속도를 향상시키기 위해 브라우저 캐시 지우기
브라우저 캐시는 브라우저 경험을 더 빠르게 하기 위해 만들어진 임시 데이터입니다. 그러나 때로는 특정 상황에서 브라우저의 속도를 방해할 수 있습니다. 실제로 손상되어 Safari가 충돌하거나 느려질 수 있습니다. 심지어 사용자의 개인 정보 보호 문제가 발생합니다.
Safari가 충돌하면 언제 어떻게 충돌하는지 기억해야 합니다. 시작하는 동안 충돌이 발생합니까, 아니면 특정 웹 페이지나 사이트를 열 때 충돌이 발생합니까? 특정 페이지나 사이트로 인해 충돌이 발생하면 간단히 검색 기록 삭제 Safari에서 특정 사이트의 방법은 다음과 같습니다.
- 사파리로 이동 환경 설정.
- 개인 정보 섹션을 방문하십시오.
- 체크 아웃 모든 웹 사이트 데이터 제거 버튼을 누르고 그 아래에 있는 자세히 버튼을 누릅니다.
- 특정 사이트를 찾습니다.
- 목록에서 삭제하십시오.
그러나 여러 사이트에서 많은 문제가 발생하는 경우 전체 브라우저 캐시 지우기 가는 길입니다. Safari 브라우저 캐시 파일을 수동으로 지우는 방법은 다음과 같습니다.
- Safari 환경 설정으로 이동하십시오.
- 고급이라는 탭을 클릭합니다.
- 개발 메뉴 표시를 활성화합니다.
- 메뉴 모음을 찾아 개발을 클릭합니다.
- 캐시 비우기를 선택합니다.
이 작업에 대해 모두 알지 못하는 경우 이 작업을 수동으로 수행하는 것은 어려울 수 있습니다. 라는 도구를 사용하는 것이 좋습니다. iMyMac PowerMyMac의 개인정보 보호 도구를 사용하여 브라우저를 정리하고 성능을 향상하여 Mac에서 작동하지 않는 Safari를 수정하는 방법을 구현합니다. 단계별로 사용하는 방법은 다음과 같습니다.
- PowerMyMac을 다운로드하고 Mac 장치에서 프로그램을 실행하십시오. 딸깍 하는 소리 개인정보보호 왼쪽에.
- 클릭 주사 버튼을 클릭하여 브라우저 데이터를 종합적으로 스캔합니다. 스캔 프로세스가 완료되면 다양한 브라우저가 표시됩니다.
- 원하는 브라우저(이 경우 Safari)를 선택합니다. 그리고 화면 오른쪽에서 쿠키, 캐시, 기록과 같은 다양한 범주를 선택합니다.
- PR 기사 CLEAN 정리 프로세스가 완료될 때까지 기다립니다.

방법 2 - Safari 검색 제안을 비활성화하여 브라우징 속도 향상
검색 프로세스 속도를 높이기 위해 검색 제안은 활성화할 수 있는 기능 중 하나입니다. 그러나 때때로 이 기능은 Safari 중단과 궁극적으로 충돌과 관련이 있습니다. 이것은 사파리 검색 막대 충돌로 알려져 있습니다. 이 문제는 일부 업데이트로 해결되었습니다.
Mac에서 Safari가 열리지 않는 이유는 무엇입니까? 여전히 이 문제의 영향을 받는 경우 Safari에서 검색 제안을 비활성화해야 합니다. 방법은 다음과 같습니다.
- Safari 환경 설정을 방문하십시오.
- 검색 탭을 클릭합니다.
- 포함 상자의 선택을 취소하십시오. 검색 엔진 제안. 이것은 검색 엔진 선택 아래에 있습니다.
- 기본 설정을 닫습니다.
방법 3 - Safari가 응답하지 않음: 강제 종료 후 다시 시작
Safari 브라우저가 최고조에 달할 때 끝없는 회전 바퀴를 볼 수 없습니다. 그런 다음 Mac에서 Safari를 정상으로 되돌리는 방법이 궁금하십니까? 그러나 Safari가 응답하지 않으면 잠시 기다리십시오. 로드 중인 페이지에 무거운 스크립트가 포함되어 있을 수 있습니다. 아니면 집중하고 있는 다른 작업에 의해 Mac 장치 리소스가 소모되고 있을 수 있습니다.
Mac에서 작동하지 않는 Safari를 수정하는 방법은 무엇입니까? 하고 싶은 충동을 참기만 하면 된다 강제 종료 브라우저. 그런 다음 하나부터 이십까지 세십시오. 그러나 응답이 없으면 조금만 더 참을 수 있는지 기다려 보십시오.
강제 종료 후에도 Safari가 여전히 응답하지 않는 경우 아래에서 다른 해결 방법을 시도해 보십시오.
파트 2. 웹 페이지를 로드하지 않는 Safari를 복구하는 방법은 무엇입니까?
그렇게 오래 기다렸는데 Safari가 여전히 응답하지 않습니까? 일반적으로 정기적인 유지 관리가 부족하여 브라우징 경험이 저하됩니다. 나쁜 습관으로 인해 장치가 정기적으로 멈추거나 느려질 수 있습니다.
페이지를 로드한 후에도 여전히 로드되지 않으면 페이지를 다시 로드할 수 있습니다. 보기를 선택하고 페이지 다시 로드를 클릭하거나 Command-R을 직접 누르기만 하면 됩니다. 작동하지 않으면 Safari를 종료한 다음 다시 시작할 수 있습니다.
Safari가 작동하지 않지만 Chrome은 작동하는 경우 Safari가 응답하지 않는 문제를 해결할 수 있는 간단한 솔루션이 있습니다. 단, Safari의 데이터에 관심이 없는 경우에만 가능합니다. 예, Mac에서 Safari 재설정. 기록, 상위 사이트, 확장 프로그램 등을 포함한 모든 데이터를 완전히 초기화할 수 있습니다. 아래 단계를 따르십시오.
- 먼저 Safari 브라우저를 엽니다.
- 상단 화면에서 Safari 메뉴로 이동합니다.
- 메뉴를 아래로 스크롤하여 선택 사파리 재설정.
- 새 창이 나타나면 재설정할 항목을 선택한 다음 재설정을 클릭합니다.
최상의 결과를 얻으려면 모든 상자를 선택해야 합니다.
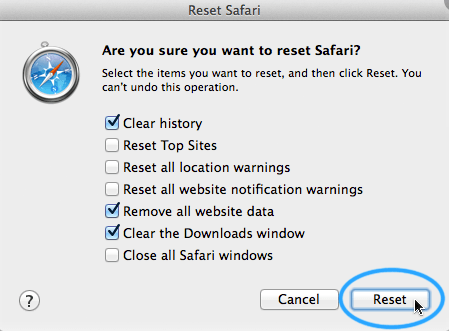
1. 심각하게 느린 브라우징 경험 - 여러 탭 피하기
Mac에서 작동하지 않는 Safari를 수정하는 방법에 대한 간단한 수정은 사용하지 않을 탭을 닫는 것입니다. 상식. 여러 탭이 Mac 시스템의 리소스를 놓고 경쟁합니다. 여러 창을 열어도 마찬가지입니다. 그러나 페이지를 나중에 확인하거나 읽고 싶은데 북마크에 추가하고 싶지 않다면 브라우저의 읽기 목록에 추가하기만 하면 됩니다.
이렇게 하면 나중에 읽을 수 있는 콘텐츠를 저장할 수 있습니다(오프라인). 방법은 다음과 같습니다.
- 공유 메뉴를 누른 다음 간단히 선택 읽기 목록에 추가. 또 다른 옵션은 특정 링크를 마우스 오른쪽 버튼으로 클릭하고 읽기 목록에 추가를 선택하는 것입니다. 주소 표시줄 쪽으로 마우스를 이동하고 + 아이콘을 누를 수도 있습니다.
- 나중에 읽기 목록을 보려면 Safari의 사이드바로 이동하여 돋보기 아이콘을 눌러야 합니다.
2. DNS 미리 가져오기 비활성화
Safari의 성능은 여러 탭을 열어서 정체됩니다. 그러나 탭이 하나만 남아 있고 Safari가 여전히 지연되거나 충돌하거나 멈추는 경우 DNS 미리 가져오기를 비활성화해야 합니다.
DNS 미리 가져오기는 브라우징 경험을 더 빠르게 하기 위해 고안된 특정 기능입니다. 특정 페이지에 내장된 웹 페이지 링크를 스캔하고 DNS 서버 실제 IP 주소에 대한 모든 링크를 실제로 확인합니다. 성능을 향상시키기 위해 설계된 이 기능은 실제로 브라우저의 속도를 저하시킬 수 있습니다.
Safari가 수천 개(또는 수백만 개)의 링크가 포함된 페이지를 열면 DNS 미리 가져오기 프로세스로 인해 Safari가 정지될 수 있습니다. 이것이 문제라고 생각되면 다음 방법을 사용하여 DNS 미리 가져오기를 비활성화할 수 있습니다.
- 터미널을 시작하십시오.
- 다음 명령을 입력하십시오.
defaults write com.apple.safariWebKitDNSPrefetching Enabled -boolean false. - 히트
Enter.
이 작업을 수행하고 방문하려는 페이지에서 더 이상 충돌이 발생하지 않으면 제대로 작동한 것입니다. 그러나 여전히 충돌이 발생하면 DNS 미리 가져오기를 활성화해야 합니다. 방법은 다음과 같습니다.
- 터미널을 시작하십시오.
- 다음을 입력하십시오.
defaults write com.apple.safariWebKitDNSPrefetchingEnabled. - 히트
Enter. - 터미널을 닫습니다.
- Safari 브라우저를 다시 시작하십시오.
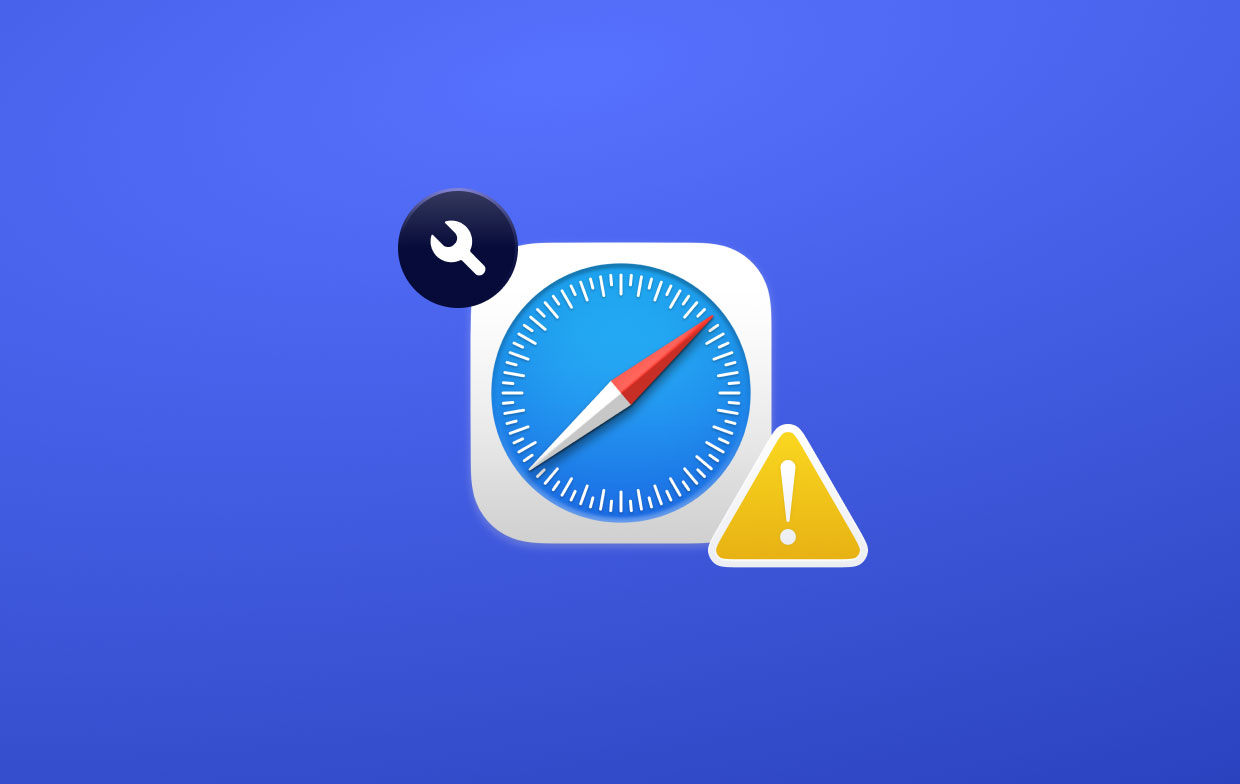
부품 3. Mac에서 Safari를 열 수 없는 기타 수정 사항
브라우저의 추가 기능이 항상 더 나은 성능으로 이어지지는 않습니다. 애드온 설정을 통해 Mac에서 작동하지 않는 Safari를 수정하는 방법은 무엇입니까? 일반적인 Safari 문제를 제거하기 위해 정리하는 방법은 다음과 같습니다.
1. Safari 애드온(확장 프로그램) 및 플러그인 제거
부가 기능(확장 프로그램이라고도 함) 및 플러그인으로 인해 실제로 Safari가 충돌하거나 지연되거나 느려질 수 있습니다. 일반적으로 브라우저 경험을 향상시키기 위해 공식화됩니다. 그러나 아이러니하게도 그들은 반대 효과를 불러일으키는 경향이 있습니다. 때로는 맬웨어도 포함되어 있습니다.
문제를 더 깊이 파고들려면 안전 모드에서 Safari를 열어보십시오. Shift 키를 누른 상태에서 응용 프로그램을 시작하면 됩니다. 그러면 플러그인과 확장 프로그램이 없는 모드에서 Safari가 시작됩니다. 경험이 향상되면 확장 프로그램과 플러그인이 문제일 수 있습니다.
이러한 확장 프로그램을 제거하는 방법은 다음과 같습니다.
- Safari 환경 설정으로 이동하십시오.
- 확장 프로그램이라는 탭을 엽니다.
- 목록에서 발견된 원치 않는 확장자를 제거합니다.
여기서 가장 좋은 방법은 모든 확장 프로그램을 한 번에 제거하는 것입니다. 그런 다음 하나씩 열어 누가 실제 범인인지 확인하십시오.
2. 플래시 및 플러그인 비활성화 또는 제거
Flash는 실제로 브라우저의 플러그인입니다. 실제로 시스템 리소스와 브라우저 리소스도 많이 소모합니다. Flash를 제거하는 방법은 다음과 같습니다.
- We Buy Orders 신청서를 클릭하세요. Adobe 웹 사이트 Flash 제거 프로그램을 다운로드합니다.
- 운영 체제를 선택하십시오.
- 설치한 폴더에서 제거 프로그램을 엽니다.
- 제거 프로그램이 시작되면 제거를 클릭합니다.
- 관리자 비밀번호를 입력하세요.
파트 4. Safari에서 개인 정보를 보호하는 방법은 무엇입니까?
데이터 수집은 World Wide Web의 일부입니다. 그것은 인터넷에서 발생하며 실제로는 꽤 무섭습니다. Mac에서 작동하지 않는 Safari를 수정하는 방법을 배운 후에 실제로 Safari를 안전하고 비공개적으로 사용할 수 있으며 그 방법을 알려드리겠습니다.
1- 쿠키 지우기 및 자동완성 양식
쿠키는 개인 정보를 침해하지 않습니다. 그러나 사용자 프로파일링 및 웹 사이트 추적에 활용할 수 있는 데이터 저장용으로 사용됩니다. 쿠키는 브라우저 경험을 개선하는 데에도 사용할 수 있습니다. 그러나 여전히 개인 정보 보호 문제가 발생할 수 있습니다.
또한 자동 완성 양식은 실제로 다른 인터넷 서퍼와 관련이 있습니다. Safari에서 단순히 데이터를 입력할 때 알고 싶지 않은 정보가 표시되면 자동 완성 데이터를 제거하는 것이 가장 좋습니다.
Safari에서 수동으로 쿠키를 제거하는 방법은 다음과 같습니다.
- Safari 환경 설정으로 이동하십시오.
- 개인정보 보호를 방문하세요.
- We Buy Orders 신청서를 클릭하세요. 웹 사이트 데이터 관리.
- 특정 사이트에서 쿠키를 제거 또는 지우거나 존재하는 모든 쿠키를 제거하십시오.
Safari에서 자동 완성 데이터를 지우는 방법은 다음과 같습니다.
- Safari 환경 설정으로 이동하십시오.
- We Buy Orders 신청서를 클릭하세요. 자동 완성.
- 찾은 모든 옵션을 선택 해제하십시오.
- 사파리를 다시 시작합니다.
다음을 사용하여 브라우저에서 이러한 데이터를 정리할 수도 있습니다. PowerMyMac의 개인 정보. 앞에서 설명한 단계를 수행하고 삭제하려는 올바른 범주를 클릭하십시오.
2. 사파리 프라이빗 브라우징
그리드에서 벗어나려면 프라이빗 브라우징을 활용해야 합니다. 이 기능을 사용할 때:
- 특정 창의 각 탭은 다른 탭과 격리되어 있습니다. 즉, 한 탭에서 여는 웹사이트는 다른 탭에서 수행하는 작업을 추적할 수 없습니다.
- Safari는 방문한 페이지를 기록하지 않습니다. 자동 완성 정보도 기억하지 않습니다.
- 스마트 검색 필드를 활용하면 최근 검색한 내용이 결과 목록에서 제외됩니다.
- Safari는 쿠키 및 기타 사이트 데이터에 대한 변경 사항을 기록하지 않습니다.
- 이 기능(프라이빗 브라우징)을 지원하는 플러그인은 쿠키를 저장하지 않으며 다른 정보를 추적하지 않습니다.
프라이빗 브라우징을 활용하려면 다음을 선택하기만 하면 됩니다. 입양 부모로서의 귀하의 적합성을 결정하기 위해 미국 이민국에다음을 클릭합니다 새로운 개인 창.
기본적으로 Safari가 비공개 브라우징을 시작하도록 할 수도 있습니다. 이렇게 하려면 다음이 필요합니다.
- Safari 환경 설정으로 이동하십시오.
- 일반을 누릅니다.
- 그런 다음 Safari 다음으로 열기라는 팝업 메뉴를 클릭합니다.
- 그런 다음 새 개인 창을 선택합니다.
5 부. 결론
Safari는 향상된 브라우징 경험을 위해 최적화되어 있습니다. 하지만 많은 요인들 충돌, 속도 저하 또는 지연이 발생할 수 있습니다. 그런 다음 이 게시물에서 위에서 언급한 수정 사항을 시도할 수 있습니다.
플러그인은 문제를 일으킬 수 있고 검색 제안으로 인해 지연될 수 있으며 여러 개의 열린 탭으로 인해 충돌이 발생할 수도 있습니다. Mac에서 작동하지 않는 Safari를 수정하는 방법의 문제를 해결하는 가장 좋은 방법은 Safari 브라우저를 완전히 정리하는 것입니다. 당신은 이것을 쉽게 할 수 있습니다 PowerMyMac의 개인 정보 보호 도구입니다.




마이크2021-11-11 22:02:52
아마도 그들은 Safari가 올바르게 작동하도록 만들어야 할 것입니다.
아니 발2020-07-15 01:51:07
Tengo un problema con Safari de mi MacBook Air, lo que pasa es que se congelo de lo cual no carga ni me permite seleccionar la pantalla, con suerte puedo presionar la barra del safari, pero para mi sorpresa no puedo borrar el historia porque esta bloqueado , ni si quiera restablecerlo, la mayor parte de sus funciones estan completamente bloqueadas, estoy usando otra pc para buscar solución, que no he encontrado sobre mi problema, si llega a ser posible estaria muy agradecido.
프린스윌렘2019-05-29 01:15:12
내 맥북은 업데이트할 때 사파리를 열 수 없다고 말하고 5일 동안 이 말을 했습니다. 솔루션을 시도하겠습니다. 감사합니다.
강헤쿠2018-12-26 14:05:15
팁을 주셔서 감사합니다. 브라우저 캐시를 제거하면 해결되었습니다.