큰 파일은 Mac 속도를 저하시킬 수 있습니다. Mac이 느려지면 어려움을 겪을 것입니다. 그것은 당신에게 잘 작동하지 않을 것입니다. 느린 Mac으로 인해 생산적인 시간을 많이 잃게 될 것입니다. Mac 속도를 저하시키는 크고 큰 파일을 제거해야 합니다.
문제는 이러한 파일을 어떻게 찾느냐입니다. 글쎄요. 배우려면 계속 읽으십시오 Mac에서 가장 큰 파일을 찾는 방법.
내용 : 1부. Mac에서 가장 큰 파일을 찾는 것이 중요합니다. 파트 2. Mac에서 가장 큰 파일을 찾는 방법에 대한 세 가지 방법3 부분. 결론적으로
사람들은 또한 읽습니다 :Dropbox 중복 파일을 찾고 제거하는 방법Mac에서 잠긴 파일을 삭제하면 휴지통을 비울 수 없음
1부. Mac에서 가장 큰 파일을 찾는 것이 중요합니다.
아십니까? Mac에서 가장 큰 파일을 찾는 방법? 그렇게 하는 방법을 안다는 것은 몇 초 안에 그것을 할 수 있다는 것을 의미합니다. Mac에서 가장 큰 파일을 찾는 데 오랜 시간이 걸린다면 어떻게 해야 할지 모르는 것입니다.
Mac에서 가장 큰 파일을 찾는 데 그리 오래 걸리지 않습니다. 시간이 오래 걸리면 너무 게으르게 될 가능성이 있습니다. Mac에서 가장 큰 파일을 찾는 데 게을러서는 안 됩니다. 나중에 삭제할 수 있도록 Mac에서 대용량 파일을 찾는 방법을 알아야 합니다. Mac을 위한 많은 공간 확보. 그렇지 않으면 Mac이 제대로 작동하지 않을 것입니다.
파트 2. Mac에서 가장 큰 파일을 찾는 방법에 대한 세 가지 방법
Mac에서 불필요한 파일을 어떻게 찾습니까? Mac 속도가 느려지면 드라이브가 꽉 찼을 가능성이 있습니다. Mac에서 어떤 큰 파일이 너무 많은 공간을 차지하는지 알고 싶습니다. 이러한 옵션을 사용하여 Mac에 숨어 있는 대용량 파일을 찾을 수 있습니다.
옵션 1. PowerMyMac을 사용하여 Mac에서 가장 큰 파일 찾기
Mac에서 이러한 대용량 파일을 찾을 때 좋은 점은 Mac 속도도 높일 수 있다는 것입니다. 그곳이 iMyMac PowerMyMac 당신에게 편리합니다. 몇 번의 클릭만으로 큰 파일을 찾을 수 있습니다. PowerMyMac을 사용하여 Mac을 즉시 찾고 정리할 수 있습니다.
PowerMyMac이 Mac 속도를 저하시키는 큰 파일을 찾도록 하면 더 생산적인 작업을 수행할 수 있습니다. 사용하기 쉽습니다. 아래 단계를 따르십시오.
Mac에서 가장 큰 파일을 단계별로 찾는 방법은 다음과 같습니다.
- PowerMyMac을 다운로드하여 설치한 다음 실행하십시오.
- 대용량 및 오래된 파일을 선택합니다. 큰 파일을 스캔하려면 SCAN 버튼을 누르십시오. 그런 다음 가장 큰 파일이 화면에 나타납니다.
- 정리할 파일을 선택한 다음 CLEAN 버튼을 클릭합니다. 이렇게 하면 큰 파일이 즉시 삭제됩니다.

옵션 #2. 가장 큰 파일을 찾기 위해 수동 검색 수행
당신은 알고있다 Mac이 차지하는 공간, 이것이 Mac에서 가장 큰 파일을 찾는 방법을 알고 싶은 이유입니다. Mac에서 큰 숨겨진 파일을 찾으려면 아래 단계를 따르십시오.
- 새로운 Finder 윈도우를 생성합니다. 사용
Command및 위쪽 화살표를 사용하여 홈 폴더 수준으로 이동 - 누르다
CommandF 찾기. 그러나 검색 필드에 아무 것도 입력하지 마십시오. 대신 기준을 변경하십시오. 따라서 화면 왼쪽 상단에 있는 필드로 이동합니다. 첫 번째 필드를 클릭하고 선택하십시오. 다른. - 에 대한 검색 크기 다음 팝업 창에서. 팝업 창의 오른쪽 상단에 있는 검색 필드에 크기라는 단어를 입력하면 됩니다.
- 파일 크기에 해당하는 상자를 선택하십시오.
- 온 클릭 OK 팝업창 하단의 버튼.
- 커서를 화면의 왼쪽 상단으로 이동하고 원하는 항목을 선택합니다. 보다 큰 두 번째 필드(파일 옆에 있는 필드 파일 크기).
- 왼쪽 메뉴에서 GB 세 번째 필드에 입력 5GB. 특정 기준에 해당하는 파일은 화면에 즉시 표시됩니다. GB 필드의 숫자를 변경하여 더 큰 파일을 찾고 새 파일 목록을 얻을 수 있습니다.
- 목록을 살펴보십시오. 오른쪽에는 모든 파일의 이름이 표시됩니다. 에 반대 성함 파일의 크기와 종류 파일의.
- 원하는 경우 목록을 크기별로 정렬합니다. Mac에서 모든 파일을 크기별로 어떻게 정렬합니까? 화면 오른쪽에서 크기를 선택하면 됩니다. 원하는 경우 이름으로 할 수도 있습니다. 원하는 경우 목록의 순서를 반대로 할 수도 있습니다.
-
CommandR 찾고 있는 가장 큰 파일로 바로 이동할 수 있습니다. Command R은 Mac에 있는 가장 큰 파일의 위치로 바로 이동합니다.

옵션 #3. 시에라 사용
Mac에서 대용량 파일을 어떻게 제거합니까? 이 다음 옵션은 Sierra를 사용하는 경우 Mac에서 가장 큰 파일을 찾는 방법에 적합합니다.
- Apple 메뉴로 이동하십시오.
- 선택 이 매킨토시에 관하여.
- 를 클릭하십시오 스토리지 팝업 화면의 상단 메뉴 바에서
- 저장소 아래에 연결된 드라이브를 살펴보십시오. 다양한 드라이브가 차지하는 공간의 양이 표시됩니다.
- 온 클릭 관리 오른쪽에 보이는 버튼.
- 화면 왼쪽에 있는 카테고리를 살펴보십시오. 예를 들어 다음을 클릭하면 서류, Mac에 있는 가장 큰 문서 중 일부를 볼 수 있습니다. 큰 파일을 삭제하려면 바로 가서 해당 창 자체에서 삭제할 수 있습니다.
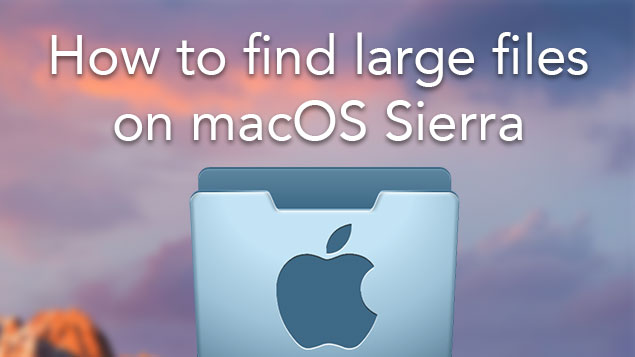
3 부분. 결론적으로
Mac에서 큰 파일을 찾는 데 시간을 낭비하고 싶지 않습니까? 물론 검색에 너무 많은 시간을 할애할 필요는 없습니다. 쓸모없고 큰 파일 Mac 속도를 늦추는 것입니다. 와 함께 소중한 시간을 절약하세요. PowerMyMac.
길을 찾았나요? Mac에서 가장 큰 파일을 찾는 방법 최근에 Mac을 청소하셨습니까? 몇 가지 팁과 요령을 공유해 주세요.



