이전에 컴퓨터를 사용할 때 항상 긴 프로세스를 진행하고 키보드 단축키를 모르는 경향이 있습니다.
그러나 오늘날의 기술에서는 특히 Mac에서 작업을 빠르게 완료하는 데 도움이 될 수 있는 단축키 또는 키보드 단축키가 있음에 감사해야 합니다.
우리가 그것들을 모두 합치려면 오랜 시간이 걸렸을 것입니다. 이것들을 사용하여 Mac 키보드 단축키, 우리는 이 단축키를 사용할 때 더 자신감 있고 괴짜 같은 느낌을 받는 경향이 있습니다.
이 기사에서는 몇 가지 단축키와 기능을 보여주고 이를 적용하여 작업을 더 빨리 완료할 수 있도록 합니다.
내용 : 1부. 기본 Mac 단축키 조합2부. Mac용 멋진 Mac 키보드 단축키를 시도해야 합니다.3 부분. Mac을 정리하는 지름길4 부분. Mac의 기타 키보드 단축키파트 5. 문서용 Mac 키보드 단축키6 부. 결론
사람들은 또한 읽습니다 :Mac 배터리를 더 오래 지속시키는 방법?맥 스피닝 휠을 멈추는 방법?
1부. 기본 Mac 단축키 조합
1. 모든 응용 프로그램을 종료하려면
Cmd + Tab
방금 닫은 응용 프로그램이 여전히 Mac에서 실행 중이라고 생각할 수 있습니다. Mac이 느려지고 새로운 추억이 필요하다면 모든 앱을 종료하는 것이 좋습니다.
2. 파일을 완전히 삭제하기
Option + Cmd + Delete
우리 모두 알고 있듯이 Mac에서 파일을 완전히 제거하기 위해 해당 파일을 드래그하여 휴지통에 넣는 경향이 있습니다. 그러나 이 외에도 해당 파일을 삭제할 수 있는 다른 방법이 있습니다.
또한 이 단축키를 사용하면 휴지통을 우회하므로 더 이상 복구할 수 없다는 점을 기억해야 합니다.
3. 스크린샷 복사 및 붙여넣기
Shift + Control + Cmd + 4
스크린샷을 먼저 찍은 다음 바탕 화면에서 가져온 다음 새 위치에 붙여넣어야 하는 경우 스크린샷을 복사하여 붙여넣고 싶을 때 일반적으로 하는 작업입니다.
그러나 언급된 단축키를 사용하는 것이 가장 쉽고 빠른 방법입니다.
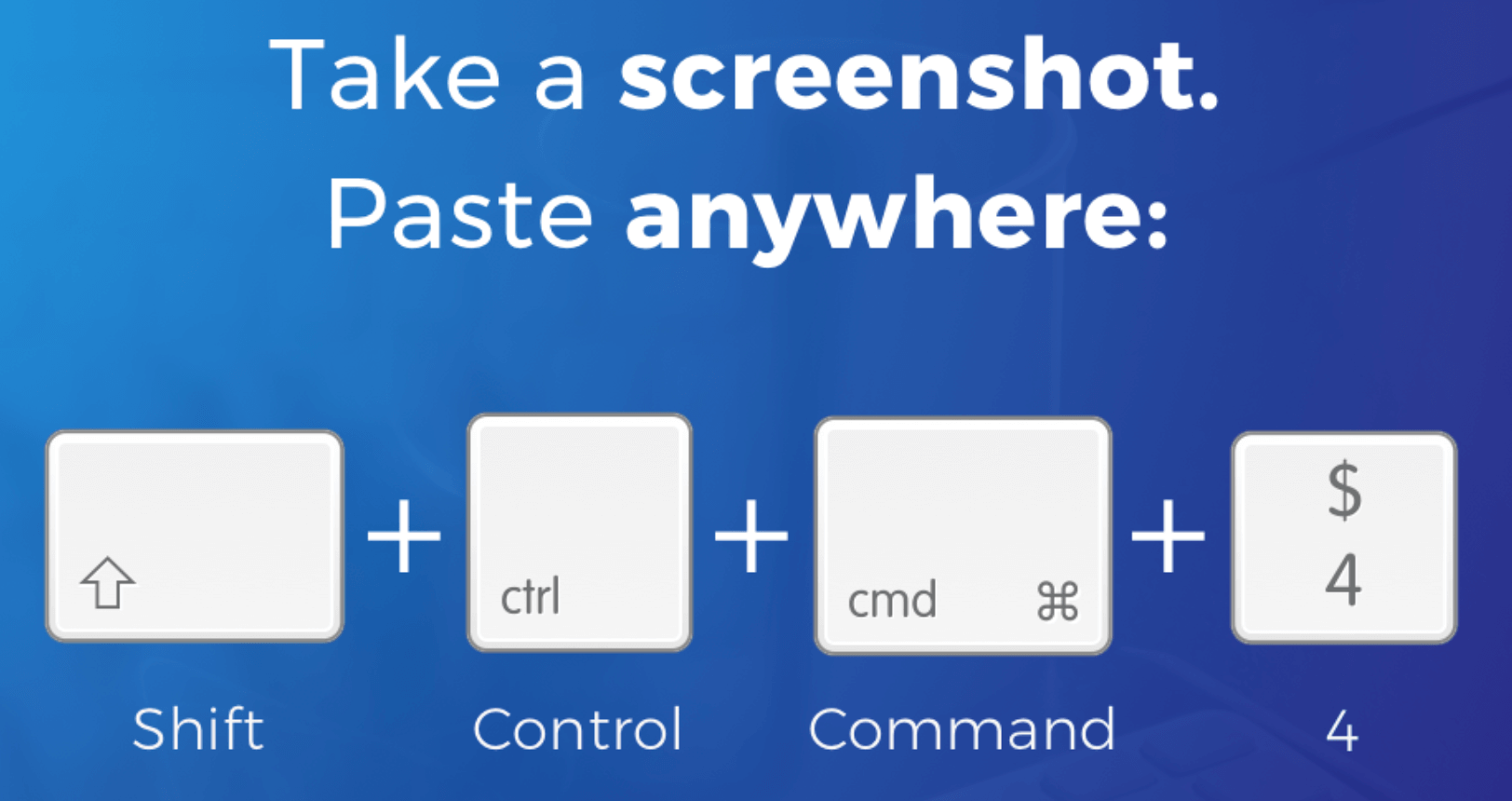
4. 데스크탑을 빠르게 전환하기
Cmd +F3
바탕 화면이 여러 창에 의해 침범되는 경우가 있습니다. 이 때문에 Mac의 데스크탑을 살펴보는 데 시간이 걸릴 수 있습니다. 다행히도 이 작업을 빠르게 수행하는 데 사용할 수 있는 키보드 단축키가 있습니다.
5. Mac에서 Spotlight 시작하기
Cmd + Space Bar
Spotlight는 Mac의 삶을 훨씬 더 쉽게 만드는 역할을 하는 Mac의 내부 엔진으로 간주됩니다. Finder를 사용하는 대신 파일을 빠르게 찾는 데 도움이 될 수 있습니다.
또한 검색하려는 내용을 예측할 수 있습니다. Spotlight를 즉시 실행하기 위해 제공된 키보드 단축키를 사용할 수 있습니다.
2부. Mac용 멋진 Mac 키보드 단축키를 시도해야 합니다.
1. 디스플레이 색상 반전
Cmd + Option + F5
이 단축키를 누르면 Mac 디스플레이 화면의 색상을 반대 방향으로 반전할 수 있습니다. 이것을 사용하여 화면을 다른 조명으로 조정할 수도 있습니다.
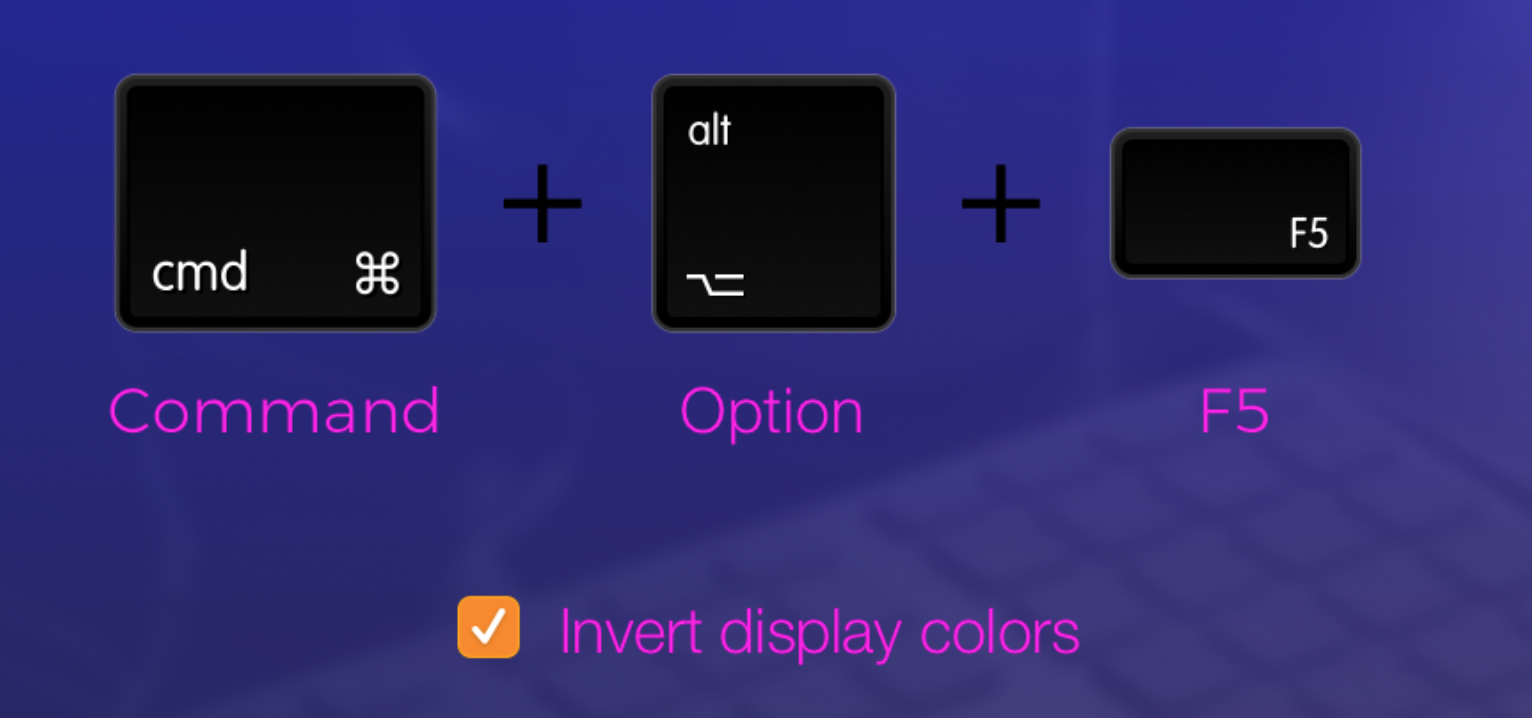
2. 최근에 닫은 탭 복원하기
Cmd + Shift + T
이 키보드 단축키는 Mac 브라우저에서 실수로 중요한 탭을 닫은 경우 정말 영웅이 될 수 있습니다.
3. 즉시 Mac 종료
Control + Option + Command + Eject
이 단축키는 Mac을 강제 종료하지 않으므로 걱정할 필요가 없습니다. 모든 창을 닫은 다음 합법적이고 안전한 방법으로 Mac을 종료하려는 경우 이 단축키를 사용할 수 있습니다.
4. Siri 호출
Cmd + Space Bar
바로 가기 키를 누르면 한 손으로 Mac에서 즉시 Siri를 실행할 수 있습니다. 이렇게 하면 그날의 날씨나 Mac에서 좋아하는 노래 재생과 같이 원하지 않는 모든 것을 즉시 Siri에게 요청할 수 있습니다.
3 부분. Mac을 정리하는 지름길
사실 이 부분은 Mac의 키보드 단축키가 아닙니다. 그러나 Mac을 빠르고 효율적으로 정리하기 위해 이 작업을 고려할 수 있습니다. Mac에서 저장 공간을 확보하는 가장 빠른 방법이라고 생각할 수도 있습니다. 다운로드 + 설치 + 정리만 하면 완료됩니다. 이것은 사용하여 iMyMac PowerMyMac:
- 먼저 PowerMyMac 소프트웨어를 다운로드한 다음 Mac에 설치하여 프로세스를 시작합니다. 그런 다음 프로그램을 시작합니다.
- 그런 다음 화면 왼쪽에 모듈 목록이 있습니다. "정크 클리너"를 클릭하십시오. PowerMyMac이 Mac에 포함된 모든 정크 파일을 스캔하도록 합니다.
- 스캔 프로세스가 완료되면 PowerMyMac은 여러 범주 폴더에 있는 모든 정크 파일을 표시합니다. 각 폴더와 해당 콘텐츠를 검토하고 Mac에서 제거할 항목을 선택하십시오.
- 모든 내용이 만족스러우면 "CLEAN" 버튼을 클릭합니다. 그러면 PowerMyMac이 Mac에 포함된 모든 정크 파일 정리를 시작합니다.

PowerMyMac 주요 기능:
- 그것은 모든 다국어, 오래된 iTunes 백업과 같은 Mac의 모든 정크 파일을 제거할 수 있습니다.
- Mac 브라우저를 더 잘 사용할 수 있도록 브라우저를 정리할 수 있습니다.
- 중복 파일, 크고 오래된 파일을 찾아 제거할 수 있습니다.
- 앱과 관련된 파일과 함께 앱을 제거할 수 있는 제거 프로그램이 있습니다.
- Mac에서 파일과 폴더를 제거하거나 찢을 수 있는 지우개가 있어 데이터 보안을 보호할 수 있습니다.
- 또한 유사한 이미지 찾기 기능이 있어 Mac에서 유사한 이미지를 모두 찾고 제거할 수 있습니다.
PowerMyMac을 사용하면 더 많은 저장 공간을 확보하고 Mac의 성능을 높이는 데 도움이 됩니다.
4 부분. Mac의 기타 키보드 단축키
1. 파인더 바로가기
Cmd + Shift + A (for Applications)Cmd + Shift + U (for Utilities)Cmd + Shift + D (for Desktop)
Finder는 우리가 Mac에서 사용하는 가장 까다로운 도구 중 하나입니다. 그러나 Mac에서 Finder를 열 때 실제로 시간이 걸립니다.
따라서 Finder에 빠르게 액세스하려면 키보드 단축키를 눌러 각 단축키에 표시된 다음 대상으로 이동할 수 있습니다.
2. 구글 크롬 바로가기
Cmd + W (for you to close a current tab on Chrome)Cmd + Shift + W (if you want to close an open Chrome window)Cmd + T (if you want to open a new tab on Chrome)
Google 크롬은 Mac에서 가장 많이 사용되는 브라우저 중 하나입니다. 이 때문에 우리는 여러 작업을 수행하기 위해 많은 창이나 탭을 여는 경향이 있으며 마우스를 사용하여 닫는 데 시간이 걸립니다.
또한 브라우저가 정지될 수 있습니다. 그렇기 때문에 언급된 바로 가기 키를 사용하여 작업을 더 쉽게 할 수 있습니다.
파트 5. 문서용 Mac 키보드 단축키
1. 서식 없이 텍스트 복사하기
Hold Shift + Option + Command + V
Mac에서 텍스트 복사를 시도하면 항상 이전 형식과 함께 제공됩니다. 이것이 실제로 텍스트를 만드는 것보다 텍스트 서식을 지정하는 데 더 많은 시간을 소비하는 이유 중 하나입니다.
이것이 작업을 더 쉽게 하기 위해 상기 키보드 단축키를 사용하는 것보다 더 나은 이유입니다.
2. 특수 기호 및 이모티콘 붙여넣기
문자 키를 누르고 있습니다(대체 문자를 입력하려는 경우).Control + Command + Space (텍스트에 이모티콘을 붙여넣고 싶은 경우)
이것은 아마도 Mac용 문서의 가장 쉬운 단축키일 것입니다. 알파, 틸다, 람다 등과 같은 특수 기호를 입력하기 위한 것입니다.
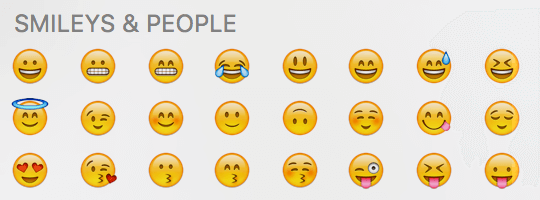
3. Mac에서 취소선 텍스트 만들기
Cmd + Shift + X
언급된 키보드 단축키는 실제로 텍스트에 취소선 서식을 지정하는 데 사용할 수 있습니다. 이 단축키는 TextEdit 및 Word를 사용할 때 작동합니다.
그러나 이 바로 가기를 지원하지 않는 일부 응용 프로그램이 있습니다.
4. 빠른 방법으로 문서 인쇄
Cmd + P (인쇄 대화 상자를 불러오려면 이것을 누르십시오)
이 조합은 실제로 인쇄를 허용하는 기능이 있는 대부분의 앱에서 작동합니다. 이 바로 가기 키 덕분에 인쇄 대화 상자가 있는 위치를 찾는 데 더 많은 시간을 할애할 필요가 없습니다.
5. Mac에서 한 번에 많은 파일 삭제
Cmd + A (폴더 내용을 선택하기 위해)Cmd + Delete (선택한 파일 세트를 제거하기 위해)Cmd + Shift + Delete (휴지통을 비우려면)
또한 Mac을 정리하고 오래된 쓰레기를 치우거나 더 많은 저장 공간을 확보하기 위해 사진을 외장 드라이브로 옮겨야 할 때가 있습니다.
한 번에 여러 파일을 삭제할 수 있는 언급된 바로 가기 키 외에도 iMyMac PowerMyMac을 앞에서 언급한 대로 사용하여 작업을 빠르게 완료할 수도 있습니다.
6 부. 결론
모든 Mac 키보드 단축키 위에서 언급한 내용은 모두 유용하며 하고 싶은 일을 찾는 데 어려움을 덜어줄 것입니다. 쉬운 방법으로 할 수 있는데 왜 하고 싶은 일을 찾는 데 더 많은 시간을 할애합니까? 이것이 더 많은 시간과 노력을 절약하고 작업을 빨리 완료할 수 있기 때문에 사용할 수 있는 바로 가기가 있는 이유입니다.
이 단축키는 PowerMyMac을 사용하는 것과 같습니다. 이 프로그램이 Mac에서 더 이상 필요하지 않은 모든 것을 제거하는 데 도움이 되기 때문입니다. 이렇게 하면 실제로 필요한 새 중요한 파일과 응용 프로그램을 저장할 수 있는 더 많은 공간이 생깁니다. PowerMyMac은 Mac의 속도를 높이려는 경우에도 사용할 수 있는 도구 중 하나입니다. 많은 파일, 폴더, 응용 프로그램 등이 포함된 Mac은 확실히 Mac의 성능에 영향을 미칩니다.



