아는 연결하는 방법 Xbox One 컨트롤러에서 Mac으로 게임 장비 공간을 줄이고 경험을 한 단계 더 높이십시오. Xbox One 컨트롤러는 유용성과 인체 공학으로 인해 휴대용 컨트롤러의 크림을 제공합니다. 가장자리가 거칠지 않고 쉽게 닿을 수 있으며 모든 손 크기에 꼭 맞고 직관적으로 설계되었습니다.
Xbox One 컨트롤러를 Mac에 연결하는 방법에는 여러 가지가 있습니다. 연결 방법을 보려면 다음을 읽으십시오.
내용 : 부품 1. Xbox One 컨트롤러를 Mac에 연결하는 방법파트 2. Xbox 컨트롤러의 기능 설정파트 3. Xbox One 컨트롤러의 대안4 부분. 결론적으로
사람들은 또한 읽습니다 :Xbox One에서 디스크를 읽지 않음 : DVD 및 Blu-Ray 디스크 수정Mac에서 Xbox 360 컨트롤러를 빠르게 사용하고 실행하는 방법
부품 1. Xbox One 컨트롤러를 Mac에 연결하는 방법
처음에 Xbox One의 컨트롤러는 제대로 실행되기 위해 독점 소프트웨어에 의존합니다. 360 컨트롤러는 최신 업데이트 옵션을 제공하며 GitHub에서 사용할 수 있습니다. 그러나 어떤 사람들은 이렇게 묻습니다. 내 Xbox 컨트롤러가 내 Mac에 연결되지 않는 이유는 무엇입니까? 이는 macOS 10.11 이상이 필요하고 El Capitan 이전 버전에서는 작동하지 않기 때문입니다.
이 드라이버에는 Xbox 컨트롤러와 동기화하는 방법에 대해 macOS에 지시하는 커널 확장이 포함되어 있습니다. 다음은 USB 케이블을 통해 Xbox One 컨트롤러를 Mac에 연결하는 방법을 보여줍니다.
- GitHub로 이동하여 최신 버전을 설치합니다. 360 컨트롤러. Xbox One과 호환됩니다.
- 온 클릭 DMG 파일 다운로드 및 실행 PKG 파일. 아직 컨트롤러를 연결하지 마십시오.
- 화면 지침에 따라 소프트웨어를 설치합니다. 이 프로세스에는 Mac 재부팅이 포함되며 미리 파일을 저장하십시오.
- Mac이 재부팅되면 다음을 사용하여 컨트롤러를 연결할 수 있습니다. USB 케이블.
- 시작하다 "시스템 환경 설정” Apple 메뉴에서.
- "Xbox One 컨트롤러"를 클릭합니다. 기본 설정 창이 설치되었습니다.
- 기본 설정 패널에 장치의 연결을 확인하는 화면이 나타납니다. 커넥터가 연결되어 있지 않으면 지금 마이크로 USB 케이블과 페어링하십시오.
장치가 제대로 페어링되지 않으면 "장치를 찾을 수 없습니다” 프롬프트가 드롭다운 메뉴에 나타납니다.
- 장치의 이미지는 컨트롤러에서 누르는 버튼에 반응합니다. 연결을 테스트하려면 장치의 아무 버튼이나 누르고 환경 설정 패널에 나타나는지 확인하십시오. 페어링이 확인되면 바로 사용할 수 있습니다.

Mac과 Xbox One S 컨트롤러 페어링
Xbox One 컨트롤러를 Mac에 무선으로 연결하는 방법은 무엇입니까? 최신 Bluetooth 지원 Xbox One S 컨트롤러를 소유하고 있다면 추가 하드웨어나 소프트웨어 없이 연결할 수 있습니다.
- 페어링 버튼 누르기 컨트롤러의 문장에.
- Apple 메뉴로 이동하여 시스템 환경 설정을 탭한 다음 블루투스를 누르십시오.
- 목록에서 "페어링"을 클릭합니다. 무선 컨트롤러.
당신이 그것을있어! 게임에 다시 매핑 컨트롤이 없으면 마이크로 USB 케이블을 통해 컨트롤러를 페어링해야 합니다.
파트 2. Xbox 컨트롤러의 기능 설정
Xbox One 컨트롤러가 성공적으로 페어링되면 운전석에 머물면서 장치를 쉽게 사용할 수 있도록 가능한 옵션을 조정하십시오.
조이스틱 조작을 차별적으로 수정하려면 앞 페이지로 이동하십시오. 기본 옵션은 특정 게임에 대해 스틱의 X/Y 축을 뒤집는 것입니다. 간단히 말해서 컨트롤을 뒤집는 것은 비행 시뮬레이터처럼 스틱 마운팅을 아래로 향하도록 누르는 것을 수반합니다.
각 스틱에는 별도의 설정이 포함되어 있습니다. 별도로 구성해야 합니다. 옆에 있는 탭에서 ”구속력이있는”, 각 컨트롤을 핵심 기능에 연결합니다. 이 페이지에서는 각 버튼에 대한 작업을 미리 결정할 수 있습니다.
"고급" 탭을 사용하면 데드존을 수리하기 위해 장치의 스틱을 보정할 수 있습니다. 감도에 어려움을 겪고 있다면, "정규화" 체크 출력 곡선을 균일하게 합니다. 드라이버를 켜거나 끌 수도 있습니다.
Mac OS Mojave 10.15.5에서 Xbox One 컨트롤러가 감지되지 않음
Mac OS Mojave 10.15.5의 일부 사용자는 장치가 기본 설정 패널에 나열되지 않는다고 보고했습니다. 이것은 드라이버를 다운로드한 후에 발생합니다. 이 상황에서 Xbox One 컨트롤러를 Mac에 연결하는 방법은 무엇입니까? 다음 단계에 따라 문제를 해결할 수 있습니다.
- 터미널로 이동하여 허용된 드라이버로 실행하십시오. 시스템 환경설정> 보안 및 개인 정보> 일반. 30분 후 경고가 줄어들기 전에 이 작업을 수행해야 합니다.
- kext를 승인하면 향후 로드 프로세스로 인해 다른 사용자 경고를 트리거하지 않고 승인 UI가 다시 나타납니다. 장치를 다시 연결하거나 다음을 실행하여 kext 로드를 시작할 수 있습니다.
sudo kextutil /Library/Extensions/360Controller.kext
승인 UI는 다음과 같습니다.
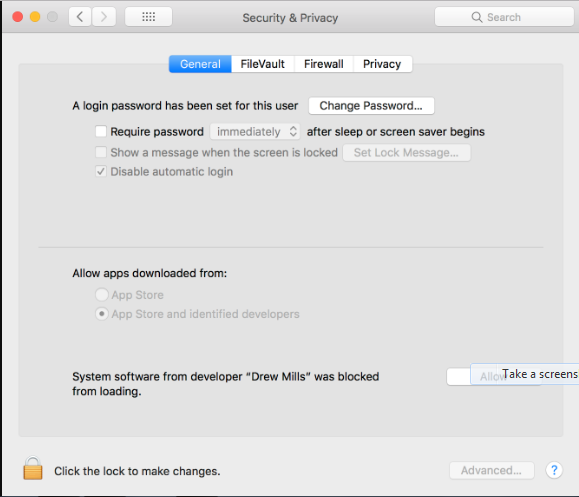
Bluetooth
Bluetooth 드라이버에 문제가 있거나 충돌이 있는 경우 장치를 분리하고 몇 초 후에 다시 연결하여 이 버그를 수정하십시오.
파트 3. Xbox One 컨트롤러의 대안
소니 DualShock 4
Xbox One 컨트롤러가 최고의 인기 제품으로 꼽히지만 다른 게이머들은 Sony DualShock 4에 침을 흘립니다. 독특한 디자인과 이상적인 Mac 게임용. 사용하기 쉽고 효율적으로 작동합니다. 편안한 느낌이 나고 나란히 아날로그 스틱이 통합되어 있으며 마라톤 세션을 위한 경량 소재가 특징입니다.
스팀 컨트롤러
Steam은 PC 게이머 사이에서 왕이지만 Mac 사용자는 더 많은 게임이 출시됨에 따라 이 컨트롤러를 좋아하게 되었습니다. 생성하도록 설계되었습니다. 키보드 또는 마우스 게임을 하는 최고의 경험 컨트롤러로. 그것은 많은 게임과 흔들리지 않는 Mac 지원을 가지고 있습니다.

Mac 팁: PowerMyMac을 사용하여 게임 및 리소스 집약적인 애플리케이션을 위해 Mac을 최적화하십시오.
iMyMac PowerMyMac 깔끔한 하드 디스크를 위해 시간이 지남에 따라 쌓인 잡동사니를 닦아냅니다. 더 나은 게임 경험을 제공합니다. 느리고 꽉 찬 Mac이 있다면 이 청소 응용 프로그램은 로켓 연료 역할을 합니다. 크거나 오래된 파일, 중복 콘텐츠 및 제거된 앱의 흔적.
클러터를 빠르고 정확하게 감지하여 Mac을 정리하는 것이 효율적입니다. 그것은 모든 것을 현미경 아래에 놓고 무엇이든 삭제하기 전에 항상 승인을 요청합니다. 정크가 컴퓨터의 메모리, RAM을 독차지하고 스토리지 설치 PowerMyMac을 잠식하지 않도록 하십시오.
4 부분. 결론적으로
이제 알았어. Xbox One 컨트롤러를 Mac에 연결하는 방법, 가방에서 모든 트릭을 꺼내서 기교를 시험해 보시기 바랍니다. 그러나 격자에 대한 기본 지원은 없으며 독점 소프트웨어만 macOS에서 컨트롤러를 실행합니다. 스타일리시하게 플레이하고 좋아하는 게임의 가치를 마음껏 즐길 수 있습니다.
복잡한 설정 절차를 피하려면 다음의 빠르고 쉬운 단계를 따르십시오. 이 글이 도움 되었나요? 희망합니다.




닉 무어2022-06-19 18:25:06
내 X box 1 유선 컨트롤러는 내 Mac m1 소프트웨어에서 시스템 보고서 아래 XB1 Classic 컨트롤러로 표시됩니다. 12.3.1을 실행하지만 360 컨트롤러를 포함하여 감지할 수 있는 다른 항목을 얻을 수 없습니다. 해결책이나 시도해 볼 사항이 있습니까? 고맙습니다.