그렇다면 Mac에서 서명을 위해 PDF에 서명하는 방법을 알고 싶습니까? 글쎄, 우리는 프로세스가 매우 쉽기 때문에이 기사에서 방법을 알려줄 것입니다. 또한 파트너 또는 회사와 계약 및 계약을 체결하는 데 도움이됩니다. 아래에서 확인하세요.
내용 : 1 부. 미리보기로 Mac에서 PDF에 서명하는 방법2 부. macOS에서 문서에 서명하는 방법
1 부. 미리보기로 Mac에서 PDF에 서명하는 방법
- 서명 할 PDF 파일을 클릭하여 선택하고 "미리보기로 열기"를 선택합니다.
- 맨 위에있는 검색 필드 옆에있는 "마크 업 버튼"을 클릭합니다.
- 마크 업 버튼을 클릭 한 후 바로 "서명 버튼"을 클릭합니다.
- 그런 다음 서명을 만듭니다.
- 저장하려면 클릭하십시오. 마지막으로 iPhone, 카메라 또는 트랙 패드를 클릭합니다.
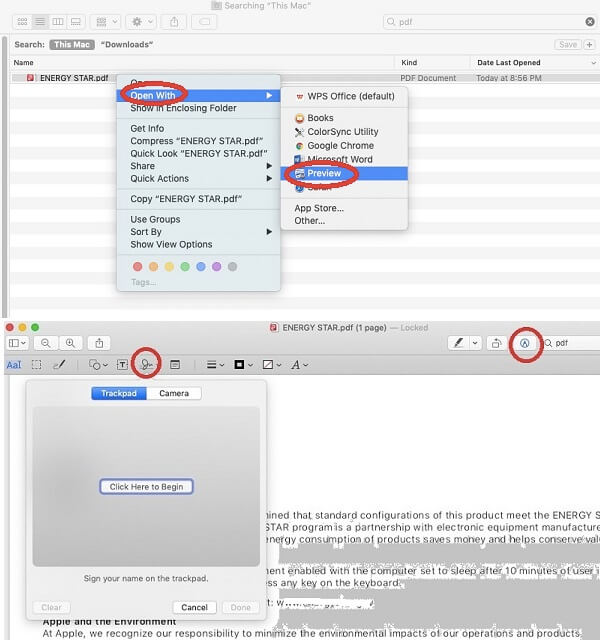
익숙한 방법을 선택할 수 있습니다. 백서 인 한 종이에 진한 잉크 나 검은 색 잉크로 자신의 서명을 작성할 수도 있습니다. 그 후 Mac 컴퓨터는 자동으로 사용 가능한 서명으로 변환합니다.
이 방법은 카메라가있는 Mac이있는 경우 종종 최상의 결과를 가져옵니다. 그러나이 방법을 선택하는 경우 강한 역광을 피하고 실내에 충분한 일광이있어 용지가 더 빛나고 선명 해 지도록해야합니다.
반면에 iPhone을 사용하여 서명. 손가락 끝을 사용하여 휴대폰 화면에 서명을 그리면 괜찮지 만 완벽하지는 않습니다. iPhone이없는 경우에도 트랙 패드를 사용할 수 있습니다. 카메라를 사용하려는 경우에도 가능합니다. 이것은 실제 서명과 매우 유사한 결과를 생성합니다.
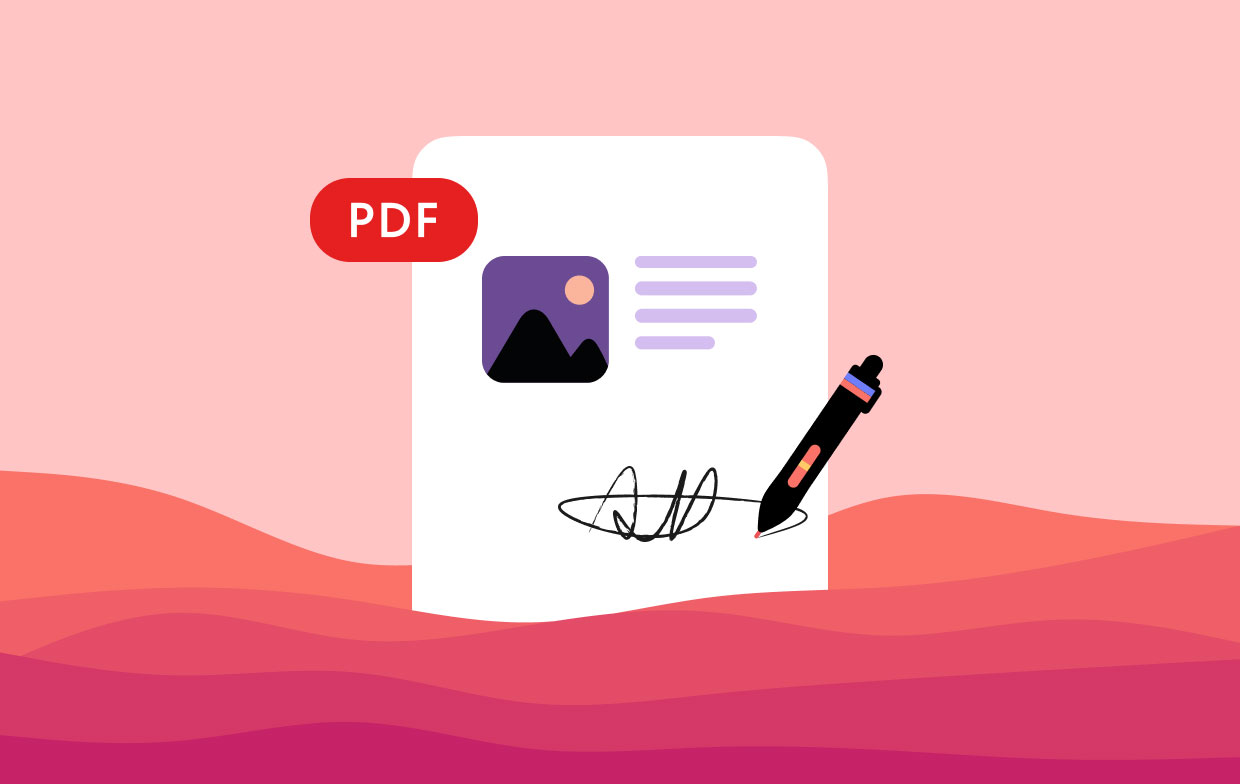
2 부. macOS에서 문서에 서명하는 방법
이제 서명을 만들었 으면 Mac에서 PDF에 서명하는 방법을 구현할 수 있습니다. 문서에 서명을 추가하는 단계는 다음과 같습니다. 아래에서 확인하세요.
- 서명 할 문서를 선택하십시오.
- 맨 위에있는 검색 필드 옆에있는 "마크 업 버튼"을 클릭합니다.
- 서명 버튼을 누릅니다.
- 특정 서명을 선택하십시오.
- 사용할 서명을 적절한 위치로 그립니다.
- 변경 사항을 적용한 다음 문서를 저장합니다.
여기에서는 Mac에서 PDF에 쉽게 서명하는 방법에 대해 설명했습니다. 이러한 단계는 구현하고 이해하기 매우 쉽습니다. 이 정보를 사용하면 계약 및 계약을 위해 PDF 파일을 쉽게 완료 할 수 있습니다. 또한 문서의 하드 카피 없이도 서명 된 계약으로 비즈니스 파트너를 만족시킬 수 있습니다.



