Mac에서 Boot Camp를 제거하려면 Mac에서 Bootcamp를 제거하는 방법?
Boot Camp는 사용자가 여러 운영 체제에 액세스할 수 있는 기본 macOS 기능이기 때문에 일부 Mac 사용자에게 실제로 유용할 수 있습니다. 그러나 어떤 사람들에게는 없이는 할 수 있는 쓸모없는 프로그램일 뿐입니다.
Mac에서 앱 제거 때로는 많은 시간이 걸립니다. 우리는 Mac에서 Boot Camp를 제거하는 몇 가지 방법을 발견했으며 이 게시물에서 자세히 설명합니다. 그 외에도 Boot Camp와 일반적인 문제 또는 문제도 소개됩니다.
내용 : 1부. 부트캠프란?2부. Mac에서 Bootcamp를 제거하는 방법은 무엇입니까? 3가지 쉬운 방법보너스 팁: Mac 정리 및 성능 최적화 결론
1부. 부트캠프란?
부트 캠프 하는 내장된 Mac 응용 프로그램 Mac과 Windows 운영 체제 간에 원활하게 전환할 수 있습니다. Mac에서 Bootcamp를 제거하는 절차를 진행하기 전에 그것이 무엇인지 살펴보겠습니다.
최신 Windows 소프트웨어에 대한 업데이트된 구독이 이미 있는 경우 Boot Camp를 사용하여 Intel 기반 Mac에서 컴퓨터 시스템을 실행할 수 있습니다. 실제로 운영 체제를 '파티션'할 뿐만 아니라 다음을 수행할 수 있기 때문입니다. Windows와 macOS를 모두 활용, 소프트웨어는 부트 캠프 파티션.
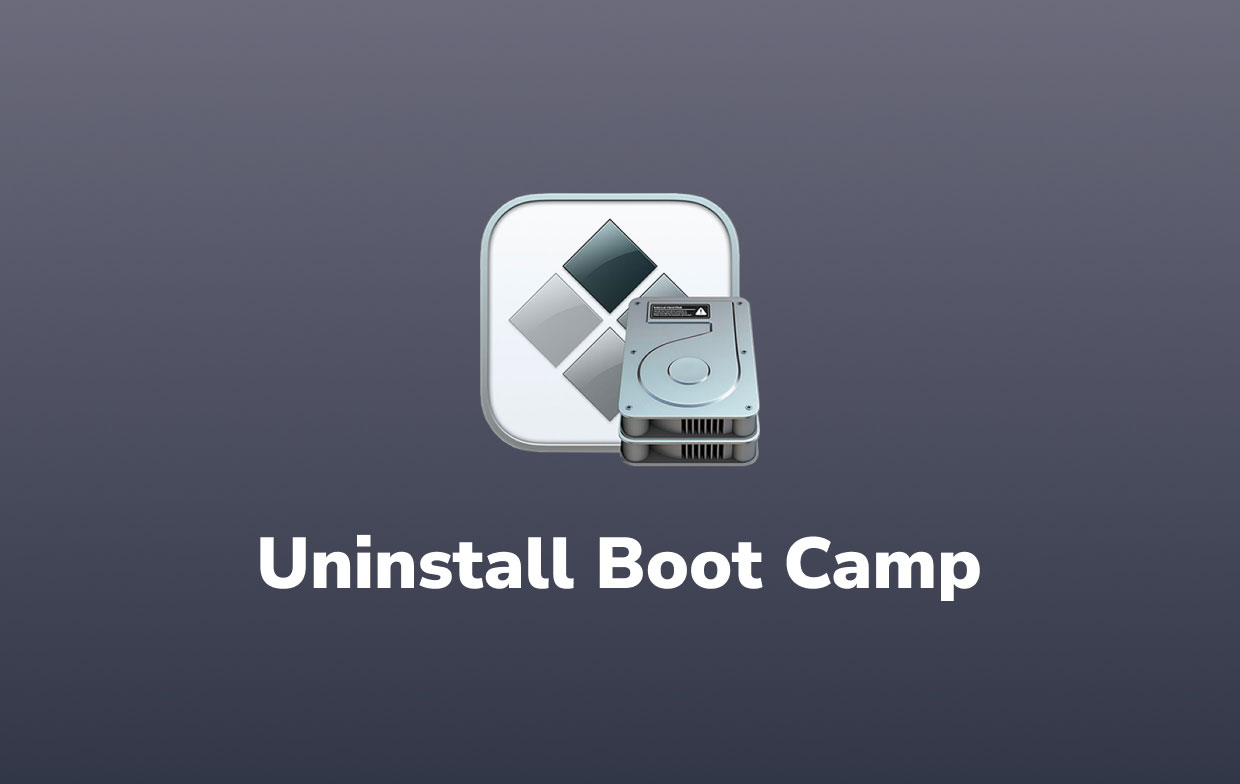
의 주요 문제 부트 캠프 파티션 이것은 장치에 많은 공간을 차지할 수 있기 때문에 많은 사람들이 방법을 알고 싶어합니다. Mac에서 Bootcamp를 제거하는 방법.
Apple이 자체 시스템 디자인을 갖춘 첫 번째 Mac을 출시한 후 특정 유틸리티가 제거되었습니다. Boot Camp는 희생자 중 하나이며 Intel 아키텍처가 필요하기 때문에 M1 Mac에서 작동하지 않습니다. 그리고 새로운 Mac이 M1을 기준으로 등장할 것이 확실하기 때문에 Boot Camp는 Apple의 제품에서 단계적으로 제외될 수 있습니다.
Boot Camp에 추가할 수 있는 또 다른 문제는 사용자가 사용 중일 때 Mac 쪽에도 액세스할 수 없다는 것입니다. 예를 들어, Boot Camp에서 Windows를 실행하는 동안, Apple Mail에서 이미지나 이메일에 접근할 수 없습니다. macOS를 계속 사용하려면 먼저 Windows를 종료해야 합니다. 결과적으로 두 플랫폼 간에 전환하는 데 시간이 많이 소요될 수 있습니다.
사용자에게 발생하는 이러한 문제 때문에 Mac에서 Bootcamp를 제거하는 방법을 배우고 더 이상 유용하지 않은 경우 대신 앱을 제거하는 것이 좋습니다. 아래의 다음 부분을 읽으십시오.
2부. Mac에서 Bootcamp를 제거하는 방법은 무엇입니까? 3가지 쉬운 방법
Mac에서 Boot Camp를 제거하기로 결정한 경우 세 가지 옵션이 있습니다. 운 좋게도 완료하기가 매우 어렵지 않으며 약간의 인내로 완료할 수 있습니다.
다음은 세 가지 기술입니다. Mac에서 수동으로 Boot Camp를 제거하는 방법, 단계와 함께 Mac의 Windows OS를 포함합니다.
방법 1. Boot Camp 지원을 사용하여 제거
이것은 Mac에서 Boot Camp를 삭제하는 가장 효과적이고 안정적인 방법일 수 있습니다. Boot Camp 지원은 이미 Mac에 설치되어 있으므로 사용에 문제가 없습니다. Boot Camp 지원을 제거하는 절차는 다음과 같습니다.
- Mac을 열고 Finder를 사용하여 Boot Camp를 찾으십시오.
- Windows 운영 체제 또는 다른 파티션에서 데이터를 실제로 삭제하기 전에 백업을 만드십시오.
- 실행 중인 모든 응용 프로그램을 닫아야 하며 다른 모든 사용자는 로그아웃해야 합니다.
- '계속'을 눌러 시작하십시오. Camp 지원을 부팅.
- '계속'을 선택하기 전에 'Windows 10 이상 버전 제거' '작업 선택' 메뉴에서.
- 어시스턴트를 사용하여 Mac에서 Bootcamp를 제거하는 방법은 이해하기 쉽습니다. Mac에 내장 드라이브가 하나만 있는 경우 마지막 단계는 '복원'을 선택하는 것입니다. 그러나 실제로 둘 이상의 드라이브가 있는 경우 실제로 '계속'을 누르기 전에 '디스크를 단일 MacOS 파티션으로 복원'을 선택하십시오.
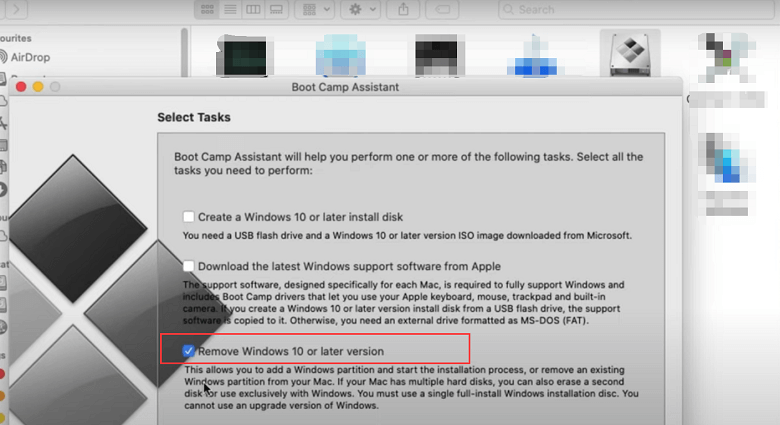
방법 2. 디스크 유틸리티를 통해 Boot Camp 파티션 제거
지원을 사용하여 Boot Camp를 삭제하는 데 문제가 있는 경우 디스크 유틸리티를 통해 Boot Camp 파티션을 제거하는 것이 좋습니다. 다음은 절차입니다 디스크 유틸리티를 사용하여 Mac에서 Bootcamp를 제거하는 방법:
- Mac을 실행하고 사용하지 않는 모든 응용 프로그램을 중지합니다.
- 실제로 Windows OS 또는 다른 파티션에서 파일을 지우기 전에 복사본을 얻으십시오.
- Mac에서는 '디스크 유틸리티' 도구.
- 'Windows 파티션' 옵션을 선택합니다.
- '지우기'를 선택하고 형식으로 'Mac OS 확장(저널링)'을 선택한 다음 파티션을 제거합니다.
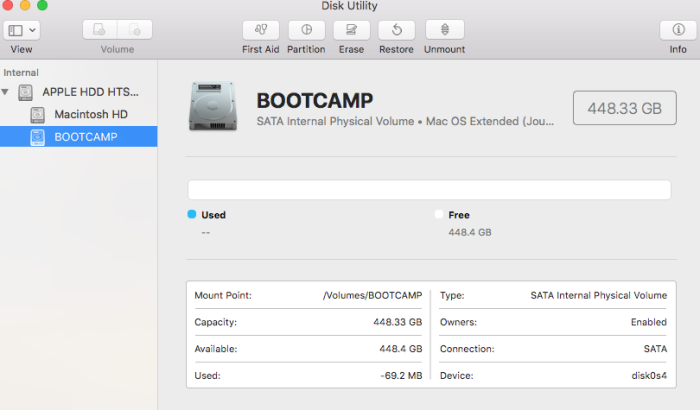
방법 3. 터미널을 사용하여 Mac에서 BootCamp를 제거하는 방법
할 수있는 마지막 대안은 터미널을 사용하여 Mac에서 Boot Camp를 지우는 것입니다. 이것은 일반적으로 대부분의 개인에게 최종 선택입니다. 그러나 앞의 두 가지 방법이 제대로 작동하지 않는 경우에도 계속 시도할 수 있습니다. 다음은 수행해야 하는 절차입니다. 터미널을 활용하여 Mac에서 Boot Camp 제거:
- Spotlight를 사용하여 실행할 수 있습니다. 단말기 응용 프로그램.
- 프롬프트가 표시되면 '
diskutil list' 명령줄에. - Mac에서 Bootcamp를 제거하는 방법은 무엇입니까? 이제 명령이 정확하게 수행되었다고 가정하면 디스크 및 파티션 목록이 표시됩니다. '
sudo diskutil eraseVolume JHFS+ deleteme/dev/disk0s3'. - 제거하려는 디스크 및 파티션 이름을 검색합니다. '에서 찾을 수 있습니다.식별자'섹션을 참조하십시오.
- 'disk0s3'은 제거하려는 파티션의 이름으로 바꿔야 합니다.
- 비밀번호 입력 후 '액션'을 누르세요.
보너스 팁: Mac 정리 및 성능 최적화
이제 Mac에서 Bootcamp를 제거하는 방법을 알게 되었습니다. Mac에 설치하는 일부 응용 프로그램은 그다지 중요하지 않거나 몇 번만 사용됩니다. 덜 중요한 앱을 쉽게 제거하는 방법은 무엇입니까?
다음은 완전히 할 수 있는 권장 타사 도구입니다. Mac 정리하기 헷갈리지 않고 추천합니다 iMyMac PowerMyMac. 이 Mac 클리너 프로그램을 사용하면 많은 정크 파일을 삭제하고, 중요한 파일을 파쇄하고, Mac 상태를 확인하고, 캐시 및 검색 기록을 제거하고, 많은 앱을 제거할 수 있습니다.
그것은 앱 제거 프로그램 앱을 남기지 않고 자동으로 완전히 제거하는 데 도움이 되는 기능입니다. 앱의 관련 파일을 하나씩 찾는 시간을 절약할 수 있습니다. Ubuntu와 같은 삭제하기 어려운 소프트웨어 또는 어도비 CC 빠르게 제거할 수 있습니다.
무료 평가판을 받아 Mac을 정리하고 성능 최적화!

결론
이 글을 보시면 도움이 되실겁니다 Mac에서 Boot Camp를 완전히 제거하는 방법. 앱, 특히 PowerMyMac을 사용하여 앱을 제거하는 것 외에도 앱을 수동으로 제거하는 다른 방법도 있습니다.
어떤 방법을 사용하든지 단계를 따르고 관련 파일과 함께 앱을 삭제하여 완전히 제거하십시오.



