의 문제를 경험한 적이 있습니까? iPhone 캘린더가 Mac과 동기화되지 않음? 이 기사는 문제를 해결하기 위한 새로운 시각을 제공하므로 더 이상 검색하지 마십시오. 동기화 장애는 iPhone 매장을 방문하지 않고도 해결할 수 있습니다.
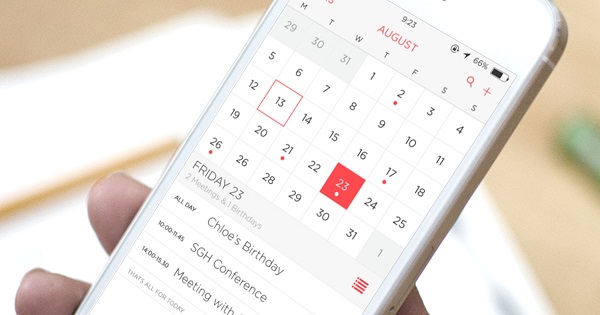
iPhone 또는 macOS가 제대로 동기화되지 않는 경우 iCloud 재설정과 같은 다양한 입증된 솔루션을 시도하여 문제를 해결할 수 있습니다. 타사 앱의 잘못된 구성 또는 오류 코드로 인해 캘린더 문제가 발생할 수 있습니다.
이 문제의 악명에도 불구하고 Apple은 방안에 있는 코끼리를 다루지 않고 넓은 브러시로 유용한 팁을 그립니다.
아무도 모든 동기화 문제에 대한 결정적인 해결책을 가지고 있지 않지만 Apple 해킹, 팁 및 요령으로 문제를 해결하여 합병증을 해결할 수 있습니다.
기사 가이드부품 1. Mac과 iPhone 캘린더를 동기화하는 궁극적인 방법부품 2. iOS 11에서 Mac과 동기화되지 않는 iPhone 캘린더를 수정하는 방법 부품 3. iPhone에서 Mac으로 데이터 동기화 및 iCloud 합병증 해결
사람들은 또한 읽습니다 :Mac과 동기화되지 않는 iPhone 연락처 수정 방법에 대한 빠른 안내서iPhone을 Mac에 동기화하는 방법?
부품 1. Mac과 iPhone 캘린더를 동기화하는 궁극적인 방법
캘린더 서비스가 활성화된 iPhone 및 Mac에서 하나의 iCloud 계정을 사용하면 모든 변경 사항 또는 항목이 자동으로 동기화됩니다.
iCloud와 동기화하려고 할 때 macOS에 Apple의 기본 캘린더 앱이 오류를 표시하는 경우 먼저 노트북의 환경 설정을 확인하고 모든 애플리케이션을 업데이트하십시오. iCloud 시스템 환경 설정 패널에서 캘린더를 비활성화하십시오.
새로운 계정 만들기 실험을 위해 Mac에서 iCloud 계정 데이터를 보고 캘린더 세부정보가 동기화되는지 확인하세요. 이렇게 하면 잘못된 파일, 캐시 및 계정 데이터의 잘못된 구성을 제거하여 이 트릭을 수행할 수 있습니다.
먼저 Mac 속도 향상
드물지만 정크 파일 및 기타 성능 문제로 인해 iPhone이 iCloud와 동기화되지 않을 수 있습니다. 다음과 같은 강력한 Mac 클리너를 사용하십시오. iMyMac PowerMyMac 혼란을 피하기 위해. 중복 콘텐츠, 크고 오래된 파일, 중복 및 기타 공간을 차지하는 항목을 감지하기 위해 Mac을 정밀 검사합니다. 미리보기 기능을 통해 재료를 선택적으로 삭제할 수 있습니다.
이 멀티 도구는 다음을 제공합니다. 만능 정비 Mac을 보다 효율적으로 실행할 수 있습니다. 성능 모니터를 사용하여 시스템의 전반적인 상태를 파악하십시오. Apple 제품은 약간의 관리로 최고의 성능을 유지합니다. 그러나 공간이 줄어들면 성능이 느려집니다. iCloud 또는 다른 앱에서 문제가 발생할 수 있으므로 Mac 클리너가 버그에 대한 유일한 킬러 총알이 될 수 있습니다.
기본 계정을 iCloud로 변경
Google 캘린더 패키지가 있는 경우 동기화 문제가 발생할 수 있습니다. 여기에서 iCloud를 기본 캘린더로 변경하고 오래 지속되는 솔루션을 도출해야 합니다. 캘린더 기본 설정을 변경하려면 iPhone을 잠금 해제하고 설정. 선택 칼렌더 세트에서. 옵션에서 기본 캘린더를 선택합니다. 구름 아래에 나타나는 캘린더를 누릅니다. 기본 캘린더 설정을 변경하면 문제가 해결될 수 있습니다.
부품 2. iOS 11에서 Mac과 동기화되지 않는 iPhone 캘린더를 수정하는 방법
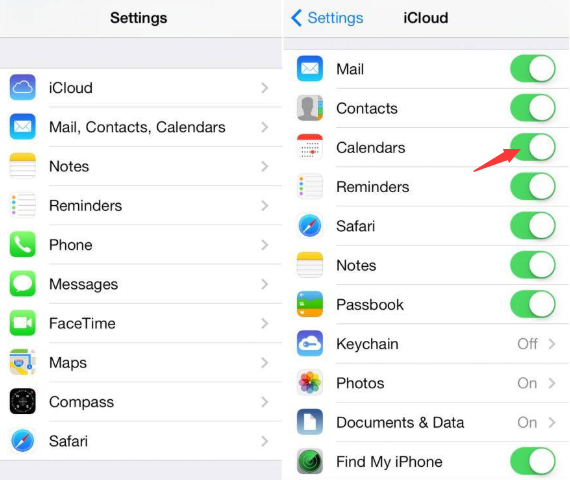
#1 캘린더용 iCloud 끄기/켜기
iPhone 캘린더가 Mac과 동기화되지 않은 경우 iCloud로 인해 문제가 발생할 수 있습니다. 연락처에 대해 iCloud를 비활성화하거나 전체를 껐다가 다시 켜십시오.
클라임웍스와 함께 하늘과 닿는 여정을 시작하세요 설정>히트 "당신의 이름"> 캘린더용 iCloud를 끕니다. 몇 초 후에 스위치를 한 번 더 켭니다. 문제가 Mac 또는 iPhone에 연결되지 않은 경우 매력처럼 작동합니다. 이 접근 방식은 iCloud 플랫폼을 새로 고치고 기본 설정을 복원합니다.
#2 캘린더 iCloud 설정 조정
캘린더 앱에서 ICLOUD의 모든 캘린더를 표시하도록 선택하지 않으면 iPhone에서 Mac과 동기화하거나 변경 사항을 추적할 수 없습니다.
캘린더 앱으로 이동> "캘린더"를 누르십시오 디스플레이 하단 중앙에서 오른쪽 하단의 "모두 표시"를 선택하여 ICLOUD 아래에 모든 캘린더가 표시되는지 확인합니다.
#3 macOS 재설치
새 계정에서 캘린더 동기화가 실패하거나 다른 솔루션이 걸림돌이 되는 경우 최상의 솔루션은 기존 시스템을 지우지 않고 macOS를 다시 설치하는 것입니다. 미리 전체 클론 또는 Time Machine 복제본이 있는지 확인하십시오.

부품 3. iPhone에서 Mac으로 데이터 동기화 및 iCloud 합병증 해결
iPhone 동기화 문제에 직면하고 옵션이 부족할 때 iCloud 대안은 전환을 통해 iPhone에서 Mac으로 데이터를 전송하는 데 반드시 필요합니다. 다음과 같은 iPhone 데이터 전송 도구가 필요합니다. EaseUS MobiMover 무료 장치 간에 캘린더를 이동합니다.
타사 소프트웨어를 사용하면 캘린더 동기화 절차가 간편해집니다. 캘린더 외에도 이러한 도구는 메시지, 연락처, 미디어 및 통화 기록과 같은 다른 데이터를 내보냅니다. 이러한 플랫폼을 활용하기 위해 값비싼 패키지에 비용을 지불할 필요가 없습니다. 무료 트라이얼. 앱은 사용이 간편하고 자세한 가이드라인이 함께 제공됩니다. 몇 번의 클릭만으로 동기화 문제를 극복할 수 있습니다.
1단계: 호환되는 USB 케이블로 iPhone을 Mac에 연결하고 선택 이 컴퓨터를 신뢰하십시오. 계속하려면 가제트에서 Mac용 앱을 실행하고 디스플레이에서 iDevice to Mac을 누릅니다.
2단계: 일부 도구에서는 다음을 수행할 수 있습니다. 지원되는 모든 파일 백업 제한 없이 iPhone에서 Mac으로. 전체 데이터를 한 번에 잡아당기거나 한두 가지 유형을 차별적으로 이동할 수 있습니다.
3단계: 당신은 할 수 있습니다 저장 경로 개인화 오른쪽 상단 모서리에 있는 파일 아이콘을 선택합니다. 기본적으로 앱은 시스템 파일을 Mac 데스크탑의 폴더로 이동할 수 있습니다.
4단계: 다음, 전송을 클릭 iTunes를 제외하고 Mac에서 iPhone용 백업을 생성합니다. 전송이 완료되면 보기를 눌러 다운로드한 파일을 분석합니다. 연락처 및 메시지와 같은 일부 텍스트는 웹 페이지에서 액세스할 수 있는 .htm 파일로 보관됩니다.
결론
대체로 Mac과 동기화되지 않는 iPhone 캘린더 문제를 해결하는 것은 문제의 근본 원인에 달려 있습니다. 성공적인 조치를 취하려면 다양한 팁과 해킹을 실험해야 합니다. 기본 계정을 iCloud로 전환하거나 캘린더 설정을 변경해도 결과가 나오지 않으면 연락처 또는 미리 알림을 활성화 및 비활성화하십시오.
Mac 제품의 기술 문제를 조사한 수십 년의 경험을 바탕으로 우리는 귀하의 경험을 개선하기 위해 풍부한 통찰력을 공유하는 데 전념했습니다. 따라서 가장 많이 찾는 문제와 주제를 수집합니다. 우리가 해결했으면 하는 질문이나 아이디어가 있는 경우, 우리는 항상 해결해야 할 새로운 문제를 찾고 있습니다.




에2022-04-13 13:58:27
Geachte, Ben beetje ten einde raad. Ik krijg geen meldingen binnen op mijn iPhone van verjaardagen maar wel op op iMac. Ben hier reeds enige tijd mee bezig met apple maar kunnen probleem niet vinden. Ik heb heb het gevoel dat het te maken heeft met synchronisatie van iMac met iPhone 13. Ik heb dit dit problem op mijn vorige op mijn vorige iPhone se ook gehad, is opgelost. Maar onlangs nieuwe 13 gekocht en problem is er terug. Weet u aan wat dit eventueel kan liggen ? 베단크트