때때로 Mac을 자동으로 종료, 잠자기 또는 재시동하도록 설정할 수 있기를 바랍니다. 업데이트 설치와 같이 시간이 많이 걸리는 프로세스를 사용하려면 자정에 일어나 장치에서 로그오프해야 합니다. 언제나처럼 Apple은 다음을 제공합니다. Mac 종료 타이머 프로세스를 자동화합니다.

Mac App Store에는 Timer Boom 및 Shutdown Timer를 비롯한 다양한 옵션이 있습니다. 또한 터미널을 통해 종료할 수 있습니다. Apple은 특정 시간이나 간격 또는 경과 시간 내에서 종료를 미리 결정할 수 있는 기능을 자랑합니다.
내용 : 부품 1. Mac에서 자동 종료 타이머를 설정하는 방법파트 2. 종료 타이머 바탕 화면 바로 가기를 생성하는 방법파트 3. 시간을 조정하고 Mac을 예약하는 추가 옵션4 부분. 결론적으로
사람들은 또한 읽습니다 :Mac 용 최고의 중복 파일 클리너 얻기Mac에서 Chrome이 느리게 실행 중입니까? 여기 수정 방법이 있습니다!
부품 1. Mac에서 자동 종료 타이머를 설정하는 방법
Mac에서 자동 종료를 활성화하시겠습니까? Mac을 자동으로 끄는 데 도움이 되는 여러 가지 방법을 준비했습니다. 여기서 첫 번째 방법을 보자.
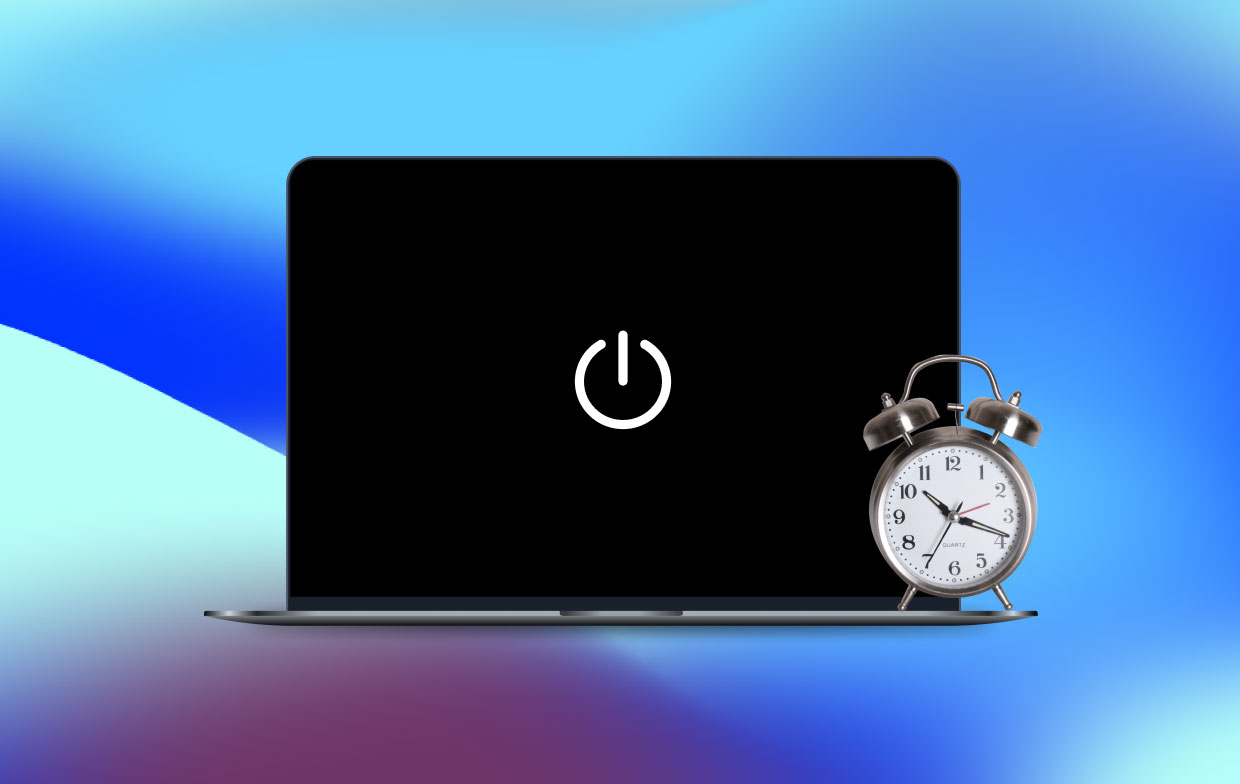
터미널 명령을 사용하여 종료 타이머 만들기
더 적응 가능한 종료 타이머를 함께 던지려면 터미널을 호출하십시오. 종료 명령을 사용하면 터미널에서 Mac을 멈출 수 있습니다.
아래 단계에 따라 이 Mac 종료 타이머를 조정하여 기능을 최대한 활용할 수 있습니다.
- -h 지정된 시간에 기계를 종료합니다.
- -r 시스템을 재부팅합니다
- -s 종료하지 않고 자동으로 Mac을 잠자기 상태로 만듭니다.
종료 타이머 가능성을 넓히고 싶을 수도 있지만 위의 옵션은 필요한 모든 것을 제공합니다. 이 종료 경로를 기억하면 터미널을 시작하고 명령을 입력하십시오 종료 타이머를 만들기 위해.
예를 들어 Mac을 15분 안에 정지시키려면 다음 명령을 입력하십시오.
sudo shutdown –h +15
이 명령은 XNUMX분 후에 종료 프로세스를 시작합니다. 단순히 "15”를 앞의 명령에서 임의의 분 단위로 입력합니다. 이 명령은 지침을 실행하기 전에 관리자 암호를 입력하라는 메시지를 표시할 수 있습니다.
재시작 또는 취침 타이머, 명령은 다음과 같습니다.
sudo shutdown –r +15sudo shutdown –s +15
명령 실행이 시작되면 터미널은 다음 종료 시간을 표시합니다. 창을 닫거나 누르기 Control + C 페이지에서 종료 명령을 취소합니다.
생성된 종료 타이머는 종료/재시작/절전 프로세스가 적용될 특정 시간과 날짜를 제공합니다. 라는 프로세스 ID를 제공합니다. PID XNUMX~XNUMX자리 숫자 형태로. 미리 설정된 타이머를 취소하고 기록할 수도 있습니다. PID 터미널에 viz 명령을 입력합니다. sudo kill (pid number).
Tips: Mac Cleaner로 Mac의 성능을 향상시킬 수 있습니다 - PowerMyMac 에 종료 관련 문제 방지 Mac을 항상 최상의 상태로 유지하십시오.
종료 타이머와 마찬가지로 이 Mac 유지 관리 도구는 Mac을 정기적으로 정리합니다. 제거 가능한 저장 공간의 기가바이트 확보, 성능을 최적화하고 빠른 메모리 검색을 촉진합니다.
PowerMyMac은 크기가 크거나 오래된 파일, iTunes 정크, 복잡한 사진, 메일 첨부 파일 및 불필요한 콘텐츠를 분리합니다. 클릭 한 번으로 기계에 새 생명을 불어넣으십시오.

파트 2. 종료 타이머 바탕 화면 바로 가기를 생성하는 방법
종료 타이머가 자주 있는 경우 바탕 화면 바로 가기를 사용하면 작업이 더 쉬워집니다.
- TextEdit를 실행하고 다음을 클릭합니다. 새 문서. 이렇게 하면 빈 텍스트 문서가 표시됩니다. 문서에 코딩 전문 용어가 포함된 경우 "
command + shift + T" 일반 텍스트에 액세스합니다. - 텍스트 창 상단에 다음을 입력합니다.
#!/bin/bash. 이는 Bash로 명령을 실행하도록 운영 체제에 신호를 보냅니다. - Return 키를 두 번 누르고 다음을 입력합니다.
shutdown timer다음과 같은 세 번째 줄의 명령sudo shutdown –h + 10. - 간단한 이름으로 파일을 저장합니다. 치기 전에 찜하기, If no no extension is provided, use .”txt 옆의 확인란을 선택 취소해야 합니다. 때리다 찜하기.
파일을 실행 가능하게 만들기
- 터미널을 실행하고 다음을 입력하여 디렉토리를 데스크톱으로 변경합니다.
cd ~/DesktopEnter 키를 누릅니다. 다음으로 펀치 아웃chmod 774 shutdownsEnter를 누르십시오. - 바탕 화면 종료 바로 가기를 두 번 클릭하여 터미널을 열고 사용자 암호를 입력하라는 메시지를 표시합니다. 그 후 타이머가 시작됩니다.
- 실행 파일의 기본 아이콘을 대체할 수 있습니다. 클릭하여 식별하고 길게 누릅니다.
Command + l. 바로 가기의 정보 페이지가 시작됩니다. 미리보기에서 적용하려는 파일을 열고 길게 누릅니다.Command + A모두를 강조하고Command + C, 복사합니다. 종료 타이머의 정보 창으로 이동하여 왼쪽 상단의 로고를 클릭하여 선택한 다음 래치 온Command + V파일을 붙여넣습니다.
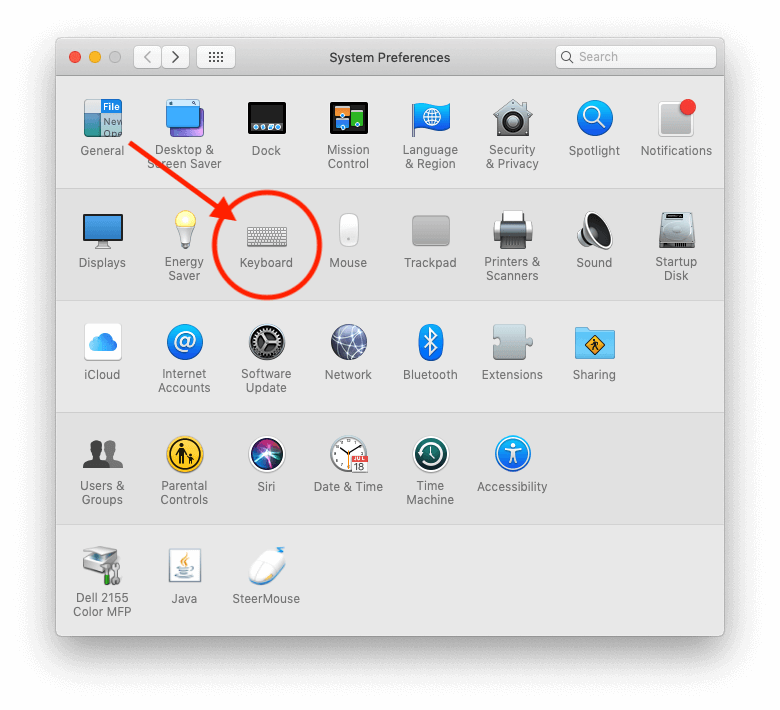
파트 3. 시간을 조정하고 Mac을 예약하는 추가 옵션
옵션 #1 일정 기능 사용
에너지 절약 환경설정의 일정 옵션을 사용하여 Mac이 자동으로 시동, 재시동, 잠자기, 종료 및 깨우는 시간을 조정하십시오. Apple 메뉴로 이동하여 시스템 환경설정을 선택한 다음 에너지 절약을 누르십시오. 일정 버튼을 클릭한 다음 확인란 또는 팝업 메뉴를 사용하여 시작, 다시 시작, 종료 또는 깨우기 시간을 미리 결정합니다.
옵션 #2 타사 도구 사용
오랫동안 무인 상태일 때 전용 Mac 종료 소프트웨어를 사용하여 작업을 수행하십시오. 종료할 수 없는 완고한 앱이 있는 경우 지정 소프트웨어는 소프트 종료 및 하드 종료를 지원합니다. 강력한 도구는 안전하게 종료되어야 합니다. 또한 긴 다운로드 또는 업데이트 후 종료와 같은 모든 종소리와 휘파람을 얻습니다. 사용자 정의 가능한 기능, 안정성 및 속도를 찾으십시오.
옵션 #3 타이머 사용
또 다른 옵션은 타이머 사용 스톱워치, 시계 유틸리티 및 알람 시계 포함. 프로그래밍 가능한 작업에는 이 컴퓨터를 잠자기, 다시 시작, 종료 또는 깨우기가 포함됩니다. 최고의 소프트웨어에는 사용하기 쉽고 매우 직관적인 인터페이스가 포함되어 있습니다. 전문 앱을 사용하면 종료 타이머보다 더 많은 가능성을 제공합니다.
4 부분. 결론적으로
Mac을 자동으로 종료할 때 Mac이 종료하도록 설정된 지정된 시간에 깨어 있어야 하며 해당 시간 이후 최대 10분 동안 깨어 있습니다. 예정된 종료 시간에 잠자기 상태인 경우 비명을 지르며 멈추는 대신 계속 스누즈합니다. 휴면 상태에서 15분 이후에 절전 모드로 설정하면 중단되기 전에 계속 절전 모드로 전환될 수 있습니다.
놀라움을 피하려면 예정된 종료 시간보다 5분 일찍 시작하거나 깨우도록 조정하십시오. 편리하고 유용한 기능을 갈망하지 않는 한 타사 소프트웨어를 설치할 필요가 없습니다. 귀하도 아래에서 예정된 종료 계획을 구현하는 방법에 대한 생각을 공유할 수 있습니다.



