때로는 Premiere Pro가 중단되고 성가신 느린 속도로 뛰어들어 킬러 솔루션을 찾기 위해 머리를 긁적일 수 있습니다. 또한 소프트웨어에서 클립 속도를 높이는 방법을 알면 창의성의 지평을 넓혀 영상의 전환 또는 시각 효과를 다듬을 수 있습니다. 그러나 지연, 충돌 또는 느린 재생은 편집 환경에 악몽을 더할 수 있습니다.
Premiere Pro는 깨끗한 상태를 유지하지만 문제의 근본 원인은 컴퓨터일 수 있습니다. 트릭을 불러올 수 있으므로 걱정하지 마십시오. 프리미어 프로 속도 향상 당신의 기교를 다음 단계로 끌어 올리십시오.
내용 : 1부. Adobe Premiere Pro CC에서 성능 최적화파트 2. Adobe Premiere Pro CC 속도 향상을 위한 조정 설정3부. Premiere Pro 속도 향상을 위한 추가 옵션부품 4. 마지막 생각들
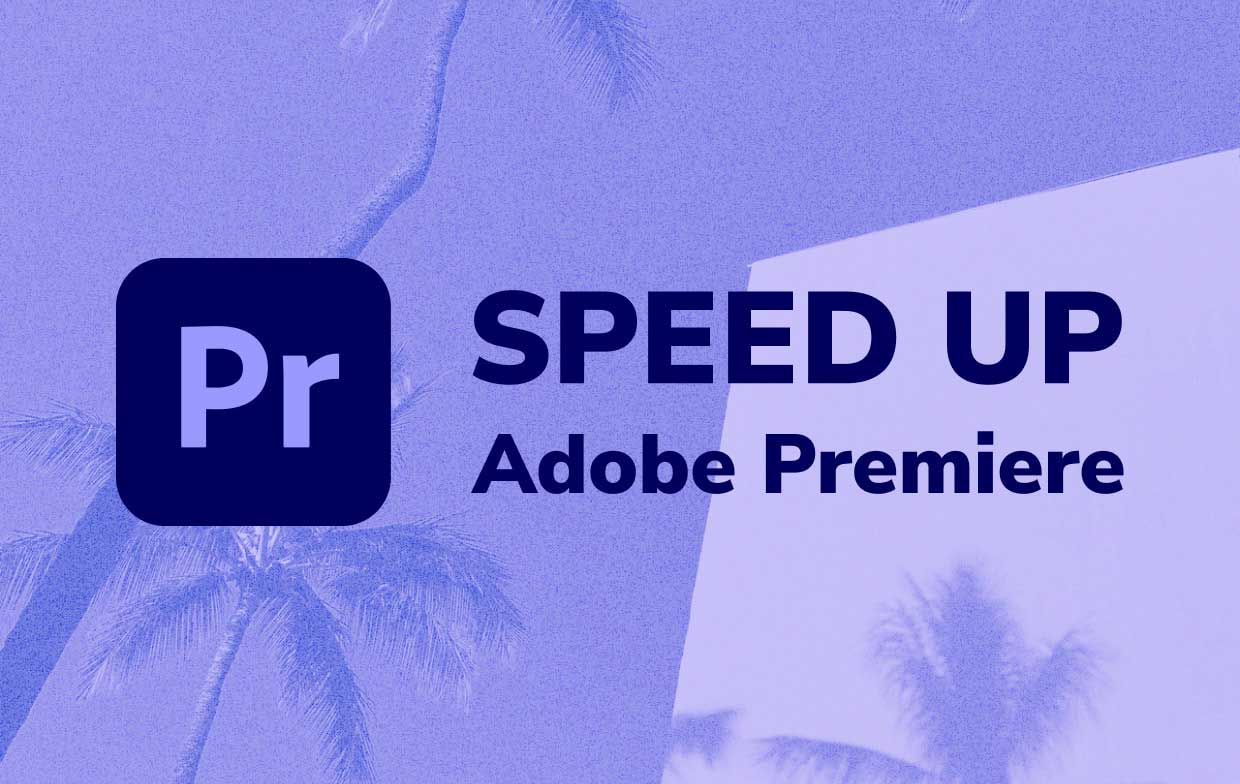
1부. Adobe Premiere Pro CC에서 성능 최적화
Premiere Pro에서 클립 속도 향상
- 보강할 클립을 선택합니다.
- 를 실행 클립 > 속도/지속 시간 패널을 선택하거나 마우스 오른쪽 버튼을 클릭하고 속도 / 지속 시간.
- 해당 필드에 더 높은 속도를 입력하십시오. 이렇게 하면 클립의 시간이 자동으로 조정됩니다. 컨트롤 연결을 해제하고 시간을 수동으로 조정할 수 있습니다.
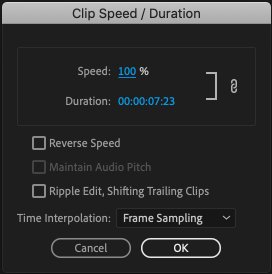
보너스 팁:
서로 다른 클립에 대한 속도/지속 시간 조정을 동시에 구현하거나 세 가지 고유한 시간 보간 모드 간에 전환할 수도 있습니다. 무료 샘플링 시퀀스를 완성하기 위해 필요에 따라 프레임을 반복하거나 지웁니다. 프레임 블렌딩 복제된 프레임의 움직임을 균일하게 하고 옵티컬 플로우 새로운 프레임을 생성합니다.
시스템 최적화
처음에는 최소한의 8 GB 강력한 그래픽 처리 장치(GPU). 중요한 점은 SSD(Solid State Drive)가 회전 디스크로 구동되는 하드 드라이브를 능가한다는 것입니다. SSD가 장착된 컴퓨터는 모든 실린더에 맞아야 합니다.
PowerMyMac | 우수한 올인원 최적화 개념
iMyMac PowerMyMac 시스템 응답 시간을 최적화하고 증가시킵니다. 속도를 늦추는 버그, 정크 파일 및 클러터를 선택하고 지우도록 설계되었습니다. 무엇보다도 세련되고 직관적인 인터페이스가 있어 범인을 쉽게 조사하거나 삭제를 승인할 수 있습니다.
작은 SSD를 사용하는 경우 하드 디스크 스토리지를 회수하여 Mac을 최고 성능으로 실행합니다. PowerMyMac은 디스크 드라이브에서 점유되거나 회수 가능한 공간에 대한 조감도를 제공합니다. 포괄적인 유지 관리, 브라우저 캐시, 정크 파일 및 휴지통 제거를 위한 동급 최고의 최적화 유틸리티입니다.
시간과 노력을 절약하여 문제를 쉽게 해결할 수 있습니다. 시스템의 애플리케이션 메모리 부족. Mac 사용자는 최대 클러터 62GB 컴퓨터가 최고 성능으로 실행되는 것을 방해하는 Mac의 속도를 저하시킵니다.
GPU 가속
Premiere Pro CC의 대부분의 기능은 재생 또는 렌더링에 GPU 가속을 사용합니다. 그렇지 않으면 경고가 표시되거나 렌더링 시간이 길어지고 재생이 느려집니다. 이것은 번개처럼 빠른 렌더링 시간과 팝업 미리보기의 매력처럼 작동합니다.
켜려면 다음으로 이동하세요. 파일> 프로젝트 설정> 일반 "를 확인하십시오.렌더러"비디오 렌더링 및 재생"의 드롭다운. 이 드롭다운에서 "Mercury 재생 엔진 GPU 가속".
Mac에는 OpenCL과 Metal이라는 두 가지 선택 사항이 있습니다. 둘 다 실험하여 시스템에 가장 적합한 것을 결정하십시오.
어떤 대가를 치르더라도 "Mercury Playback Engine 소프트웨어 전용"을 피하십시오. 마찬가지로 하드웨어가 불안정해지면 이 방법이 효과가 없을 수도 있습니다.
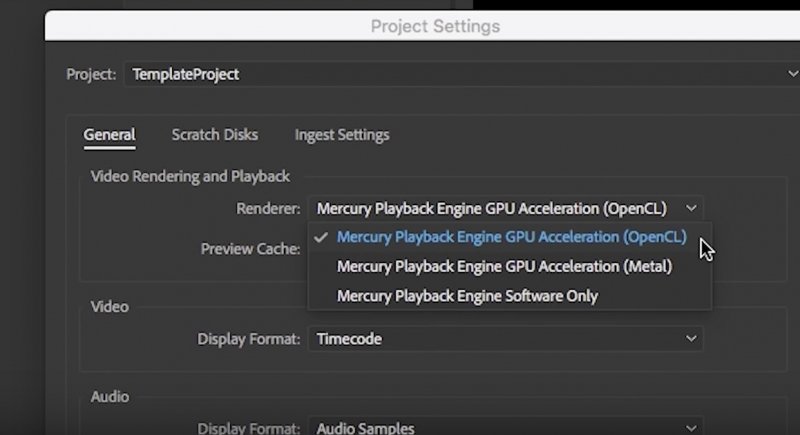
파트 2. Adobe Premiere Pro CC 속도 향상을 위한 조정 설정
미디어 캐시 설정 및 기본 위치
Premiere Pro는 가져온 파일을 처리하고 드라이브를 통해 빠르게 읽을 수 있도록 캐시 프로토타입을 생성합니다. 이 맥락에서 오디오 파일은 .cfa로, MPEG 파일은 .mpgindex 파일로 변형됩니다.
시간이 지남에 따라 캐시 파일은 엄청난 기가바이트의 저장 공간을 차지할 뿐만 아니라 드라이브 및 비디오 편집 워크플로를 잡아먹습니다. 따라서 미디어 캐시 볼륨과 위치를 제어해야 합니다.
내부 SSD의 경우 미디어 캐시를 로컬 드라이브로 재배치하여 Premiere Pro의 성능을 최고 수준으로 끌어올립니다. 향하여 나아가 다 기본 설정 > 미디어 캐시 목적지를 조정하려면 "찾아보기"를 탭하십시오.
내부 SSD에 내부 SSD가 충분하지 않을 수 있습니다. 미디어 캐시를 저장할 수 있는 외부 SSD를 사용하세요. 프로젝트를 빨리 마무리하는 경우 고정된 기간에 따라 자동으로 캐시 파일을 지우도록 설정을 조정할 수 있습니다. "를 탭할 수도 있습니다.미사용 삭제” 미디어 캐시 환경 설정에서 사용하지 않는 캐시 파일을 제거합니다.
재생 해상도
Premiere 재생 해상도를 다음으로 낮추어 재생 지연을 피하십시오. ½ 또는 ¼. 이렇게 하면 비디오 품질이 왜곡되지 않지만 타임라인에서 투사하고 재생하기 위한 메모리 소비가 줄어듭니다. ½ 또는 ¼에서 일반 해상도와 유사하지만 편집을 위해 훨씬 빠르게 재생됩니다.
프록시 만들기
프록시는 해상도나 파일 크기가 더 낮은 원본 비디오 파일의 복제본입니다. Premiere Pro에서 빠른 편집을 위해 전체 해상도 비디오의 프록시 버전을 생성합니다. 미술 수준까지 편집할 때 프록시는 생산성을 극대화할 수 있는 멋진 도구를 제공합니다.
수정처럼 맑고 또렷한 소스 비디오를 사용하여 보다 편리한 도구로 편집할 수 있습니다. 빠르고 훌륭합니다.
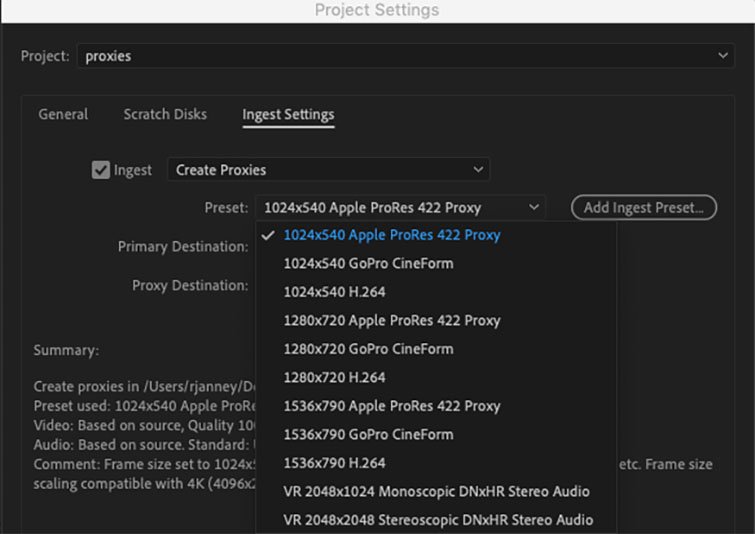
3부. Premiere Pro 속도 향상을 위한 추가 옵션
음소거 효과
Global FX Mute를 사용하면 전환, 별 물티슈, 색상 보정 및 BABY는 컴퓨터의 성능에 큰 부담을 줍니다. 이 프로그램의 성능을 최적화하려면 음소거하십시오.
메모리 할당
RAM 부담을 덜기 위해 편집할 때 컴퓨터의 다른 소프트웨어를 닫으십시오. Premiere Pro의 경우 다음을 수행할 수 있습니다. RAM 사용량 구성 다른 응용 프로그램에 대해 또는 Adobe 비디오 앱에 대해 얼마나 벌 수 있는지.
이를 달성하려면 환경 설정> 메모리 그리고 더 많은 RAM 예약 당신의 프리미어 프로를 위해. 32GB RAM을 사용하면 편집 응용 프로그램용으로 26GB를 절약할 수 있습니다.
부품 4. 마지막 생각들
Premiere Pro 편집과 관련하여 종기를 끝내고 싶지 않다면 다음과 같은 다양한 기능을 사용해 보십시오. 속도 늘이기 도구, 잔물결 편집 및 기타 컨트롤을 사용하여 실력을 향상시킬 수 있습니다. 비디오를 가속화하는 방법을 알면 미디어 파일에 대한 완전히 새로운 상상력의 세계가 열립니다. 이러한 작은 트릭을 관찰하면 Premiere Pro가 번개처럼 실행됩니다.
하드웨어 또는 설정에 관한 문의 사항이 있으면 아래에 의견을 남겨주십시오. 유익한 블로그에서 Mac 성능을 향상시킬 수 있는 풍부한 통찰력을 주시하십시오.




알렉산더2020-05-28 20:36:37
이익! 당신은 무엇입니까! Но все равно нужна ваша помощь, совет, мнение! Купил аймак 3,4GHz IC i7, памяти 32, графика GTX 680MX гб. Специально его брал для премьера, а не тянет. Чуть накинешь эффектов, все, ложится. Приходится выкручиваться, прокси, доп. 렌더. А если брать переходы или титры, вообще еле тянет. Может Adоб не дружит с маком, может комп мой Г...?