포토샵 멋진 프로그램입니다. 그것으로 멋진 그래픽을 만들 수 있습니다. 말할 필요도 없이 Photoshop은 여전히 대부분의 컴퓨터 사용자에게 표준 프로그램입니다. 그러나 Photoshop이 그렇게 하는 데 도움이 되는 유일한 프로그램은 아닙니다. Mac 사용자라면 대안이 있습니다. 일부 대안은 탐색하기가 더 쉬울 수 있습니다.
어떤 경우에는 프로그램이 더 이상 필요하지 않다고 마침내 결정할 수도 있습니다. 다른 프로그램과 마찬가지로 두통을 유발할 수 있습니다. 시스템의 애플리케이션 메모리 부족 당신이해야 해당 프로그램을 제거. 방법을 찾을 때가 있을 것입니다. Photoshop Mac 제거 다시 잘 작동하도록 Catalina. 그러한 결정을 내리고 Mac에서 Photoshop을 제거하려는 경우 다음 4가지 방법이 있습니다.
내용 : 파트 1. Mac에서 Photoshop을 제거하고 다시 설치하는 방법은 무엇입니까?부품 2. Mac에서 수동으로 Photoshop 제거파트 3. Mac의 Adobe Creative Cloud에서 Photoshop을 제거하는 방법은 무엇입니까?부품 4. Mac App Store에서 Photoshop을 제거하는 방법5 부분. 결론적으로
파트 1. Mac에서 Photoshop을 제거하고 다시 설치하는 방법은 무엇입니까?
Mac에서 Photoshop을 완전히 제거하려면 어떻게 해야 합니까? 이 방법을 사용하려면 타사 응용 프로그램을 사용해야 합니다. 사실 Mac 속도를 높이고 불필요한 앱을 제거할 수 있는 타사 앱이 많이 있습니다. 타사 애플리케이션의 좋은 예는 iMyMac PowerMyMac.
PowerMyMac의 다른 기능을 사용하여 정크 파일을 삭제하고, 제거할 중복 항목을 찾고, 브라우저 쿠키를 제거하여 개인 정보를 보호하는 등 Mac을 정리할 수 있습니다. 예를 들어, 사진을 찾는 방법을 모른다면 PowerMyMac을 사용하여 당신을 위해 그들을 찾아.
Mac에서 앱을 제거하는 방법에 대한 단계를 수행하는 것은 매우 쉽습니다. PowerMyMac으로 Photoshop Mac을 제거하려면 다음 단계를 따르십시오.
- PowerMyMac을 무료로 다운로드하십시오.
- Mac에 설치하고 실행하십시오.
- 앱 제거 프로그램 모듈을 선택합니다.
- SCAN을 클릭하여 Mac에서 Photoshop 앱을 찾으십시오.
- Photoshop을 선택하고 CLEAN 버튼을 클릭합니다. 그러면 관련 파일과 함께 Mac에서 Photoshop이 완전히 제거됩니다.

PowerMyMac App Uninstaller를 사용하면 쉽습니다. 원하는 대로 Mac에서 이전 버전의 Photoshop을 모두 제거하는 데 사용할 수 있습니다.
Mac용 Photoshop을 다시 설치하는 방법은 무엇입니까?
Photoshop Mac을 제거하려는 목적이 새 버전을 다시 다운로드하는 것이라면 아래 단계에 따라 다시 설치하십시오. 맥용 포토샵:
- 다시 크리에이티브 클라우드의 웹사이트을 클릭한 다음 오른쪽 상단 모서리에 있는 다운로드 버튼을 클릭합니다.
- 이렇게 하라는 메시지가 표시되면 Creative Cloud 계정에 로그인합니다.
- Mac에서 다운로드한 파일을 두 번 클릭한 후 설치를 시작할 수 있습니다.
- 화면의 지시 사항에 따라 설치를 완료하십시오.
- 성공적으로 설치하면 Creative Cloud 데스크탑 애플리케이션이 Photoshop과 동시에 시작됩니다.
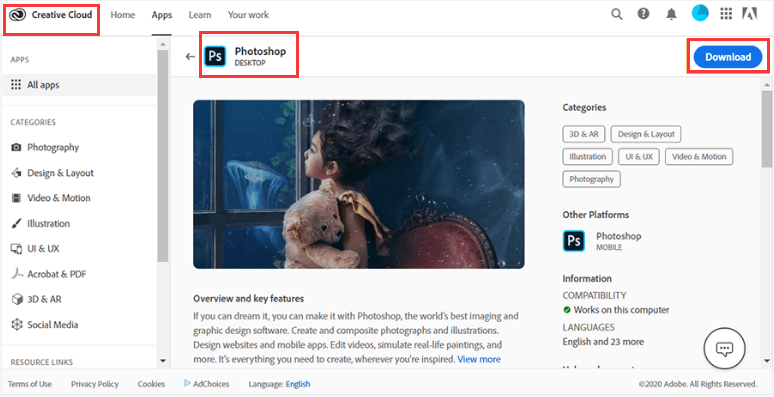
부품 2. Mac에서 수동으로 Photoshop 제거
이 방법은 확실히 Mac에서 Photoshop을 제거하는 데 도움이 될 수 있습니다. 전체 프로세스가 완료되는 데 약 2~5분이 소요되지만 컴퓨터가 느린 경우 이보다 더 오래 걸릴 수 있습니다. Photoshop Mac 제거 수동 단계와 아래 Mac에서 Photoshop 파일을 삭제하는 방법을 살펴보십시오.
- 애플리케이션 폴더로 이동합니다. 화면 왼쪽에 응용 프로그램이 표시되지 않으면 검색을 수행하고 응용 프로그램을 입력하십시오.
- 설치된 모든 응용 프로그램 목록이 표시되면 Adobe Photoshop 폴더를 두 번 클릭합니다.
- 제거하려는 응용 프로그램을 찾습니다. 이 경우. 포토샵 앱입니다.
- Photoshop 앱을 마우스 오른쪽 버튼으로 클릭합니다.
- 제거 아이콘을 클릭합니다.
- 팝업 제거 옵션 창에서 제거 버튼을 클릭합니다. 창 하단에 해당 버튼이 표시됩니다.
- 다음 팝업 창에 비밀번호를 입력하세요.
- 확인을 클릭하여 응용 프로그램 제거를 시작합니다.
- 제거 완료 창이 나타나면 닫기 버튼을 클릭합니다.
- 닫기 버튼을 클릭한 후 표시되는 다른 폴더를 삭제합니다. 를 눌러주시면 됩니다
Command + delete또는 폴더를 휴지통으로 드래그합니다. 폴더를 클릭하고 휴지통으로 이동을 선택할 수도 있습니다. 이렇게 하면 모든 폴더와 확장자도 삭제됩니다. 불필요한 폴더와 확장 프로그램을 삭제하여 Mac에 더 많은 공간을 확보할 수 있습니다.
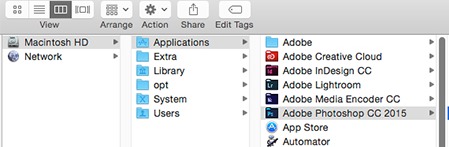
수동으로 할 때 Mac에서 Photoshop을 올바르게 제거하는 방법은 무엇입니까? 응용 프로그램을 클릭, 삭제 및 휴지통으로 드래그하기만 하면 제대로 된 작업을 수행할 수 없습니다. Mac에서 Photoshop을 완전히 제거하지는 않습니다. 모든 것이 삭제되는 것은 아니기 때문에 Mac에 저장된 응용 프로그램의 잔재가 있을 것입니다.
Mac에서 Photoshop을 완전히 제거하려면 응용 프로그램과 관련된 모든 항목도 삭제되었는지 확인해야 합니다. 경우에 따라 앱에 남은 부분이 있을 수 있습니다. 표시되지는 않지만 여전히 Mac에 저장되어 약간의 공간을 차지합니다. 그것들도 반드시 제거해야 합니다. 이 수동 방법은 Mac에서 Photoshop을 완전히 제거할 수 있는 좋은 방법 중 하나이지만 시간이 걸립니다.
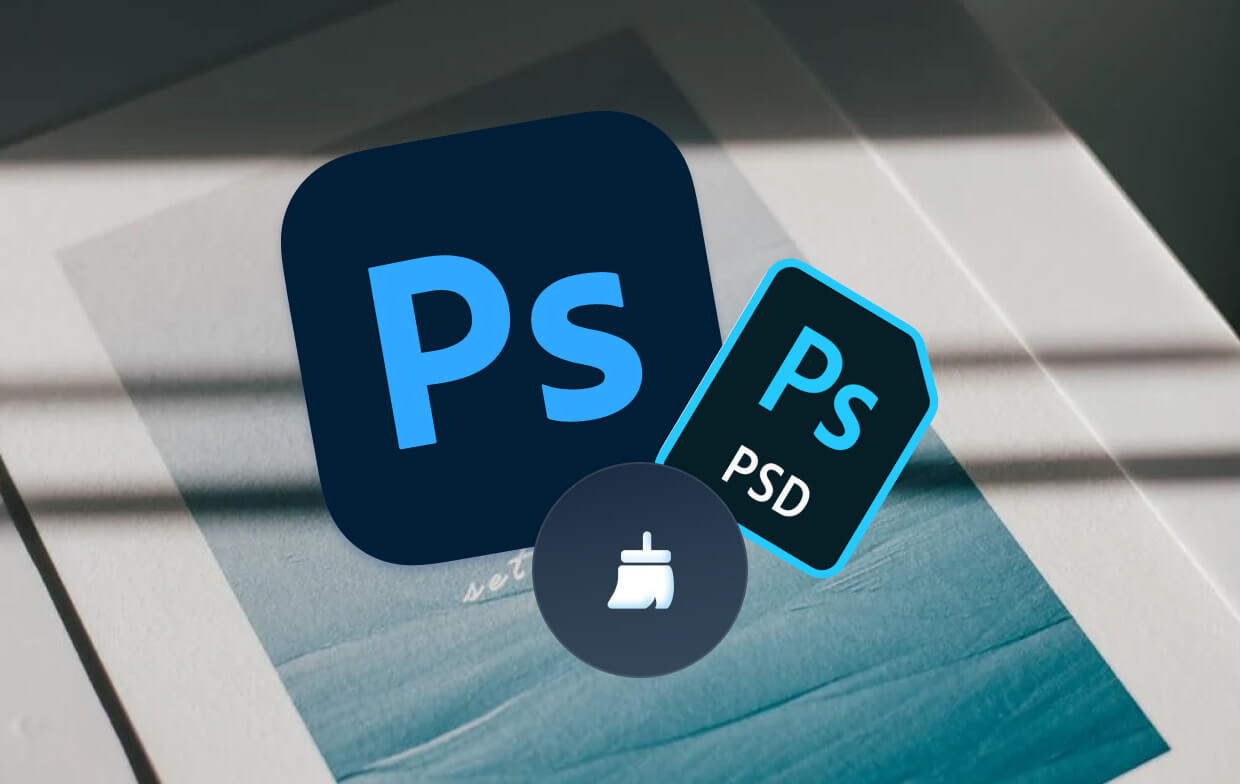
파트 3. Mac의 Adobe Creative Cloud에서 Photoshop을 제거하는 방법은 무엇입니까?
The 어도비 크리 에이 티브 클라우드 유료 프로그램이며 그것을 제거. 가장 창의적인 도구 14개를 한 곳에 모았습니다. Photoshop, InDesign, Illustrator, Adobe Muse, Flash Professional, Dreamweaver, Adobe Premiere Pro, Edge Animate, Edge Inspect, After Effects, SpeedGrade, Adobe Audition, Prelude 및 InCopy를 사용할 수 있습니다. 단 하나의 프로그램에서 모든 도구를 얻을 수 있다고 상상해보십시오. 꽤 깔끔하죠? 그렇다면 Adobe Creative Cloud에서 Mac의 Photoshop을 제거하는 방법은 무엇입니까?
다음 방법을 사용하려면 Mac에서 Photoshop을 제거할 수 있도록 Creative Cloud에 속해 있어야 합니다. 물론 이 방법을 고려하려면 Creative Cloud에 가입해야 합니다. 이 방법은 Creative Cloud에 있는 다른 앱을 제거하려는 경우에도 작동합니다.
다음은 Creative Cloud에서 바로 Photoshop Mac을 제거하기 위해 따라야 할 단계입니다.
- Creative Cloud 아이콘을 클릭하십시오.
- Photoshop 앱을 선택하십시오.
- 옆으로 스크롤하여 "엽니다".
- 아래쪽 화살표를 클릭하십시오.
- 관리를 선택하십시오.
- 제거를 클릭하십시오.
- 앱 기본 설정을 유지할지 또는 제거할지 선택합니다.
- 기다리면 앱이 삭제됩니다.
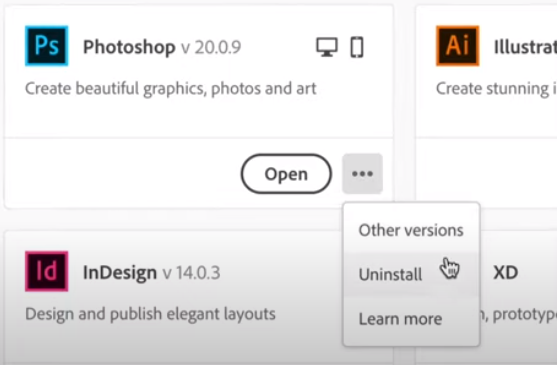
Creative Cloud 아이콘을 찾을 수 없어도 걱정하지 마십시오. 아이콘을 검색하는 방법이 있습니다. 아래 단계를 따르십시오.
- Spotlight 검색을 사용하십시오.
- 검색 상자를 얻으려면 클릭하십시오.
- 검색 상자에 Creative Cloud를 입력합니다.
- 다음에 나타나는 팝업 창에서 Creative Cloud를 선택합니다. 첫 번째 옵션입니다.
- 그것을 두 번 클릭하십시오.
- 화면에서 아이콘을 확인하십시오. 이 시점에서 이미 팝업되어야 합니다.

PowerMyMac은 Adobe Creative Cloud를 보다 쉽게 삭제할 수 있는 Adobe CC 제거 프로그램이 될 수도 있습니다. 아래에서 무료로 시도하면 더 많은 시간을 절약할 수 있습니다.
Creative Cloud에 가입하지 않았고 Mac에서 Photoshop을 제거하려는 경우 이 방법이 적합하지 않습니다. 따라서 Mac에서 Photoshop을 수동으로 제거하는 첫 번째 방법을 고려해야 합니다. Photoshop을 수동으로 제거하는 데 그다지 열광하지 않는다면 아래의 다음 방법을 살펴보십시오.
부품 4. Mac App Store에서 Photoshop을 제거하는 방법
이 다음 방법은 매우 쉽지만 Mac에서 Photoshop을 제거할 수 있는지 보장할 수 없습니다.
Mac 앱 스토어에서 앱을 삭제하는 과정은 몇 번의 클릭만으로 완료됩니다. 매우 간단합니다. 사실 iPad나 iPhone에서 앱을 삭제하거나 제거하는 과정과 비슷합니다. 문제는 Mac에서 Photoshop을 제거하지 못할 수도 있다는 것입니다. Photoshop Mac을 제거하려면 아래 단계를 따르십시오.
- Dock으로 이동합니다.
- 런치패드 아이콘을 클릭합니다.
- Adobe Photoshop 아이콘을 길게 클릭합니다. 이 시점에서 모든 아이콘이 흔들리기 시작합니다.
- Photoshop 아이콘의 왼쪽 모서리에 x 표시가 있는지 확인합니다. x 표시가 없으면 삭제할 수 없습니다.
이제 걱정하지 마세요. 여전히 Mac에서 Photoshop을 제거할 수 있는 방법이 있습니다. 수동으로 할 필요가 없으며 Mac에서 Photoshop을 쉽게 제거하기 위해 Creative Cloud에 가입할 필요도 없습니다. iMyMac의 PoweMyMac과 같은 타사 응용 프로그램을 사용하면 됩니다.
5 부분. 결론적으로
배운 것처럼 Photoshop Mac을 제거하는 방법이 있습니다. 위에서 언급한 방법 중 일부는 Mac에서 Photoshop을 완전히 제거하지 못할 수 있지만 항상 수동 프로세스를 사용할 수 있습니다. 수동 방법이 너무 지루하다면 Mac Uninstaller를 사용하는 것이 가장 좋습니다.



