새로운 외장 하드 드라이브 또는 플래시 디스크를 사용하는 경우 드라이브를 Mac OS 확장 파일 시스템으로 포맷하여 호환성을 확인하는 것이 중요합니다.
기본적으로 사전 포맷 된 일반 PC 드라이브를 사용하는 사용자는 Mac OS 대신 Windows와 호환되도록하는 것이 중요합니다.
외장 하드 드라이브 또는 USB 플래시 디스크를 Mac에 연결하는 것은 일반적으로 정상적으로 작동합니다. Mac OS는 Windows MS-DOS, FAT, FAT 등 다른 유형의 파일 시스템 형식을 쉽게 해독 할 수 있기 때문입니다. FAT32, NTFS 및 ExFAT 형식. 그래서, 포맷하는 방법 Mac의 USB?
Windows 용 Mac에서 USB를 포맷하는 방법을 배우려면 비교적 쉬운 단계입니다. 이 게시물의 첫 번째 부분으로 이동하면 원하는 것을 얻을 수 있습니다.
도움말 :
기사 가이드1 부. Mac에서 USB를 포맷하는 방법?제 2 부. Mac에서 USB 드라이브에 가장 적합한 형식은 무엇입니까?제 3 부. Mac에서 USB 드라이브를 FAT32로 포맷하는 방법?Part 4. 랩입니다!
1 부. Mac에서 USB를 포맷하는 방법?
FAT32로 포맷 된 드라이브는 Mac OS에서 읽고 쓸 수 있지만 최적으로 간주되지 않으므로 장기적으로 문제가 발생할 수 있습니다.
FAT 32로 포맷 된 USB 드라이브 나 Mac OS Extended (HFS +) 또는 APFS 이외의 다른 포맷을 사용하는 경우 드라이브를 포맷하는 것이 가장 좋습니다.
Windows와 Mac 간의 드라이브를 사용하지 않을 경우 Mac 호환 파일 시스템에서 완전히 포맷하는 것이 좋습니다.

너는 쉽게 일할 수있어. Mac에서 USB를 포맷하는 방법. 모든 유형의 드라이브 및 모든 연결에 대해 동일한 방식으로 수행 할 수 있습니다. 일반적으로 드라이브를 포맷하면 디스크에있는 모든 데이터와 파티션이 제거됩니다.
- 하드 드라이브 또는 USB를 Mac에 연결하십시오.
- 응용 프로그램> 유틸리티에서 찾을 수있는 디스크 유틸리티를 엽니 다.
- 디스크 유틸리티의 왼쪽에서 드라이브 이름을 찾아서 누릅니다.
- 상단에있는 '지우기'탭을 탭합니다.
- "포맷"옵션 옆의 컨텍스트 메뉴에서 "Mac OS 확장 (저널링)"을 선택하십시오.
- 드라이브에 사용할 이름을 입력하십시오. 언제든지 변경할 수 있습니다.
- '지우기'를 탭하고 팝업 될 다음 창에서 다시 승인하십시오.
에 대한 단계 Mac에서 USB를 포맷하는 방법 비교적 쉽다. 이제 귀하의 USB 드라이브가 포맷하고 모든 것을 지울 것입니다.
더 큰 외장형 하드 드라이브 (예 : USB 플래시 키 및 SSD 형식)는 더 빠른 드라이브가 더 오래 걸릴 수 있습니다. 포맷이 완료되면 드라이브는 Mac OS 호환 파일 시스템으로 포맷됩니다.
보너스 팁 : iMyMac PowerMyMac에서 NTFS 도구를 사용하는 방법
도움을 줄 수는 없지만 Mac에서 포맷 USBiMyMac PowerMyMac의 Toolkit 모듈에있는 NTFS 도구는 Windows에서 포맷 된 SSD, HDD 또는 플래시 드라이브에서 파일을 읽고 쓸 수 있습니다.
그건 그렇고, iMyMac PowerMyMac 는 유지 관리 및 최적화를위한 다양한 도구를 제공하는 Mac 용 만능 소프트웨어입니다.
Tip 현재 버전은 일시적으로 다음 기능을 지원하지 않지만 다음 기능을 지원하는 특수 소프트웨어는 추후 출시 될 예정입니다.
iMyMac PowerMyMac에서 NTFS 도구를 사용하는 방법에 대한 단계를 자세히 살펴 보겠습니다.
- PowerMyMac의 ToolKit 모듈에서 NTFS 도구를 찾을 수 있습니다. ToolKit을 누르고 NTFS를 선택하기 만하면됩니다.
- NTFS의 인터페이스에서“쓰기”버튼을 눌러 SSD, HDD 또는 파일에서 파일에 대한 다른 지침을 복사, 편집 또는 삭제하거나 시작하십시오. 포맷 된 플래시 드라이브 Mac의 Windows에서. 화면에 "실패"를 표시하는 팝업 창이 나타나면 NTFS – 3G 및 Osxfuse 설치 도구를 활용하기 전에
- 왼쪽에 USB 정보가 제공되고 USB의 파일과 폴더는 오른쪽 열에 표시됩니다. 이 시점에서 파일 중 하나를 USB에서 위쪽 빈 사이트로 이동해야합니다.
- '쓰기'버튼을 탭하면 드래그 한 파일이 USB에서 전송됩니다. 선택한 파일이 사이트에서 사라지거나 메시지가 나타나면 쓰기 프로세스가 완료됩니다. 또한 USB 아이콘을 Mac에 삽입 한 순간과 다른 아이콘을 찾을 수 있습니다. 그것은 또한 성공적인 글쓰기의 표시이기도합니다.
- 쓰기가 끝나면 "마운트 해제"버튼을 탭하여 Mac에서 USB를 제거 할 수 있습니다.

제 2 부. Mac에서 USB 드라이브에 가장 적합한 형식은 무엇입니까?
High Sierra OS 이상이 설치된 Mac을 사용하는 경우 2 옵션 중에서 파일 형식 (APFS 및 Mac OS Extended)을 선택할 수 있습니다. 기억해야 할 중요한 점은 APFS로 포맷 된 디스크는 High Sierra보다 오래된 OS 버전이있는 Mac에서는 인식되지 않습니다. 이전 버전에서 실행되는 Mac에 USB 드라이브를 연결해야한다고 생각되면 Mac OS Extended로 포맷해야합니다.
일반적으로 APFS는 플래시 드라이브가 포함 된 SSD (솔리드 스테이트 드라이브)에 맞게 조정됩니다. Mac에서 플래시 드라이브로 포맷을 시작하려면 APFS를 선택해야합니다. 하드 드라이브의 경우 APFS는 Mac OS Extended보다 상대적으로 빠르며 신뢰할 수 있습니다.
마지막으로 Time Machine 백업 사이트로 USB 드라이브를 사용하려면 Mac OS Extended를 선택해야합니다. Time Machine은 APFS 형식의 디스크에 백업하지 않으며 Time Machine에서 사용할 디스크를 선택하면 Mac OS 확장 형식으로 다시 포맷 할 수 있습니다. 또한 APFS로 포맷 된 디스크를 Mac OS Extended Time Machine 드라이브에 백업 할 수 있습니다.
파일 형식의 종류
- OS X 확장 (저널링).표준이지만 Mac 과만 호환됩니다. HFS +라고도하며 Time Machine 백업에 드라이브를 사용하려는 사람들에게 필요합니다.
- OS X Extended (대소 문자 구분, 저널링).특정 파일 시스템의 경우 "파일"이 "파일"과 구별된다는 점에 유의해야합니다. 기본 설정에서 맥 OS X 특정 시스템을 사용하지 않습니다. UNIX의 오래된 성능과 일치하므로 선택 사항을 사용할 수 있습니다. 또한, 일부 개인은 여전히 그것을 사용하는 것을 선호합니다.
- OS X Extended (Journaled, Encrypted)."표준 OS X 확장"과 동일하지만 암호화가 추가되었습니다. 암호를 입력해야합니다. 이 암호는 드라이브를 Mac에 연결할 때마다 입력해야합니다.
- OS X Extended (대소 문자 구분, 저널링, 암호화). “표준 OS X 확장”과 유사하지만 추가 암호화 기능이 있습니다.
- MS-DOS (FAT). 잘 조정 된 옵션은 아직 한계가 있습니다. 각 파일은 4GB 여야합니다. FAT32가 필요한 장치가 없으면이 파일 시스템을 권장하지 않습니다.
- 이것은 이전 FAT 파일 시스템과 호환되는 선택이지만 단점도 있습니다. Windows PC 또는 Xbox One 또는 PlayStation 4 콘솔과 같은 다른 장치와 드라이브를 공유하려는 경우 이상적인 파일 시스템입니다. 일반적으로 완벽한 멀티 플랫폼 파일 시스템입니다. 기본적으로 여러 Linux 변형에서 지원되지 않지만 ExFAT 지원을 Linux에 설치할 수 있습니다.
제 3 부. Mac에서 USB 드라이브를 FAT32로 포맷하는 방법?
배우고 싶다면 Mac에서 USB를 포맷하는 방법, 특히 Mac에서 FAT32을 사용하는 이유는 Windows PC와 Mac 모두에서 드라이브를 사용할 수 있기 때문입니다. 드라이브를 미디어 플레이어 용 저장 장치로 사용하거나 내장 USB 포트가있는 TV에 TV 프로그램을 녹화 할 수도 있습니다.
Tip 저장 공간을 절약하기 위해 USB 드라이브를 포맷하지 않으려면 간단히 공간을 확보하기 위해 Mac 청소기 도구를 사용하십시오 아주 쉽습니다.
FAT32은 Mac 및 Windows 모두에서 읽고 쓸 수 있습니다. 이것은 그것을 다목적 옵션으로 만듭니다. 그럼에도 불구하고 각 파일의 최대 크기는 4GB입니다. USB 드라이브를 사용하여 대형 비디오 파일을 저장하는 경우 문제가 될 수 있습니다.
해결 방법은 최대 파일 제한이없는 ExFAT입니다. 또 다른 장점은 Mac OS X Snow Leopard 이상 및 Windows에서 실행되는 모든 Mac에서 읽고 쓸 수 있다는 점입니다.
배우고 싶다면 Mac에서 USB를 포맷하는 방법 FAT32 또는 ExFAT 인 경우 다음 단계를 수행하십시오.
- USB 드라이브를 Mac에 연결하십시오.
- 응용 프로그램> 유틸리티로 이동하여 디스크 유틸리티를 엽니 다.
- 디스크 유틸리티의 사이드 바에있는 USB 드라이브를 누릅니다.
- 디스크 유틸리티에서 "지우기"를 탭하십시오.
- 새로 포맷 된 디스크의 이름을 입력하십시오.
- 서식 메뉴에서 누르고 MS-DOS (FAT32) 또는 ExFAT
- '지우기'를 탭하십시오.
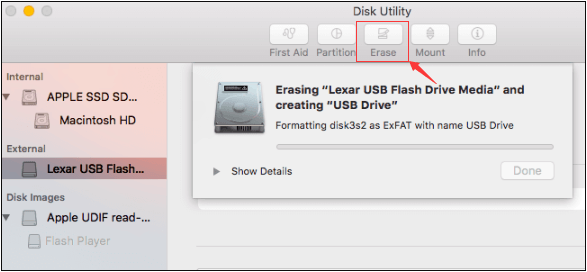
이 시점에서 USB 드라이브는 지우고 선택한 형식을 기반으로하는 ExFAT 또는 FAT32 형식으로 포맷됩니다.
Part 4. 랩입니다!
에 간단한 단계 Mac에서 USB를 포맷하는 방법디스크 유틸리티를 사용하여이 작업을 쉽게 완료 할 수 있습니다.
디스크를 포맷하기로 결정하면 디스크에 저장된 모든 데이터가 삭제됩니다. 나중에 사용하기 위해 해당 데이터가 여전히 필요한 경우 시작하기 전에 다른 디스크에 사본을 작성해야합니다.
또한 몇 가지 형식을 선택할 수 있으며 각 형식에는 고유 한 장점과 단점이 있습니다.
NTFS 도구를 iMyMac PowerMyMac또한 활용할 수있는 또 다른 효율적인 접근 방법입니다.




엘2022-04-28 23:27:12
Jeśli podzielę pendriva na 2 partycję, jedną sformatuję MacOs Extended a drugą ExFat, żebym mógł używać z windowsem, to po podłaczeniu windows nie wykrywam partycji), MacOsiałała Czy da się zrobić, żeby ten komunikat nie występował?