정보는 이제 작고 작은 장치에 어디에나 있습니다. 그러나 Mac의 제한된 화면 공간으로 인해 필요한 모든 정보를 파악할 수 없습니다. 그것이 당신의 생산성을 방해해서는 안됩니다. 대신 배워야 한다. Mac에서 화면을 분할하는 방법 더 많은 작업을 수행하기 위해.
공정하게 말하면, 아마 분할 화면 지금까지 Mac에서. 문제는 어떻게하고 있습니까? Mac 화면 분할 방법에 대한 다양한 방법을 알고 계십니까?
Mac 화면 분할 방법을 알고 있다면 도움이 될 것입니다. 이제 Mac 화면 분할 방법에 대한 최신 방법에 대해 자세히 알아보려면 계속 읽으십시오.
기사 가이드Mac에서 화면을 분할하는 3가지 방법보너스 팁: Mac의 상태 고려하기
Mac에서 화면을 분할하는 3가지 방법
방법 #1: 화면 최대화
이 첫 번째 방법은 화면을 정확히 분할하지는 않지만 모든 도구를 계속 표시할 수 있는 좋은 방법입니다. 전체 화면으로 전환하여 모든 도구가 사라지는 것이 싫지 않습니까? 메뉴 또는 Dock으로 돌아가려면 전체 화면을 종료해야 합니다.
대신 화면을 최대화하여 불필요한 클릭을 피하십시오. 이렇게 하면 메뉴와 Dock을 잃지 않고 더 큰 화면에서 앱을 볼 수 있습니다. Option 키를 사용하여 전체 화면으로 전환하지 않고 화면을 최대화할 수 있습니다. 다음은 두 가지 쉬운 단계입니다.
- Option 키를 길게 누릅니다.. 상단 화면의 왼쪽에 있는 녹색 버튼(왼쪽 하단과 오른쪽 상단을 가리키는 두 개의 작은 화살표 포함)인 전체 화면 아이콘이 더하기 버튼으로 바뀝니다.
- 버튼이 더하기 기호로 바뀔 때까지 기다립니다.. 프로그램이 더 큰 화면으로 바뀌는 데 XNUMX초밖에 걸리지 않습니다. 정확히 전체 화면으로 전환되지는 않습니다. 여전히 모든 것을 볼 수 있도록 화면에서 충분히 커질 것입니다. 이 기능의 좋은 점은 메뉴 표시줄과 도크를 유지한다는 것입니다.
Option 키를 사용하면 프로그램이 화면의 모든 공간을 차지합니다. 그러나 메뉴와 Dock은 그대로 유지됩니다. 필요한 도구를 검색하고 열 필요가 없기 때문에 많은 시간을 절약할 수 있습니다.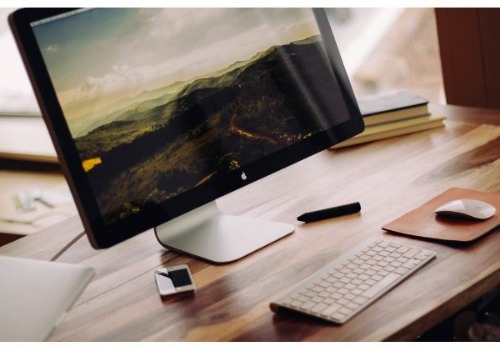
방법 #2: 미션 컨트롤
Mission Control은 짧은 시간 안에 작업을 완료하는 데 도움이 되는 훌륭한 도구입니다. 멀티태스킹에 좋습니다. 프로그램이 있는 위치를 정확히 볼 수 있으며 프로그램에서 다른 프로그램으로 손쉽게 전환할 수 있습니다.
Mission Control은 다른 프로그램을 할당할 수 있도록 공간을 만드는 데 도움이 됩니다. 따라서 제한된 화면 크기에서도 여러 프로그램을 동시에 볼 수 있습니다. 꽤 멋지지 않나요?
다음은 Mission Control이 작동하는 방식에 대한 좋은 예입니다. 동시에 여러 앱에 여러 화면을 할당하려면 Mission Control을 사용하면 됩니다. 실제로 Mission Control은 화면에 최대 26개의 서로 다른 공간을 만드는 데 도움을 줄 수 있습니다. 이것은 화면 Mac을 분할하는 방법에 대한 가장 광범위한 방법입니다.
실행 중인 앱이 많은 경우 동시에 모두 열 수 있습니다. 그러나 서로 위에 있는 앱으로 생산성을 유지하는 것은 여전히 어렵습니다. 그것은 당신에게 너무 압도적일 수 있습니다, 당신은 생각하지 않습니까?
앱이 서로 위에 있으면 화면이 너무 지저분해 보일 것입니다. 여기에서 Mission Control이 도움을 드릴 수 있습니다. 이 멋진 기능을 사용하여 앱 간에 전환하고 원하는 창을 미리 가져올 수 있습니다. 앱 사이를 전환해야 할 때 절약할 수 있는 시간을 상상해 보세요.
말할 필요도 없이 Mac 화면을 분할하는 가장 좋은 방법은 Mission Control을 사용하는 것입니다. 이제 Mission Control을 시작하는 두 가지 방법이 있습니다.
1) F3 키를 누릅니다.. fn 키를 눌러야 할 수도 있습니다. Control 및 위쪽 화살표를 누를 수도 있습니다.
2) 트랙패드 사용. 이것은 Mission Control을 시작하는 또 다른 방법입니다. 트랙패드에서 손가락 XNUMX개 또는 XNUMX개를 사용하여 위로 살짝 밉니다. 이 간단한 동작으로 Mission Control이 시작됩니다.
Mission Control을 사용해 왔다면 몇 가지 변경 사항을 알 수 있습니다. 예를 들어 화면 상단에 Desktop이라는 단어가 표시됩니다. 이전에 보던 실제 화면의 미니어처 표현을 대신합니다. 그럼에도 불구하고 가상 데스크톱을 만들 수 있는 곳은 여전히 동일합니다. 또 다른 추가 기능은 화면 오른쪽 상단에 있는 + 버튼입니다.
Mission Control의 또 다른 멋진 기능은 여러 개의 가상 데스크톱을 만들 수 있다는 것입니다. 이제 너무 많은 가상 데스크톱을 만드는 것에 대해 너무 흥분하지 마십시오. 혼란스러울 수 있습니다. 아직 익숙하지 않다면 먼저 하나의 가상 데스크톱으로 이동하십시오.
Mission Control에서 가상 데스크탑을 생성하려면 아래 단계를 따르십시오.
- 화면 오른쪽 상단의 + 버튼을 클릭합니다.
- 커서를 움직여 가상 데스크탑이 어떻게 보이는지 확인하십시오.
- + 버튼을 다시 클릭하여 다른 가상 데스크톱을 추가합니다.
- 각 가상 데스크톱에서 원하는 프로그램을 드래그합니다.
- 작업하려는 가상 데스크톱을 클릭합니다.
필기 해. Control 키, 오른쪽 및 왼쪽 화살표 키와 같은 편리한 바로 가기를 사용할 수도 있습니다. 이러한 키는 더 짧은 시간에 여러 가상 데스크탑 사이를 이동할 수도 있습니다.
Mission Control 내에서 앱을 쉽게 이동할 수 있습니다. 컨트롤과 오른쪽 및 왼쪽 화살표를 사용하여 데스크탑 사이를 이동할 수 있습니다. 화면 상단으로 이동할 필요가 없습니다. 앱을 가상 데스크톱으로 드래그할 수도 있습니다.
앱 중 하나를 전체 화면으로 보려면 왼쪽 상단에 있는 녹색 버튼을 사용하여 전체 화면으로 전환하세요. 그런 다음 Mission Control에 들어가면 특정 앱이 데스크탑으로 나타나는 것을 볼 수 있습니다. 좋은 점은 가상 데스크톱이 올바른 순서로 표시된다는 것입니다. 전체 화면 앱으로 이동하여 키, Control 및 왼쪽 화살표를 사용하면 기본 화면에서 각 가상 데스크톱으로 이동할 수 있습니다.
- 가상 데스크탑을 제거하려면 X 표시를 클릭하십시오.
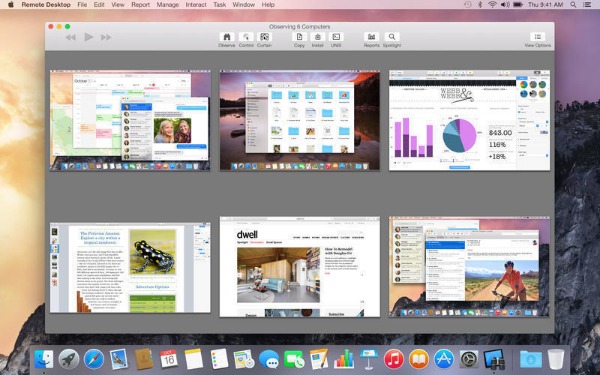
방법 #3: 분할 화면 모드
분할 화면 모드는 전체 화면 모드와 매우 유사하지만 하나가 아닌 두 개의 앱을 사용할 수 있습니다. 이렇게 하면 두 프로그램을 동시에 볼 수 있습니다.
이 기능은 꽤 깔끔합니다. 특히 두 개의 서로 다른 프로그램을 동시에 사용하고 싶고 한 프로그램에서 다른 프로그램으로 이동하는 시간을 절약하고 싶을 때 유용합니다.
분할 화면 모드를 활성화하는 단계는 다음과 같습니다.
- 녹색 버튼으로 이동합니다. 클릭만 하지 말고 기다립니다. 화면에 파란색 음영이 표시됩니다.
- 사용 중인 앱을 화면의 아무 곳에나 놓습니다. 다른 쪽에서 Mission Control 보기를 얻을 수 있습니다.
- Mission Control 보기에서 앱을 선택하여 분할 화면 모드를 가져옵니다.
- Mission Control로 돌아가 분할 화면 모드를 가상 데스크톱 중 하나로 봅니다.
- 선호하는 앱의 선이나 가장자리를 드래그하여 Spit Screen 보기에서 앱을 더 크게 또는 더 작게 만드세요. 화면을 50/50으로 분할할 필요가 없습니다. 앱 크기 조정이 매우 쉽기 때문에 원하는 방식으로 화면을 분할할 수 있습니다.
- 커서를 맨 위로 이동하고 앱 중 하나에서 녹색 버튼 중 하나를 클릭합니다. 이렇게 하면 앱 중 하나가 일반 창에 다시 표시됩니다. 특정 앱은 다른 앱을 종료하는 동안 전체 데스크톱을 대신합니다.
이를 수행하는 또 다른 방법은 다음과 같습니다. 미션 컨트롤로 이동. 분할 화면 모드가 가상 데스크톱 중 하나로 표시됩니다. 분할 화면 모드 데스크탑의 왼쪽 상단에 있는 종료 버튼을 클릭하면 두 앱이 모두 종료됩니다. 완료되면 두 앱 모두 자신이 속한 데스크톱으로 돌아갑니다.
분할 화면 모드의 간단한 탐색을 통해 훨씬 빠르게 작업할 수 있습니다. Split View 모드로 Mac을 분할하는 방법을 배우면 얼마나 효율적이고 생산적이 될 수 있을지 상상해 보십시오.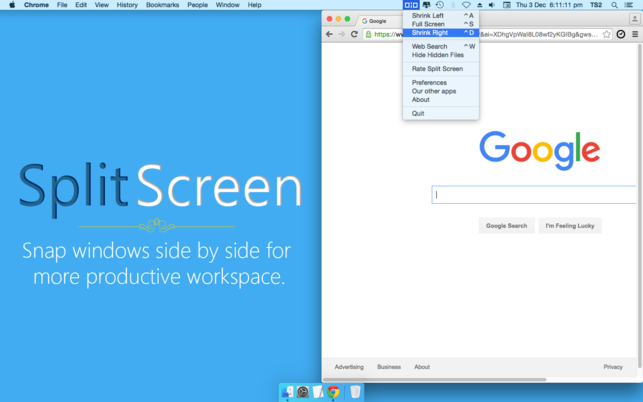
보너스 팁: Mac의 상태 고려하기
Mac 화면을 여러 공간으로 분할한다는 사실은 동시에 여러 앱을 실행하게 된다는 의미입니다. 아무 문제가 없습니다. 결국 그렇게 하면 작업 속도가 훨씬 빨라지고 생산성도 향상됩니다.
여러 앱을 동시에 실행하는 데는 단점이 없습니다. 그러나 Mac의 상태를 고려해야 합니다. 동시에 여러 앱을 실행하면 Mac에 큰 타격을 줄 수 있습니다. 관리하지 않으면 결국 성능이 훨씬 느려질 수 있습니다. 그럴 때 여러 앱을 동시에 실행하는 데 어려움을 겪게 됩니다.
그래서 여기서 요점은 무엇입니까? 음, 요점은 간단합니다. Mac을 최고 속도로 실행하려면 몇 가지 도구가 필요합니다. 이를 수행하는 도구를 찾고 있다면 아이마이맥 홈페이지.
iMyMac 웹 사이트에서 다음과 같은 강력한 도구를 찾을 수 있습니다. PowerMyMac. Mac이 항상 원활하게 실행되도록 도와주는 멋진 도구입니다.
PowerMyMac은 Mac의 성능을 모니터링하는 데 도움이 됩니다. 언제든지 CPU 성능을 볼 수 있는 대시보드가 함께 제공됩니다. 이 기능은 Mac이 차지하는 RAM의 양을 확인하는 데도 도움이 됩니다. 또한 Mac에 아직 남아 있는 디스크 공간이 얼마나 되는지 계속 알려줍니다. 특히 항상 여러 프로그램을 한 번에 실행하는 경우 이 강력한 도구가 Mac에 매우 중요하다는 데는 의심의 여지가 없습니다.
PowerMyMac의 좋은 점은 Mac을 최적화하는 것 이상을 수행한다는 것입니다. PowerMyMac 도구는 그 이상을 할 수 있습니다. 먼저 더 많은 공간을 확보할 수 있도록 Mac을 정리합니다. 이러한 작업을 수행하기 위해 백그라운드에서 조용히 작동합니다. 불필요한 파일 앱을 삭제하는 것에 대해 걱정할 필요가 없습니다. 대신 PowerMyMac이 대신 할 수 있기 때문입니다. 이 특정 소프트웨어로 시간을 절약할 수 있다고 상상해 보십시오.
PowerMyMac의 또 다른 좋은 점은 Mac에서 불필요한 앱을 제거할 수 있다는 것입니다. 이제 메모하십시오. 바탕 화면에서 아이콘만 삭제하는 것이 아닙니다. 시스템에서 불필요한 앱을 완전히 제거합니다. 제거된 앱의 모든 부분을 지웁니다. 플러그인이나 확장 프로그램이 남아 있는지 확인할 필요가 없습니다. 당신은 그들이 모두 사라 졌다는 마음의 평화를 가질 수 있습니다.
물론 이제 이 소프트웨어에 대한 비용을 지불해야 합니다. 이러한 중요한 작업을 모두 수행하는 소프트웨어에는 비용이 듭니다. 무료라고 기대할 수 없습니다.
당신이 그것에 돈을 쓰는 것에 대해 너무 열중하지 않는다면 이해할 수 있지만 여기에 문제가 있습니다. PowerMyMac은 Mac을 매우 오랫동안 최고의 공유 상태로 유지할 수 있는 강력한 도구 중 하나라는 것을 인정해야 합니다. 단 몇 달러를 위해 Mac의 건강을 손상시키시겠습니까?
지금 PowerMyMac 도구를 사용할 수 없다면 앞으로 더 높은 가격을 지불해야 합니다.
결론
이제 Mac 화면 분할 방법을 알았으므로 훨씬 더 스마트하고 빠르게 작업할 수 있습니다. 동시에 실행할 수 있는 앱 수를 고려하면 PowerMyMac을 설치하면 Mac을 최상의 상태로 유지할 수 있습니다.




빅터 리처드2020-11-09 21:48:41
Bonjour, la méthode 3 ne marche plus sur mon mac, comment faire pour arrangementr ça et pouvoir scinder l'écran en 2 ?
아이맥2020-11-10 04:25:42
Bonjour, veuillez 에세이러 la méthode de ce 블로그: https://osxdaily.com/2015/10/08/fix-split-view-not-working-mac-os-x/