Gmail용 Boomerang의 브라우저 확장 프로그램은 Mozilla Firefox, Google Chrome 및 Safari와 호환됩니다. 현재 이 세 가지 웹 브라우저만 지원됩니다. 이 기능을 사용하면 연락처 후속 조치, 이메일 예약, 확인된 영수증 획득 또는 빈번한 이메일 게시와 같은 일에 대한 미리 알림을 설정할 수도 있습니다.
더 이상 응용 프로그램을 사용하지 않기로 결정한 경우 다음을 수행할 수 있습니다. 부메랑 제거 그렇게 하는 데 필요한 절차에 따라 브라우저에서.
또한 향후 Boomerang이 귀하의 정보에 액세스하지 못하도록 Google 계정의 보안 설정을 수정해야 합니다. 이는 Boomerang이 귀하의 정보에 접근하는 것을 방지하기 위해 필요합니다.
이 가이드를 읽으면 쉽게 방법을 알 수 있습니다. 쓸모없는 앱 제거 또는 Mac의 확장 프로그램.
내용 : 1부. Gmail용 Boomerang이란 무엇입니까?파트 2. Boomerang을 수동으로 제거하는 효율적인 방법부품 3. Mac의 브라우저에서 Boomerang Extension을 빠르게 제거4 부. 결론
1부. Gmail용 Boomerang이란 무엇입니까?
다음을 사용하여 Gmail에서 메시지 교환 시간을 수정할 수 있습니다. 부메랑 확장 Chrome, Firefox 또는 Safari에서. 이 기능은 사용자에게 더 많은 유연성을 제공하므로 비즈니스 메시지 및 불규칙한 작업 일정에 유용할 수 있습니다.
다른 말로 하면, 확장 기능을 사용하면 지금 바로 이메일을 작성하고 나중에 보낼 시간을 예약할 수 있습니다. 새 메시지가 도착하는 시기를 관리할 수 있으므로 받은 편지함을 정리하기가 더 쉬워질 수도 있습니다.
Gmail용 Boomerang 확장 프로그램이 이미 설치된 인터넷 브라우저가 필요합니다. 또한 새 메시지에서 "부메랑" 지침을 제거하려면 작동하는 Gmail 계정이 있어야 합니다.
Gmail용 Boomerang의 서비스는 Gmail을 통해서만 액세스할 수 있으므로 사용자는 Gmail 계정과 연결된 확인된 이메일 및 암호도 있어야 합니다. 부메랑의 보안.
Gmail의 Boomerang은 자유롭게 사용할 수 있습니다. 사용자가 메시지를 나중에 전달하거나 수신하도록 정렬할 수 있는 기능을 제공하는 Chrome 웹 브라우저용 확장 프로그램입니다. 또한 캘린더 또는 드라이브와 같은 다른 Google 제품과 함께 사용할 수 있으며 대화에 대한 후속 조치를 잊지 않도록 미리 알림을 만들 수 있습니다.
Gmail에서 Boomerang을 사용하는 것은 안전합니다. Google이 테스트하고 승인한 타사에서 개발한 부가 기능입니다. 수백만 명의 사용자가 신뢰하며 긍정적인 평판에 기여합니다.
응용 프로그램이 신뢰할 수 없게 되거나 사용하지 않는 경우 아래 섹션에 설명된 단계에 따라 Boomerang을 완전히 제거할 수 있습니다.
파트 2. Boomerang을 수동으로 제거하는 효율적인 방법
1. Gmail에서 Boomerang을 삭제하는 방법?
Boomerang은 플러그인을 설치할 때 Gmail 계정에 액세스 권한을 부여했기 때문에 Gmail 계정에 액세스할 수 있습니다. 계정의 보안 탭에서 액세스를 비활성화할 수 있습니다. 수행하려면:
- 귀하의 홈페이지를 엽니다. 구글 계정.
- 사이드 메뉴 바에서 다음을 선택합니다. 보안.
- 찾기 부메랑 보안 아래 계정 액세스 권한이 있는 타사 앱 내 Gmail용.
- 데이터에 대한 Boomerang 액세스를 완전히 거부하려면 해당 항목을 클릭하고 액세스 삭제 옵션을 선택합니다.
2. Safari에서 Boomerang을 제거하는 방법?
Mac을 사용하는 경우 아래 지침에 따라 Safari에서 Gmail용 Boomerang을 제거할 수 있습니다.
- 왼쪽 메뉴에서 환경 설정 Safari 메뉴에서 제거합니다. 다른 창이 열립니다.
- 나타나는 창에서 다음을 선택합니다. 확장. 확장 프로그램을 클릭하여 선택합니다. 플러그인을 제거하려면 확장 프로그램 아래에서 제거 옵션을 선택하십시오.
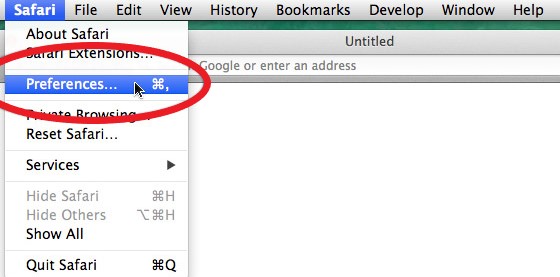
3. Chrome에서 Boomerang을 제거하는 방법은 무엇입니까?
아래 절차를 사용하여 Chrome에서 Gmail 플러그인용 Boomerang을 삭제할 수 있습니다.
- 선택 설정 검색 상자 옆에 있는 화면 오른쪽 상단 모서리에 있는 세 개의 점을 클릭하여 메뉴에서 버튼을 클릭합니다.
- 클라임웍스와 함께 하늘과 닿는 여정을 시작하세요 확장 설정 페이지 왼쪽 메뉴에서 그것을 탭하면 현재 설치된 모든 확장 프로그램을 표시하는 새 창이 나타납니다. 크롬 열 예정이다.
- 클라임웍스와 함께 하늘과 닿는 여정을 시작하세요 제거 Gmail용 Boomerang 플러그인 페이지에서. 이렇게 하면 Chrome 부가 기능이 삭제됩니다.
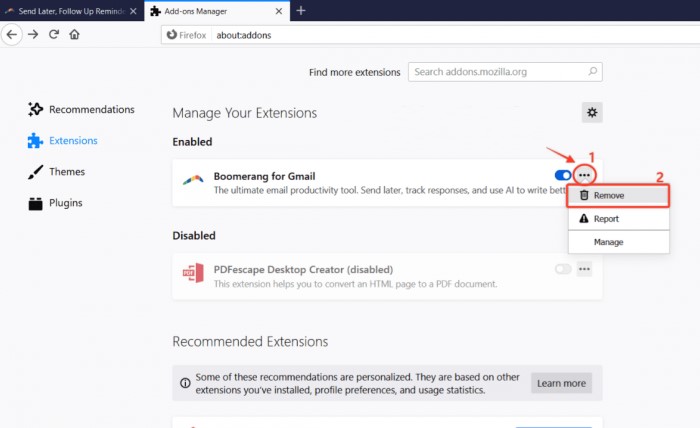
4. Firefox에서 Boomerang을 제거하는 방법?
- 클라임웍스와 함께 하늘과 닿는 여정을 시작하세요 기능 추가 URL 표시줄 옆에 있는 Firefox의 오른쪽 상단 모서리에 나타나는 메뉴 내에서 또는 키보드 단축키를 사용하여 추가 기능 실행
Ctrl + Shift + A. - 선택할 때 확장 탭을 클릭하면 브라우저에 설치된 확장 프로그램이 표시됩니다.
- 클라임웍스와 함께 하늘과 닿는 여정을 시작하세요 제거 해당 항목에서 세 개의 점을 탭한 후.
- 그러나 일시적으로만 끄고 싶다면 토글 버튼을 클릭하여 끌 수 있습니다.
부품 3. Mac의 브라우저에서 Boomerang Extension을 빠르게 제거
수동 제거를 건너뛰고 쉽게 Boomerang을 제거하고 싶을 때마다 다음을 사용할 수 있습니다. iMyMac PowerMyMac 대신.
확장 기능을 통해 사용자는 다음을 수행할 수 있습니다. 확장 프로그램을 빠르게 제거 더 이상 사용하지 않거나 전혀 유용하지 않은 것.
몇 번의 클릭과 몇 분 만에 Boomerang을 즉시 제거하고 플러그인 및 추가 기능 관리 다른 브라우저에서.
- 왼쪽 메뉴에서 확장 PowerMyMac 도구에서.
- 메뉴에서 선택 주사 모든 Mac 플러그인을 찾아 표시하는 검색을 시작합니다. 보시다시피 인터넷 플러그인, 스포트라이트 플러그인 및 환경 설정 창의 세 가지 확장 기능이 있습니다.
- 왼쪽 메뉴에서 인터넷 플러그인, 다음을 찾는다. 부메랑 확대.
- 여러분의 시간과 재능으로 켜거나 끕니다. 플러그인 옆에 있는 버튼을 누르면 됩니다.

추가: 이 Mac 클리너는 확장 프로그램을 제거하는 데 도움이 될 뿐만 아니라 다음과 같은 응용 프로그램을 제거하는 데 도움이 될 수 있습니다. 제거 AVIRA Mac에서 자동으로.
4 부. 결론
Gmail용 Boomerang은 Chrome 플러그인을 사용하기 때문에 로드하는 데 시간이 더 걸립니다. 업무를 수행할 때 로딩 시간이 길수록 작업 속도가 느려집니다. 매일 사람들은 비즈니스를 하면서 수많은 이메일을 주고 받습니다.
Boomerang 애드온을 사용하는 경우 개인이 매일 보낼 수 있는 이메일 수에 제한이 있으며 이는 바람직하지 않습니다. 이 부가 기능을 더 이상 사용하지 않으려면 다음을 수행하십시오. 부메랑 제거 대신에. 이 가이드를 통해 적절하고 효율적으로 작업을 수행하는 방법을 안내해 드립니다.



