Mac 컴퓨터와 Windows PC 사이에는 엄청난 호환성 문제가 있습니다. 그렇기 때문에 어려울 수 있습니다 Mac에서 PC로 파일 전송. 두 운영 체제 모두 음악, 사진 및 문서와 같은 파일을 저장할 때 고유한 플랫폼을 가지고 있습니다. 그러나 다른 유형에 비해 찾기가 더 어려울 수 있는 일부 파일이 있습니다.
Mac에서 PC로 파일 이동을 마치면 Windows가 Groove Music 앱 내에서 음악을 자동으로 인식합니다. 또한 사진 응용 프로그램은 이미지도 즉시 인식합니다. 다른 파일은 파일 형식에 따라 구성됩니다.
이 기사에서는 Mac에서 Windows PC로 파일을 이동하는 데 도움이 되는 다양한 방법을 제공합니다. 시작하자.
내용 : 1. 외장 하드 드라이브를 사용하여 Mac에서 PC로 파일을 전송하는 방법2. Mac과 Windows PC 간에 무선으로 파일을 공유하거나 전송하는 방법3. Google 드라이브를 사용하여 Mac에서 PC로 파일을 전송하는 방법
사람들은 또한 읽습니다 :iPhone에서 Mac으로 비디오를 전송하는 데 도움이되는 네 가지 방법안드로이드에서 Mac으로 파일을 이동하는 방법에 대한 가이드
1. 외장 하드 드라이브를 사용하여 Mac에서 PC로 파일을 전송하는 방법
한 운영 체제에서 다른 운영 체제로 파일을 전송하기 전에 Mac과 Windows PC 모두에서 작동하는 외장 하드 디스크 드라이브가 있어야 합니다. 대부분의 OS가 두 가지 유형의 OS에서 모두 작동하는 형식이므로 찾기가 어렵지 않습니다. 그러나 없는 경우 먼저 포맷하여 Mac과 Windows 모두에서 작동하는지 확인하십시오.
다음은 이러한 두 가지 유형의 컴퓨터 간에 파일을 이동하는 데 도움이 되는 단계입니다.
01단계. 외장 하드 디스크 드라이브를 Mac 컴퓨터에 연결합니다. 이 드라이브를 열고 파일을 선택합니다. 새 폴더를 누릅니다. 새 폴더의 이름을 "Exported Files"를 누른 다음 Return 키를 누릅니다.
Step 02. 실제로 포토 앱을 사용하지 않는다면 Step 07로 건너뛰세요.
03 단계. 사진 애플리케이션을 시작한 다음 편집 메뉴를 누릅니다. 모두 선택을 누릅니다. 그런 다음 메뉴에서 파일을 눌러야 합니다. 그런 다음 내보내기 옵션 쪽으로 커서를 이동합니다.
04 단계.“X 항목에 대해 수정되지 않은 원본 내보내기…"를 선택할 수도 있습니다.Export X Items"를 클릭하면 이미지 유형과 비디오 품질을 선택할 수 있습니다. 그러나 파일이 수정되지 않은 상태로 유지되도록 하려면 전자를 선택해야 합니다.
05단계. 하위 폴더 형식이라고 표시된 옵션에 대한 드롭다운 버튼을 누릅니다. 순간 이름을 선택합니다. 내보내기를 선택한 다음 외장 HDD의 이름을 누릅니다. 내보낸 파일로 이름을 지정한 이전 새 폴더를 두 번 클릭합니다.
06 단계. 새 폴더를 누른 다음 이름을 사진으로 지정하고 만들기를 누릅니다. 마지막으로 원본 내보내기를 누릅니다. 이동하려는 이미지 수에 따라 전송을 완료하는 데 많은 시간이 걸릴 수 있습니다.
이제 사진을 외장 HDD로 이동할 수 있습니다. 다음 단계를 통해 음악을 동일한 외부 위치로 이동할 수 있습니다.
07단계. iTunes를 실행하고 원하는 음악을 마우스 오른쪽 버튼으로 클릭하세요. iTunes를 사용하고 싶지 않고 실제로 음악 파일에 사용하지 않는 경우 10단계로 건너뛰세요.
08단계. Finder에 표시를 선택합니다. 그런 다음 Command + UP 화살표 Artists 디렉토리로 이동하기 위해. 같은 키를 다시 눌러 Music 디렉토리로 이동합니다. 그런 다음 CMD + 위쪽 화살표를 다시 눌러 iTunes Music 디렉토리로 이동할 수 있습니다.
09단계. 사이드 메뉴 내에서 음악 폴더 아이콘을 클릭한 다음 외장 HDD 쪽으로 드래그합니다. 창에 HDD의 실제 내용이 표시될 때까지 이 클릭을 누르고 있습니다. 음악 폴더를 최근에 생성한 내보낸 파일이라는 폴더로 이동한 다음 마우스 버튼을 놓습니다. 이제 음악 파일이 복사됩니다.
지금까지 음악 파일을 외장 디스크 드라이브에 복사했습니다. 다음 단계는 폴더를 외장 하드 디스크 드라이브로 이동하는 방법을 보여줍니다.
10단계. 메뉴 표시줄에서 이동을 누른 다음 홈을 클릭합니다. 다운로드, 데스크탑, 문서 및 영화를 클릭하는 동안 Command 키를 누르십시오. 더 많은 폴더를 선택하려면 그렇게 할 수 있습니다.
11단계. 해당 폴더의 내용이 표시될 때까지 해당 폴더를 외부 HDD로 드래그하기 전에 했던 것과 유사합니다. 끌어온 디렉터리를 내보낸 파일이라는 폴더로 이동합니다. 새 폴더 내에 모두 복사하려면 마우스 버튼을 놓습니다. 완료 후, 외장형 HDD 이름 옆에 있는 꺼내기 아이콘을 눌러주세요.
다음 단계는 여전히 연결되어 있습니다. 이렇게 하면 외장 HDD에서 Windows PC로 파일을 전송할 수 있습니다. 다음은 수행 방법에 대한 단계입니다.
12단계. 외부 디스크 드라이브를 Windows PC에 연결합니다. 파일 탐색기 아이콘을 클릭합니다. 외장 하드 디스크 드라이브를 두 번 클릭하여 엽니다.
13단계. 내보낸 파일이라는 폴더를 두 번 클릭한 다음 데스크톱이라는 폴더를 두 번 클릭하고 모두 선택을 누릅니다. 바탕화면의 파일을 Windows PC의 원하는 위치로 드래그하세요.
14단계. 외장 HDD의 모든 파일을 Windows 컴퓨터로 복사할 때까지 13단계를 반복합니다.
2. Mac과 Windows PC 간에 무선으로 파일을 공유하거나 전송하는 방법

Apple의 AirDrop 기능 덕분에 두 대의 Mac 컴퓨터 간에 파일을 매우 쉽게 공유할 수 있습니다. 그러나 Mac과 Windows PC에서는 그렇게 하는 것이 더 어렵습니다. 이 섹션에서는 타사 응용 프로그램을 사용하지 않고 Windows PC와 Mac 컴퓨터 간에 파일을 공유하는 방법에 대해 설명합니다. 이 방법의 가장 큰 장점은 사용하는 도구가 두 가지 운영 체제에 내장되어 있다는 것입니다. 따라서 귀하의 개인 정보 및 민감한 정보의 보호가 보장됩니다. 첫 번째 것부터 시작하겠습니다.
두 장치가 동일한 네트워크 내에 있는지 확인하십시오. Mac에서 Window PC로 파일을 공유하려면 아래 단계를 따르십시오.
01단계: Mac 컴퓨터에서 시스템 환경 설정. 그런 다음 공유로 이동하여 파일 공유를 방문하십시오. 옵션을 누르고 SMB를 사용하여 파일 및 폴더 공유를 선택합니다. 또한 파일을 공유할 계정을 선택해야 합니다.
02단계: 옵션을 클릭합니다. 그리고 메뉴바에 있는 Wi-Fi 아이콘을 누릅니다. 그러면 Mac의 IP 주소가 표시됩니다. IP를 기록해 두십시오. 기억할 수 있도록 적어둘 수 있습니다.
03단계: 이제 Windows PC를 사용하고 Windows 키 + R 키를 눌러 실행을 엽니다. "\\"와 함께 입력하십시오. 맥의 IP 주소. 그런 다음 Enter 키를 누릅니다.
04단계: 이제 공유하려는 Mac 컴퓨터 계정의 자격 증명을 입력하라는 메시지가 표시됩니다. 자격 증명을 입력하고 확인을 누릅니다.
05단계: Windows PC로 전송할 파일 및 폴더로 이동합니다. Mac 컴퓨터에서 Windows PC로 복사하여 붙여넣기만 하면 프로세스가 완료됩니다.
3. Google 드라이브를 사용하여 Mac에서 PC로 파일을 전송하는 방법
Mac에서 Google 드라이브를 설정하면 iOS 기기, 다른 Mac, Windows PC, Android 휴대전화에서도 파일에 즉시 액세스할 수 있습니다. Google 드라이브를 사용하면 파일을 저장하고 다른 기기에서 공유할 수 있습니다. 친구 및 동료와 파일을 공유하려면 Google 드라이브를 사용하면 됩니다.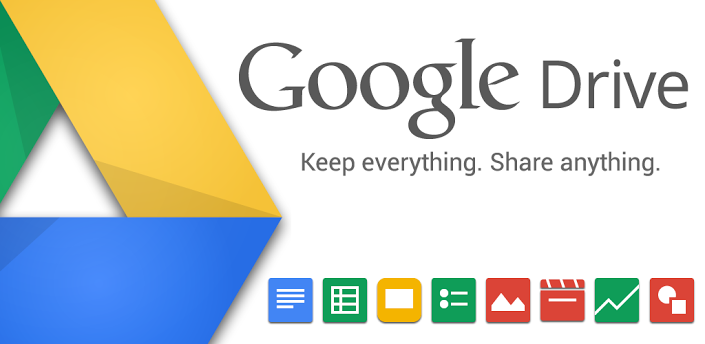
Google 드라이브가 Mac에 설치되면 다른 유형의 폴더로 나타납니다. 폴더를 정리하고 파일을 넣고 제거하려는 파일을 삭제하기만 하면 됩니다. Google 드라이브에 저장한 모든 파일이나 데이터는 Google 클라우드에 동기화됩니다. 따라서 Google 드라이브도 지원하는 장치에서 파일에 액세스할 수 있습니다.
Mac에서 Google 드라이브를 설정하기 전에 Google 계정이 필요합니다. Google 드라이브에서 간단히 만들 수 있습니다. 이미 Google 계정이 있는 경우 간단히 Google 드라이브를 만들 수 있습니다. 그런 다음 클라우드 저장소를 사용할 수 있는 앱을 다운로드합니다.
1부: Mac에 Google 드라이브를 올바르게 설치하는 방법
아래 단계에서는 이전에 Mac 장치에 해당 앱을 설치하지 않았다고 가정합니다. 다음 단계를 따르십시오.
01단계: 웹 브라우저를 열고 여기 페이지로 이동합니다. 또는 여기에서 이 페이지를 방문할 수 있습니다. 눌러 링크를 다운로드 페이지 상단에 있습니다.
02단계: 개인 계정의 경우 백업 및 동기화 아래에 있는 다운로드 버튼을 누릅니다. 서비스 약관을 읽으십시오. 동의 및 다운로드를 클릭합니다.
03단계: 이제 Google 드라이브의 설치 프로그램이 다운로드 폴더에 저장됩니다. 다운로드 프로세스가 완료되면 설치 프로그램을 찾습니다. 그런 다음 설치 프로그램을 엽니다. 일반적으로 이름은 InstallBackupAndSync.dmg입니다.
04단계: 설치 프로그램 창이 시작되면 Backup And Sync From Google 아이콘을 클릭한 다음 드래그합니다. 이것을 응용 프로그램 폴더로 끌어다 놓습니다. 이제 Google 드라이브가 Mac에 설치되었습니다.
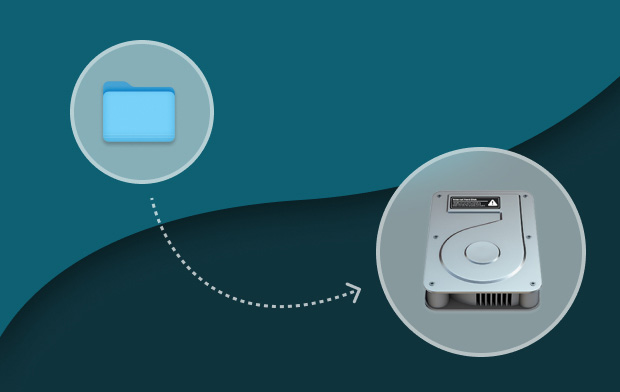
파트 2: 처음으로 Mac에서 Google 드라이브를 시작하기 위한 가이드
Mac 기기에서 Google 드라이브를 처음 열면 설정 및 다양한 단계를 거쳐야 합니다. 이 작업이 완료되면 Google 드라이브에 더 쉽게 액세스하고 사용할 수 있습니다.
01단계: Google 또는 Google 드라이브에서 백업 및 동기화를 엽니다. 이것은 응용 프로그램 폴더에 있습니다. 경고가 표시됩니다. 열기를 누릅니다.
02단계: Google 드라이브에 시작 페이지가 표시됩니다. 시작하기라고 표시된 버튼을 누릅니다. Google 계정에 로그인하라는 메시지가 표시됩니다. 아직 계정을 만들지 않았다면 계정 만들기라는 텍스트를 클릭하기만 하면 됩니다. 그런 다음 화면에 표시되는 지침을 따릅니다. 이미 Google 계정을 만들었다면 이메일 주소를 입력하고 다음을 누릅니다.
03단계: 연결된 비밀번호를 입력한 다음 로그인. Google 드라이브의 설치 프로그램은 응용 프로그램 사용 방법에 대한 다양한 정보를 보여줍니다. 끝에 도달할 때까지 클릭합니다.
04단계: 이제 앱이 Mac 내에 폴더를 배치합니다. 이 이름은 Google 드라이브로 지정됩니다. 일반적으로 이것은 홈 폴더에 있습니다. 이제 다음 버튼을 누릅니다.
05단계: 모바일 장치 내에서 앱을 다운로드하도록 선택할 수도 있습니다. 다음 버튼을 누릅니다. 다른 사람과 항목을 공유하도록 선택할 수도 있습니다. 다음 버튼을 누릅니다. 마지막으로 완료를 클릭합니다.
Google 드라이브 설치 프로그램은 메뉴바 항목을 추가하고 홈 디렉토리 내에 Google 드라이브 폴더를 생성하면 완료됩니다. Finder에는 Google 드라이브 사이드바도 포함됩니다.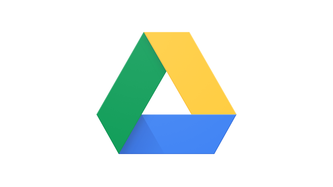
3부: Mac 컴퓨터에서 Google 드라이브 사용하기
Google 드라이브를 사용하려면 폴더를 사용해야 합니다. 폴더에 파일을 배치하기만 하면 적절하게 구성할 수 있습니다. 이 모든 것이 Google의 클라우드 저장소에 동기화됩니다. 원하는 경우 다른 계정과 다른 파일을 공유하도록 선택할 수도 있습니다. Google 드라이브 폴더는 많은 시간을 보내는 곳입니다. 그러나 메뉴 모음도 언급할 가치가 있습니다.
Mac의 메뉴 모음 항목을 사용하면 Google 드라이브의 폴더에 빠르게 액세스할 수 있습니다. 또한 웹 브라우저 내에서 Google 드라이브를 직접 여는 링크가 있습니다. 최근에 드라이브에 넣은 문서 또는 시트를 표시합니다. 또는 최근에 업데이트한 문서를 배치할 수 있습니다. Google의 클라우드 저장소에 동기화가 이미 완료된 경우에도 메뉴 표시줄 항목이 표시됩니다.
추가 설정은 Google 드라이브의 메뉴 표시줄 항목에서 액세스할 수 있습니다. 이러한 설정에 액세스하려면 다음을 수행하십시오.
01단계: Google 드라이브 메뉴 모음 항목을 누릅니다. 드롭다운 메뉴가 표시됩니다.
02단계: 세로 줄임표를 누릅니다. 이것은 화면의 오른쪽 상단에 있습니다.
03단계: 메뉴가 나타납니다. 여기에는 도움을 받고, 회사에 피드백을 보내고, Google 드라이브 계정에 대한 기본 설정을 지정할 수 있는 기능이 포함됩니다. 기본 설정을 클릭합니다.
04단계: Google 드라이브 계정에 적용할 설정을 입력합니다.
4부: Windows PC에서 Mac의 Google 드라이브에 액세스
Mac의 Google 드라이브 폴더에 있는 파일에 액세스하려면 PC를 사용하고 웹 브라우저를 열기만 하면 됩니다. 그런 다음 여기에서 이 페이지를 방문하십시오. Google 드라이브 계정에 로그인합니다. 이것은 Mac 컴퓨터에서 만든 Google 드라이브 계정과 동일해야 합니다.
PC에서 해당 Google 드라이브에 액세스한 후 파일 또는 폴더를 마우스 오른쪽 버튼으로 클릭하고 다운로드를 클릭합니다. 원하는 다운로드 위치를 설정하세요. 이제 Google 드라이브를 사용하여 Mac에서 Windows PC로 파일을 전송했습니다. 쉬운. 오른쪽?
결론적으로
Mac에서 PC로 파일을 전송하기 위해 Google 드라이브, 외장 하드 디스크 드라이브 및 두 운영 체제의 내장 옵션을 사용할 수 있습니다. 여기의 가이드는 특히 Mac에서 PC로 마이그레이션한 경우 가장 중요한 파일을 이동하는 데 도움이 될 것입니다. 우리가 당신을 도왔기를 바랍니다! 즐거운 파일 전송!




알렉세이2024-01-09 22:12:08
Делал все как написано, вроде как происходит переход по адресу и видна папка, а зайти в нее не могу, виndа не хоет подклуч аться к папке у которой есть обчей доступ, пишет нет доступа 및 возможно у вас нет прав. 당신은 무엇입니까?