일부 바이러스 백신 소프트웨어를 완전히 제거하려고 할 때 골치가 아플 수 있는 경우가 있습니다. 이는 일부 바이러스 백신 소프트웨어가 통합된 것으로 알려져 실제로 일부 잔여물을 남겨두고 위험을 초래하는 것으로 알려져 있기 때문입니다. 시스템의 애플리케이션 메모리 부족.
제거하기가 다소 복잡하다고 여겨지는 바이러스 백신 소프트웨어 중 하나는 Avast! 제거하려면 추가적인 노력과 시간이 필요합니다. 당신을 위해 Avast Mac 제거, 해당 파일과 모든 관련 파일을 완전히 삭제하는 쉬운 방법을 보여 드리겠습니다.
내용 : 1부. Avast Antivirus를 제거할 수 없는 이유는 무엇입니까?파트 2. Mac에서 Avast를 수동으로 삭제하려면 어떻게 해야 합니까?부품 3. 제공된 제거 프로그램을 사용하여 Mac에서 Avast를 제거하는 방법파트 4. Mac에서 Avast를 영구적으로 제거하려면 어떻게 해야 합니까?5 부. 결론
1부. Avast Antivirus를 제거할 수 없는 이유는 무엇입니까?
Mac에서 Avast Antivirus를 제거하면 다음과 같은 몇 가지 일반적인 문제로 인해 문제가 발생할 수 있습니다.
- 불완전한 제거 방법:
- 권한 문제:
- 실행 중인 프로세스:
Avast Antivirus를 삭제해도 안전합니까?
예, 다른 보안 솔루션이 설치되어 있다면 컴퓨터에서 Avast Antivirus를 삭제해도 안전합니다. 일부 사용자는 Avast가 상당한 시스템 리소스를 소비하여 성능이 저하된다는 사실을 발견했습니다. 또한 '와 같은 Avast 문제가 발생할 수 있습니다.Avast가 이미 설치되어 있습니다. 먼저 이전 버전을 제거하세요.". 그리고 Avast의 데이터 수집 관행에 관한 보고와 우려가 있었습니다.
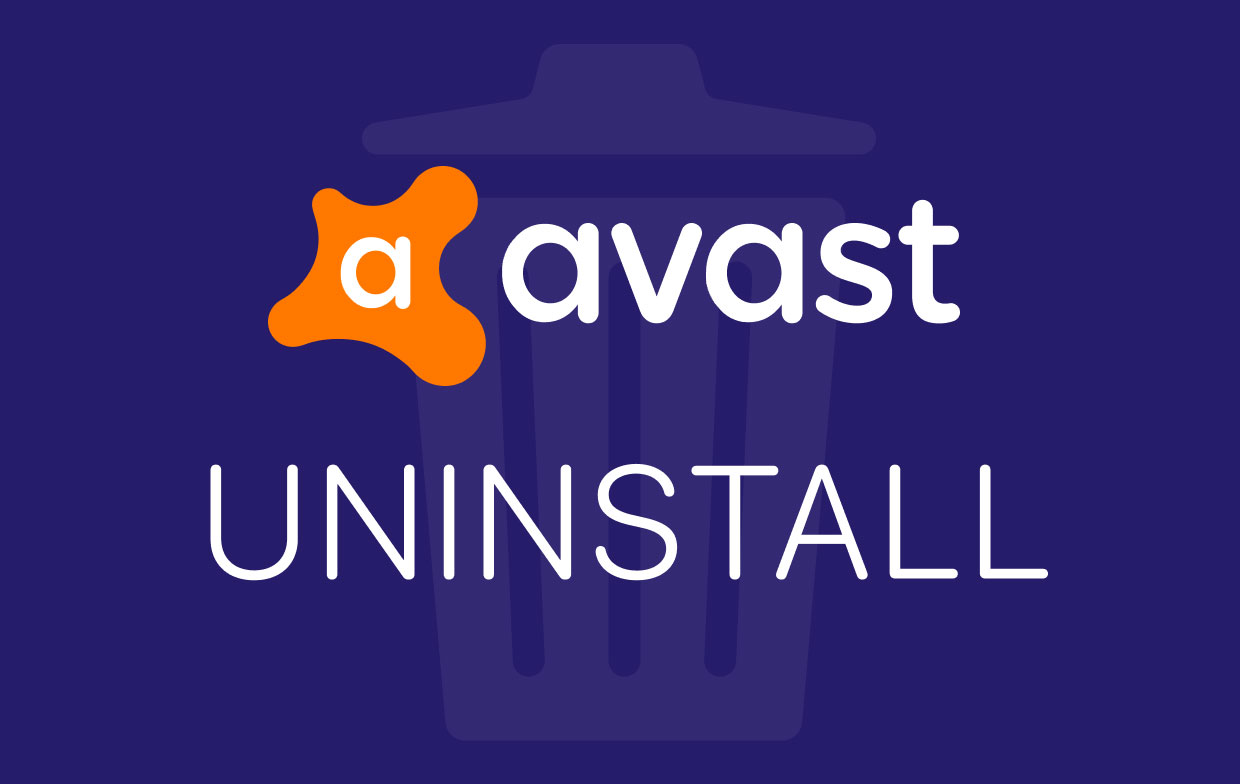
파트 2. Mac에서 Avast를 수동으로 삭제하려면 어떻게 해야 합니까?
Mac에서 Avast를 수동으로 제거하려면 수행해야 할 몇 가지 단계는 다음과 같습니다.
1단계. Mac에서 Avast 실행 중지
첫 번째는 Mac에서 애플리케이션 실행을 중지해야 한다는 것입니다.
- "이동" 버튼을 클릭하고 "유틸리티"를 선택합니다.
- 그런 다음 Activity Monitor를 두 번 클릭하여 열어서 Avast의 실행 중인 프로세스를 찾아 강조 표시합니다.
- 그런 다음 "종료" 버튼을 클릭합니다.
2단계. Avast 앱 및 관련 폴더를 휴지통으로 이동
- Mac에서 Finder 응용 프로그램을 시작합니다.
- 여기에서 "응용 프로그램"을 클릭하고 Avast를 찾은 다음 휴지통으로 드래그하세요.
- 휴지통을 마우스 오른쪽 버튼으로 클릭한 다음 휴지통 비우기를 선택합니다.
- 그런 다음 Finder에서 메뉴 모음의 이동 > 폴더로 이동 버튼을 클릭합니다.
- 거기에서 필드 상자에 ~/Library를 입력한 다음 돌아가기 버튼을 누르면 라이브러리 폴더로 이동합니다.
- Avast 애플리케이션과 연결된 모든 폴더를 찾아서 열고 삭제하세요.
- Macintosh HD > 사용자 > [현재 사용자] >~라이브러리 > 애플리케이션 지원 > Avast
- Macintosh HD > 사용자 > [현재 사용자] >~라이브러리 > 캐시 > com.avast.AAFM
- Macintosh HD > 사용자 > [현재 사용자] >~Library > LaunchAgents > com.avast.home.userpront.plist
이 방법을 사용하면 그렇지 않을 수도 있습니다. 완전히 제거 Mac의 Avast는 Avast 애플리케이션과 관련된 모든 폴더를 찾을 수 없는 경우가 여전히 있기 때문입니다.
Tip 이름이 지정된 권장 도구 iMyMac PowerMyMac을 사용하면 Mac에서 더 많은 공간을 확보할 수 있습니다.. 자세한 내용을 보려면 링크로 이동하십시오.
부품 3. 제공된 제거 프로그램을 사용하여 Mac에서 Avast를 제거하는 방법
Mac에 Avast를 설치하면 Mac에서 Avast를 제거할 수 있는 특정 제거 프로세스도 함께 제공됩니다. 그러나 추가로 남은 잔재물을 제거해야 한다는 점을 명심해야 합니다.
자체 제거 프로그램을 사용하여 Mac에서 Avast를 제거하는 방법을 알아보려면 다음 단계를 따라야 합니다.
- 온라인으로 다운로드한 프로그램의 설치 패키지를 두 번 클릭합니다.
- Avast Security 제거를 클릭합니다. 그때부터 제거 프로세스가 시작됩니다.
- 설치 제거 마법사가 지시하는 지시를 따르십시오.
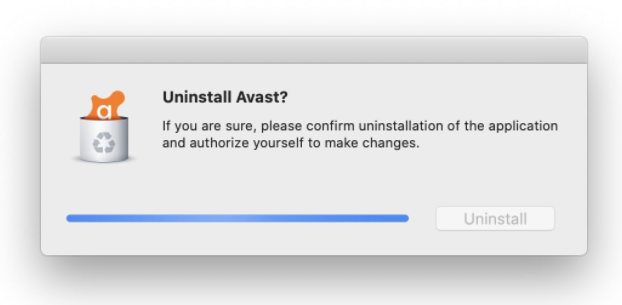
파트 4. Mac에서 Avast를 영구적으로 제거하려면 어떻게 해야 합니까?
당신이 할 수 있는 또 다른 방법 완전히 제거 Avast 한 번의 클릭으로 Mac 장치에서 다음을 사용하는 것입니다. PowerMyMac. 이를 통해 Avast 및 이와 관련된 모든 파일 및 폴더를 동시에 제거할 수 있습니다.
PowerMyMac은 또한 Mac의 모든 정크 파일을 정리하여 디스크 공간을 확보하고 Mac 성능을 향상시킵니다.
다음은 Mac에서 Avast를 완전히 제거하기 위해 쉽게 따라할 수 있는 단계별 가이드입니다.
- 공식 웹 사이트에서 PowerMyMac을 다운로드하여 설치한 다음 실행하십시오.
- 인터페이스 왼쪽에서 App Uninstaller 도구를 선택하고 Mac에 저장한 모든 애플리케이션을 스캔합니다.
- 스캔 프로세스가 완료되면 목록에서 Avast 애플리케이션을 찾습니다.
- Avast를 클릭하면 PowerMyMac이 관련 파일을 자동으로 선택합니다. CLEAN 버튼을 눌러 Mac에서 Avast를 완전히 제거합니다.
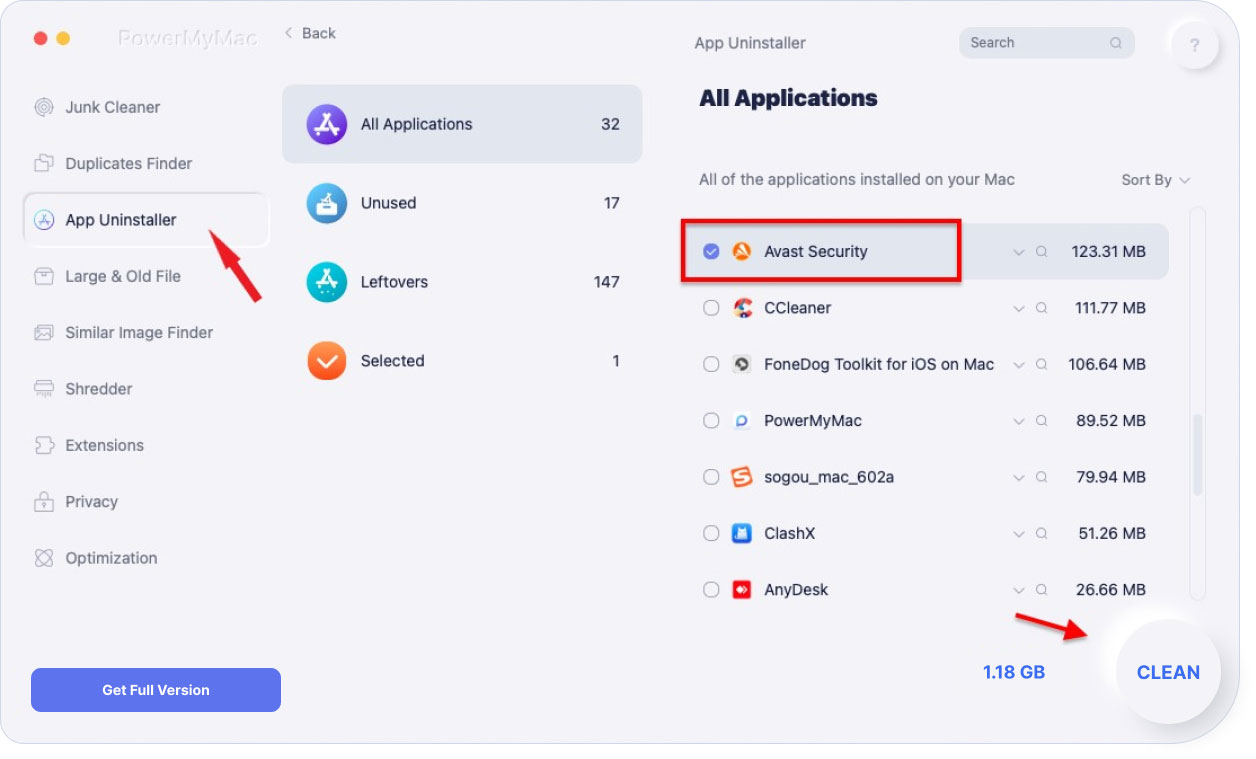
5 부. 결론
보시다시피 Mac에서 Avast를 제거하는 것은 약간 까다로울 수 있습니다. 수동으로 제거하면 이 작업에 더 많은 시간을 할애하게 됩니다. 그러나 PowerMyMac을 사용하면 한 번의 버튼 클릭으로 Avast에 있는 모든 잔여 파일과 폴더를 제거할 수 있으므로 더 이상 걱정할 필요가 없습니다.
PowerMyMac은 또한 여러분이 기대하는 것보다 더 많은 일을 할 수 있는 능력을 가지고 있습니다. 이 도구는 Mac에 필요한 모든 것이 될 수 있습니다. 다음과 같은 모든 측면에서 PowerMyMac을 사용할 수 있습니다. Mac에서 사진 스캔 Mac을 정리하고 성능을 향상시키기 위해 중복을 지우십시오.




마이클 바크하우젠2020-10-13 17:50:10
Hallo Jordan leider habe ich Avast heruntergeladen auf mein Mac Book und werde es nicht mehr los . Ich habe versucht iMymac zu installieren, allerdings Block Avast das herunterladen.Habe dann eine Ausnahme erstellt , klappt immer noch nicht. kann ich tun이었다. 그뤼세 마이클
아이맥2020-10-14 15:47:24
Hello, bitte schließen Sie Avast, bevor Sie imymac installieren. Da imymac die Berechtigung zum Scannen von Anwendungen und Dateien auf einem Mac benötigt, behandelt Avast es einfach als unsichere Software und verhindert die Installation. Aber bitte seien Sie versichert, imymac ist von Apple notariell beglaubigt und 100% sicher.
인나2019-11-23 11:21:58
Большое спасибо, очень помог ваш совет.
아이맥2019-11-23 13:49:06
협조 해 주셔서 감사합니다.