파이썬은 일반적으로 사용되는 오픈 소스 프로그래밍 언어로서 처음이자 숙련 된 프로그래머와 비슷한 언어를 사용합니다. Mac 용 전용 Python 응용 프로그램을 사용하면 적은 수의 코드로 개념을 만들 수 있습니다.
당신이 찾을 때 응용 프로그램 메모리가 충분하지 않습니다 어느 날 Mac에서 Python을 제거할 때입니다. 이 작업이 간단한 프로세스가 아님을 알게 될 것입니다. 안타깝게도 일부 사용자는 Python Mac 제거.
내용 : 1부. Mac에서 Python을 제거하는 가장 빠르고 쉬운 방법2부. Mac에서 Python을 수동으로 제거하는 방법은 무엇입니까?3부. Python 제거에 대한 결론
도움말 :
1부. Mac에서 Python을 제거하는 가장 빠르고 쉬운 방법
Python은 스크립팅, 연구 프로그래밍 및 래피드 프로토타이핑과 관련된 문제를 효과적으로 해결하기 위해 개발자가 사용하는 간단하고 유연한 언어입니다. Apple은 Mac OS X 2.7에 Python 10.8을 사전 설치했습니다.
Mac OS의 이전 변형을 사용하고 있지만 공식 웹 사이트에서 최신 버전을 다운로드했습니다., 장치에서 프로그램을 제거하려면 주의해야 합니다.
계획 중인지 여부 Mac에서 Python 업데이트 또는 영구적으로 제거하려면 사용할 수 있는 몇 가지 방법을 자세히 살펴봐야 합니다.

Mac에서 Python을 제거하는 방법? 번거롭지 않으면서도 효과적인 제거 프로세스를 원한다면 다음을 자세히 살펴봐야 합니다. iMyMac PowerMyMac.
이것은 매우 효율적인 만능 도구입니다. 앱을 포함한 원치 않는 요소 정리 및 장치의 파일뿐만 아니라 다양한 도구를 사용하여 성능을 최적화합니다.
PowerMyMac을 다른 제품과 차별화하는 기능은 Mac을 최적화된 상태로 유지하는 데 필요한 모든 도구를 제공한다는 것입니다. Mac에서 Python을 제거하고 싶기 때문에 "앱 제거 프로그램"은 장치에서 Python을 제거하는 데 사용할 도구입니다.
iMyMac을 처음 사용하는 경우 무료 평가판을 먼저 사용할 수 있습니다. "앱 제거 프로그램"을 사용하여 Mac에서 Python 제거 프로세스를 시작하겠습니다.
- PowerMyMac을 열고 왼쪽에 있는 "앱 제거 프로그램"을 클릭합니다.
- "스캔" 버튼을 클릭하여 앱의 스캔 프로세스를 시작하세요.
- 검사가 완료되면 장치에 설치된 응용 프로그램에서 사용하는 특정 저장 공간이 표시됩니다.
- Python 앱을 찾으려면 애플리케이션 목록을 확인하세요. Python을 클릭하여 화면 오른쪽의 앱 아래에 있는 폴더 또는 파일을 확장합니다.
- 모두를 선택하고 "CLEAN" 버튼을 클릭하여 Python 앱과 모든 관련 파일을 제거합니다.
- 제거 프로세스가 완료될 때까지 기다리십시오.

2부. Mac에서 Python을 수동으로 제거하는 방법은 무엇입니까?
"기술자" 측이거나 수동으로 제거 프로세스를 수행하려는 경우 Mac에서 Python을 제거하는 데 사용할 수 있는 방법이 있습니다.
방법 1. 런치 패드에서 앱 제거
- Launchpad를 열고 인터페이스의 상단 부분에있는 검색 상자에 "Python"키를 입력하십시오.
- 선택하고 파이썬 아이콘을 잡고 흔들리기 시작할 때까지 나타나는
- Python 아이콘의 왼쪽 상단 모서리에 있는 "X" 아이콘을 선택하고 ".” 버튼을 눌러 제거 프로세스를 시작합니다.
- "삭제" 버튼을 클릭하면 프로세스가 즉시 시작되며 삭제할 필요가 없습니다. 쓰레기통을 비워.
방법 2. 수동으로 Python 3 제거
- 첫 번째 단계는 응용 프로그램을 닫습니다 백그라운드에서 실행 중인 모든 Python 프로세스. 이것은 프로그램을 안전하게 삭제하기 위한 중요한 단계입니다.
- "활동 모니터"하고 일부 프로세스가 여전히 활성 상태인지 확인하십시오. "를 클릭하십시오.X" 버튼을 눌러 Python 프로세스를 닫습니다.
- Finder에서 "응용 프로그램 폴더"를 열고 Python을 휴지통으로 이동. 파일을 분리하는 것이 아니라 Python 제거 패키지를 완전히 제거해야 합니다.
- 마지막 단계의 경우, 모든 서비스 파일 찾기 및 제거 Python이 사용하는 동안 생성한 것입니다. 서비스 파일은 Library 폴더에 저장됩니다.
에서 찾을 수 있는 일부 파일 도서관의 하위 폴더에는 다음이 포함됩니다.
~Library/Frameworks/Python.framework~/Library/Application Support/com.apple.sharedfilelist/com.apple/.LSSharedFileList.ApplicationRecentDocuments/org.python~/Library/Application Support/com.apple/sharedfilelist/com.apple.LSSharedFileList.ApplicationRecentDocuments/org.python.pythonlauncher.sfl~/Library/Saved Application State/org.python.IDLE.savedState~/Library/Saved Application State/org.python.PythonLauncher.savedState
사용자 폴더에 숨겨진 파일이있을 수도 있습니다. 숨겨진 파일을 모두 볼 수있게하면 모든 파일을 볼 수 있습니다.
이 프로세스는 파이썬의 모든 서비스 파일을 찾아 휴지통으로 이동해야하기 때문에 대부분의 사용자에게는 문제가 될 수 있습니다.
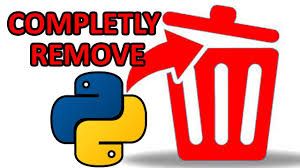
방법 3. 터미널을 사용하여 Mac에서 Python 제거
터미널 앱에 대해 잘 알고 있는 사용자는 명령을 활용하여 Mac에서 Python을 제거할 수 있습니다. 이 접근 방식을 사용하는 경우 이러한 단계를 기록해야 합니다.
- 1 단계. 파이썬을 휴지통으로 전송
- 2 단계. 터미널 응용 프로그램을 열고 창에서 다음 명령을 입력하십시오.
alexa$ sudo rm -rf /Applications/Python\ 3.6/
- 3 단계. 관리자 권한을 입력하여 삭제 권한을 부여하십시오.
팁 : 이 접근 방식은 터미널 명령에 익숙하지 않은 경우 Mac에서 Python을 제거하는 데 권장되지 않습니다.
3부. Python 제거에 대한 결론
이제 Mac에서 Python을 제거하는 방법에 익숙해졌으므로 터미널을 사용하여 제거하는 것과 같이 수동으로 제거할 수 있습니다. 자동 도구를 사용하여 이를 도울 수도 있습니다.
관련된 방법을 찾을 수 있습니다. PowerMyMac 효율적인 접근 방식입니다. Mac에서 원치 않는 앱을 올바르게 제거하는 데 도움이 되는 훌륭한 도구입니다. 이 응용 프로그램은 Python 제거 프로세스를 간단하게 만들 뿐만 아니라 Mac에 대한 최적화 및 더 나은 개인 정보 보호와 같은 기타 유용한 기능을 제공합니다.




푸타주 드 구울2020-08-31 05:44:05
Méthode 3 :«Cette approche n'est pas recommandée pour désinstaller Python Mac si vous n'êtes pas familiarisé avec les commandes Terminal»! C'est pas la question, la ligne de commande indiquée supprime tout simplement tout sur le disque dur! Merci BEAUCOUP !!!!