Mac에 많은 사진이 있고 정리할 시간이 없습니까? 방법 알아보기 Mac용 사진 관리 소프트웨어 빠르게 바람을 수 있습니다!
전체 미디어 컬렉션과 갤러리를 구성하기위한 2 가지 선택이 있습니다. 하나는 오래된 이미지와 비디오를 수동으로 삭제하는 것입니다. 다른 프로그램을 사용하면 더티 작업을 자동으로 수행 할 수 있습니다.
물론 수동 방법은 하나의 앨범을 완성하기까지 많은 시간과 노력이 필요합니다. 분명히, 우리는 또한 이런 종류의 작업을 할 자유 시간을 찾기에는 너무 바쁘지만 사진을 찍는 것을 좋아하지 않습니까?
기기에 이미 수천 장의 사진이 저장되어 있다는 사실을 깨닫지 못할 수도 있으며 최고의 사진 관리 소프트웨어 목록 갤러리를 정리하는 데 도움이 됩니다. 프로그램을 사용하여 사진을 관리하고 중복을 삭제하는 방법을 살펴보겠습니다. Mac에서 더 많은 제거 가능한 공간 확보 곧!
사람들은 또한 읽습니다 :Mac에서 비슷한 이미지를 찾는 방법iPhoto 중복을 제거 하시겠습니까? 3 단계 만 있습니다!
내용 : 1 부. 최고의 사진 관리를 선택하는 방법?제 2 부. Mac을위한 최고의 사진 관리 소프트웨어3 부분. Mac에서 사진 라이브러리를 구성하는 방법4 부. 결론
1 부. 최고의 사진 관리를 선택하는 방법?
선택할 수있는 많은 사진 관리 소프트웨어가 있으며, 각 소프트웨어에는 일부 기능이있을 수 있으며 다른 소프트웨어에는 없을 수 있습니다. 그렇기 때문에 항상 자신에게 가장 적합한 것을 선택하는 것이 가장 좋습니다.
소프트웨어 선택시 최우선 순위를 나열 할 수도 있습니다. 여기에 다음과 같은 몇 가지 예가 있습니다.
- 쉽게 탐색 할 수 있습니까?
- 자동으로 가능 중복을 감지?
- 날짜, 크기 또는 위치별로 정렬 할 수 있습니까?
사진 관리자로 무엇을 선택해야하는지 따를 지침이 없으며, 사진 선택시 귀하의 요구와 편안함이 최우선 순위가되어야합니다.
사진 관리 소프트웨어는 다음과 같은 이점을 제공합니다.
- 사진 정리
- 유사한 이미지를 찾습니다.
- 자유 공간
이 사진 관리 프로그램은 온라인에서 많이 제공되며 대부분이 너무 비쌉니다. 이것이 사용자가 이러한 종류의 프로그램을 사용하지 않고 오히려 혼란스러워하는 이유입니다.
위에서 언급 한 모든 혜택을 제공 할 수있는 무료 다운로드 버전이있는 프로그램이 하나 있습니다!
제 2 부. Mac을위한 최고의 사진 관리 소프트웨어
갤러리에서 복제본을 정리하고 찾는 것보다 더 많은 일을 할 수 있는 놀라운 프로그램이 있습니다. 검색하고 함께 즐길 수 있는 최고의 Mac용 사진 관리 소프트웨어를 모았습니다!
최고의 사진 관리 소프트웨어
- iMyMac PowerMyMac
- 쌍둥이 자리 2
- Mylio
- 닥터 클리너
- 애플 포토
- 어도비 포토샵 요소 15
- 사이버 링크 PhotoDirector 울트라 9
- 1 단계 MediaPro1
- 매여 있지 않은
- Corel PaintShop Pro 2018
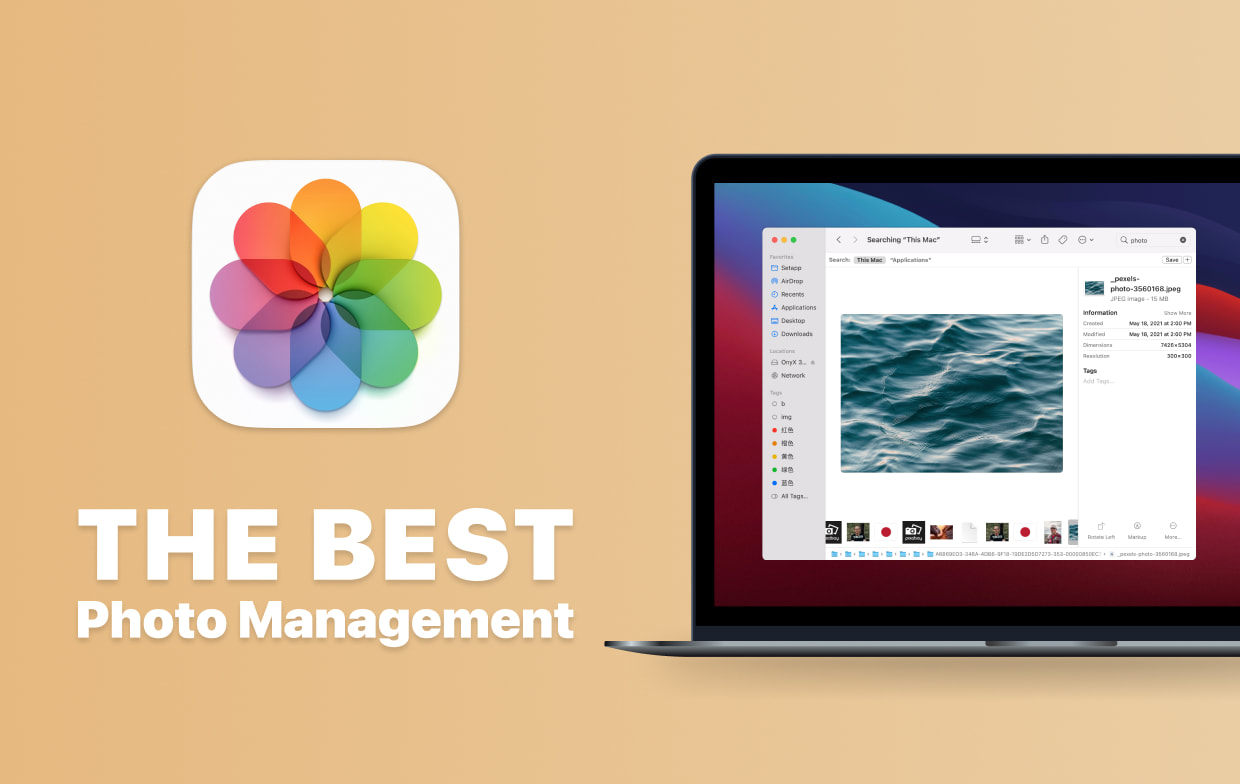
이제 사진을 구성하는 데 추가 도움이 필요한 경우 이러한 선택을 할 수 있으며 그중 일부를 자세히 소개하겠습니다. 더 좋고 안전하며 편리한 도구를 위해 iMyMac PowerMyMac을 적극 권장합니다!
유사 사진 찾기 : iMyMac PowerMyMac 유사 이미지 찾기
최고의 사진을 찍기 위해 원하는 조명과 각도를 얻기 전에 여러 장의 사진을 찍어야하는 경우가 있습니다. 보관하고 삭제할 것을 선택하는 데 많은 시간이 걸릴 수있는 여러 개의 복제본이있는 경향이 있습니다.
에서 유사한 이미지 찾기 iMyMac PowerMyMac 동일한 사진을 수집 및 감지 할 수 있으므로 보관할 사진과 저장하지 않을 사진을 결정하여 저장 공간을 절약 할 수 있습니다. 유사한 사진을 찾고, 제거, 스캔 및 구성하는 원 스톱 솔루션입니다! 이것이 Mac에서 최고의 사진 관리 소프트웨어 지금까지.
비슷한 이미지 파인더의 기능 및 장점
- 빠른 스캔 동일한 이미지
- 날짜, 시간 및 크기별로 결과 표시
- 500MB로 완전 무료
- 사용하기 안전

이용 방법 파워마이맥 - 비슷한 이미지 찾기?
이 Mac용 사진 관리 소프트웨어를 사용하는 것은 사용자가 어려움 없이 자신 있게 관리할 수 있도록 간단한 화면 프롬프트로 만들어졌기 때문에 가능한 한 쉽습니다.
- 도구를 선택하십시오 유사한 이미지 찾기 화면 왼쪽에
- 온 클릭 주사 버튼을 클릭하면 중복 사진이 표시되고 프로세스에 대한 정보가 업데이트되며 몇 분 정도 걸립니다.
- 스캔이 완료되면 각 중복 사진의 크기와 중복 사진의 수가 표시됩니다.
- 복제된 사진을 클릭하시면 우측에서 상세내역을 보실 수 있습니다. 화면 왼쪽에서 각 사진을 미리 볼 수 있는 자유가 있습니다. 클라임웍스와 함께 하늘과 닿는 여정을 시작하세요 당신이 완료되면 삭제할 것들.
- 아이콘을 클릭하십시오 CLEAN 유사한 이미지를 제거합니다.

그게 다야! Mac에서 비슷한 이미지를 찾은 후 더 중요한 파일을위한 더 많은 공간을 확보 할 수 있습니다. 보다 명확한 정리를 위해 동일한 프로세스로 Duplicate Finder 도구를 사용할 수도 있습니다.
또한 정크 클리너, 앱 제거 프로그램, 개인 정보 보호 등과 같이 iMyMac PowerMyMac에서 제공하는 나머지 도구를 활용할 수도 있습니다!
기본 : Apple 사진
타사 사진 관리 소프트웨어를 찾기 전에 Apple Photos가 도움이 될 수있는 기회를 제공 할 수 있습니다. 선택이 충분하지 않은 경우 기능이 기본 사항 일 수 있지만 구입시 Mac에 이미 설치되어 있으므로이 기능을 사용해 볼 수 있습니다.
특징 및 장점
- 추억의 슬라이드 쇼
- 풍경과 물체의 인식
- 라이브 사진
- 자르기, 밝기 및 대비 조정 등과 같은 기본 편집 기능
Apple Photos를 사용하는 방법
- Apple Photos의 스포트라이트 검색 키에서 아이콘을 두 번 클릭하여 소프트웨어를 시작하십시오.
- 사진 관리 시작
Mac 사진 주최자 : Mylio
강박 장애 (Obsessive-Compulsive Disorder)로 진단되지 않더라도 자신의 물건에 대해 잘 조직 된 사람을 알고 있습니까? 아니면 엉망을 원하지 않고 항상 물건에 항상 접근하기를 원하는 사람입니까?
그런 다음 캘린더라는 훌륭한 기능 중 하나이므로이 소프트웨어를 권장 할 수 있습니다. 달이있는 달력으로 생각하면 특정 달을 열면 한 달 전체에서 찍은 사진이 표시됩니다.
당신이 찾고있는 경우 사진 관리자 창그런 다음 Mac, Windows, iPhone 및 Android를 지원하므로이 무료 프로그램을 사용해 볼 수 있습니다.
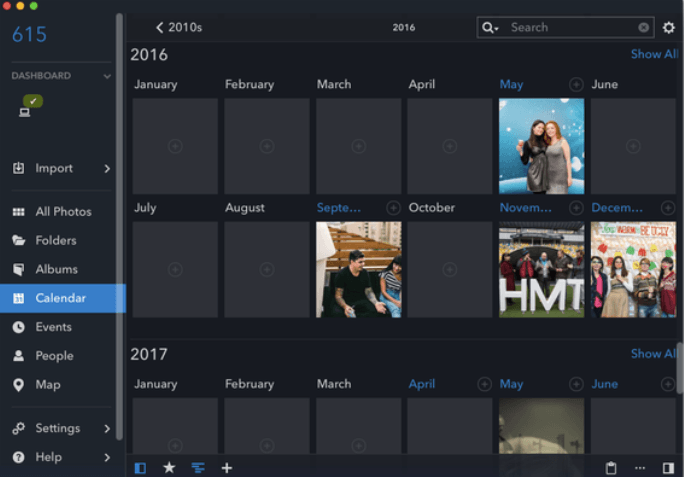
Mylio의 기능 및 이점
- 온라인 또는 오프라인으로 사진보기 (비 클라우드 기반 서비스)
- 달력보기
- 위치보기
- 폴더 만들기
Mylio 다운로드 및 설치
소프트웨어를 다운로드하기 전에 응용 프로그램은 Mac에서 원활하게 실행하기위한 몇 가지 요구 사항이 있습니다. Mac은 5GB RAM을 갖춘 코어 i64 프로세서 이상, 8G 하드 드라이브 여야하지만 16GB RAM을 사용하는 것이 좋습니다.
- 웹 사이트로 이동 mylio.com, 화면 중간에서 아이콘을 선택하십시오 Mylio 무료 받기 다운로드 프로세스가 시작됩니다.
- 다운로드 폴더에서 mylio.dmg 파일을 찾으십시오
- 설치 프로세스가 자동으로 시작되며 응용 프로그램 폴더에서 시작하거나 Dock에 추가 할 수 있습니다.
Tip 사진 구성은 많은 시간을 소비 할 수 있지만 다음 팁을 연습하고 습관을 키우면 향후 두통에서 벗어날 수 있습니다.
- 사진을 보관하지 마십시오
- 태그 또는 키워드와 같은 식별자 추가
- 클라우드 기반 스토리지 사용
- 실시간으로 필요하지 않은 사진 삭제
3 부분. Mac에서 사진 라이브러리를 구성하는 방법
iCloud Photo Library를 사용하면 모든 iOS 장비에서 친구 및 가족과 멋진 스냅을 저장, 편집 및 공유 할 수 있습니다.
이제 Mac에서 iCloud Photo Library에 액세스하여 처음 켜면 전문적으로 편집 할 수 있습니다.
Mac에서 iCloud 사진 라이브러리 켜기 :
- 시스템 환경 설정 열기
- iCloud를 찾고 사진 옆에있는 옵션을 클릭하십시오.
- iCloud 사진 라이브러리를 클릭하십시오.
iCloud Photo Library의 가장 좋은 점은 사진, 비디오 등과 같은 모든 미디어 유형을 자동으로 정렬하고 구성한다는 것입니다.
또한 캡처 한 순간을 기반으로 앨범을 만듭니다. 사진을 전문적으로 편집하고 싶다면 사진을 써드 파티 사진 응용 프로그램에 보내 편집하고 사진 폴더로 다시 저장할 수 있습니다.
다른 iOS 기기를 사용하는 경우 iCloud Photo Library를 켜기 만하면 언제 어디서나 사진을 동시에 동기화, 편집, 액세스 및 공유 할 수 있습니다.
4 부. 결론
사진을 찍는 것은 쌓고 추억을 만드는 좋은 방법입니다. 그러나 그들은 시스템을 방해합니다. 타사 디스크를 사용하여 디스크를 저장하거나 복제본을 제거하고 가장 사랑받는 이미지 만 유지할 수 있습니다.
Mac에서 사진을 정리하기 전에 항상 디 클러 터링이 첫 번째 단계 여야합니다. 폴더를 만들고 분류하기 전에 불필요한 파일을 모두 제거하십시오.
사용하여 iMyMac PowerMyMac 비슷한 이미지 파인더는 중복 이미지를 삭제하는 데 시간을 낭비하지 않아도됩니다.
선택할 수있는 Mac 용 사진 관리자는 여러 가지가 있지만 항상 편리함과 편안함이 소프트웨어 선택에서 최우선임을 명심하십시오. 이 유명한 앱 중 귀하의 요구에 가장 적합한 앱을 확인하십시오!




체조2019-03-14 14:08:00
사진은 좋지만 사진에 필요한 하드 디스크 저장 용량을 두 배로 늘리고 일반 Finder에서 찾기가 어렵 기 때문에 사용을 중단했습니다. 이 게시물에서 언급 한 소프트웨어를 사용해보십시오. 감사합니다.