AVI는 가장 널리 사용되는 비디오 형식일 뿐만 아니라 거의 모든 오디오 및 비디오 응용 프로그램과 플레이어에서 전 세계적으로 인식되고 지원되는 비디오 형식이기도 합니다. 하지만, 꼭 사용해야 하는 상황이 있습니다. AVI 변환기 AVI 파일을 다른 오디오 또는 비디오 형식으로 변환하려면
AVI 파일을 어떤 장치, 심지어 휴대폰에서도 재생할 수 없는 경우가 있을 수 있습니다. 이 시나리오에서는 다음과 같은 잘 알려진 방법을 사용하여 AVI 파일을 쉽게 변환할 수 있습니다. 온라인 무료 AVI 변환기 소프트웨어 데스크톱 비디오 변환기도 마찬가지입니다.
내용 : 1부. Windows 및 Mac에서 사용 가능한 최고의 AVI 변환기2부. AVI 형식을 전송하는 무료 및 온라인 변환기3 부. 결론
1부. Windows 및 Mac에서 사용 가능한 최고의 AVI 변환기
iMyMac 비디오 컨버터
몇 번의 클릭만으로 비디오 변환 프로세스가 완료될 수 있습니다. iMyMac 비디오 컨버터, 배우고 사용하기가 매우 간단한 프로그램입니다. 광범위한 비디오 및 오디오 형식과 호환되므로 AVI 변환기일 뿐만 아니라 영화를 AVI에서 AVI로 또는 그 반대로 쉽게 변환할 수 있습니다. RA 트랜스코더. Windows 및 Mac용 최고의 올인원 비디오 변환기 중 하나이며 편집기도 포함되어 있습니다.
- 실행 Windows용 iMyMac 비디오 변환기. 이 작업이 완료되면 로그인 귀하의 계정에 액세스하십시오.
- 파일은 다음과 같을 수 있습니다. 떨어 뜨린 or 끌린 어떤 변형이든 시스템 디스플레이에 표시됩니다.
- . 클릭 "형식 변환", 원본을 변환하려는 파일 종류를 선택할 수 있는 드롭다운 창이 나타납니다.
- 사용자 인터페이스 덕분에 이제 파일 변경 사항을 찾는 것이 훨씬 쉬워졌습니다. 당신은 할 수있다 맞추다 필요에 따라 파일을 취향에 맞게 선택하세요.
- 다음을 선택하면 설정에 대한 모든 조정 사항이 유지됩니다. 찜하기.
- 도구 모음에서 변환 옵션을 선택하면 변환 프로세스가 시작됩니다.

Movavi 비디오 컨버터
사용자 친화적인 인터페이스와 다양한 기능을 갖춘 강력한 AVI 변환기는 Movavi Video Converter입니다. 이 소프트웨어는 음악, 비디오, 사진 파일을 변환할 수 있으며 180개 이상의 다양한 파일 형식을 지원합니다. 응용 프로그램 덕분에 빠른 변환을 제공할 수 있습니다. 슈퍼스피드 기술 구현에 사용됩니다.
무료 버전과 달리 Movavi Video Converter는 멀티미디어 변환 외에도 다양한 편집 옵션을 제공합니다. 비디오를 안정화하고, 필터와 워터마크를 적용하고, 필름을 회전하고 자르고, 다양한 색상 특성을 변경할 수 있습니다.
- 설치 AVI 변환기.
- 오디오 파일은 업로드.
- 왼쪽 메뉴에서 선택한 출력 구성.
- 변환 AVI 형식으로 변환합니다.
VLC 미디어 플레이어
컴퓨터에서 영화와 음악을 재생하는 데 사용하는 것 외에도 빠른 변환을 위해 VLC 미디어를 사용할 수 있습니다. 이제 VLC 미디어 플레이어를 사용하여 AVI 변환기로 만드는 방법을 살펴보겠습니다.
- 다운로드 그리고 시작
- 프로그램 창의 왼쪽 상단에 있는 미디어 섹션 내에서, 변환/저장을 클릭하세요.
- 당신은 할 수있다 선택 선택하여 변환하려는 AVI 파일 추가 그리고 엽니다. Pick 전에, 변환 / 저장 대화 상자 하단 옆에 있는 버튼을 클릭하세요.
- 클라임웍스와 함께 하늘과 닿는 여정을 시작하세요 목록을 연 후 다양한 형식에서.
- 대상 위치를 선택하고 파일 확장자를 변경한 후 계속 진행하려면 한 번 더 찾아보세요.
- PR 기사 스타트 변환 프로세스를 시작합니다.
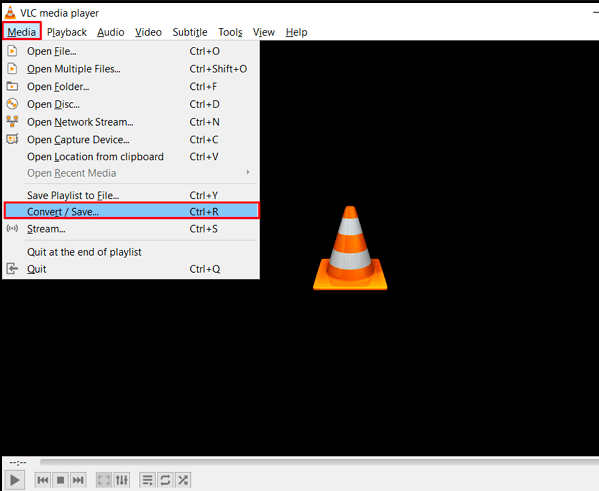
수동 브레이크
Windows, Mac, Linux용 HandBrake는 오픈 소스 무료 비디오 변환기입니다. DVD를 추출하고 비디오를 MKV, MP4, M4V 및 기타 형식으로 변환할 수 있습니다. HandBrake는 아마도 최고의 비디오 파일 트랜스코딩 도구이자 AVI 변환기일 것입니다.
- 스타트 HandBrake를 선택한 다음 파일 열기 인사말 출처 AVI 파일을 추가하는 메뉴입니다.
- 클라임웍스와 함께 하늘과 닿는 여정을 시작하세요 컨테이너 형식 출력 설정 메뉴를 탐색하여 이동하세요.
- PR 기사 전에, 스타트 버튼을 사용하여 AVI 변환 프로세스를 시작하려면 검색 버튼을 눌러 새로 생성된 파일을 저장할 위치를 선택하세요.
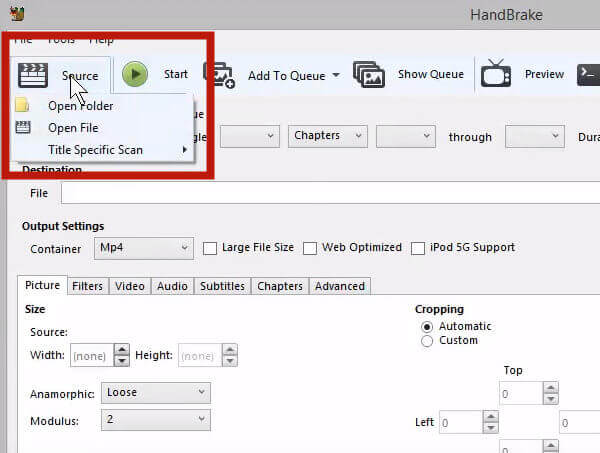
KMPlayer 한글
K-Multimedia Player의 약자인 KMPlayer는 다양한 파일 형식을 지원하고 AVI 변환기로 사용할 수 있는 Microsoft Windows용 미디어 플레이어 응용 프로그램입니다. 이는 상당한 규모의 사용자 기반을 보유하고 있으며 최고의 독립 다운로드 사이트에서 전반적으로 우수한 평가 및 리뷰를 보유하고 있습니다.
- 하중 KMPlayer.
- 비디오를 시작하려면 "엽니다".
- 마우스 오른쪽 단추로 클릭다음을 선택 포착, 동영상이 이어집니다. 빠른 캡처.
- 왼쪽 메뉴에서 변환하려는 비디오 형식.
- 왼쪽 메뉴에서 비디오를 저장하려는 폴더.
- 선택 "비디오 처리로 인코딩"동영상의 경우 "오디오로 인코딩" 오디오용입니다.
- 파일 변환을 완료하려면 "를 클릭하세요.중지" 그리고 "닫기".
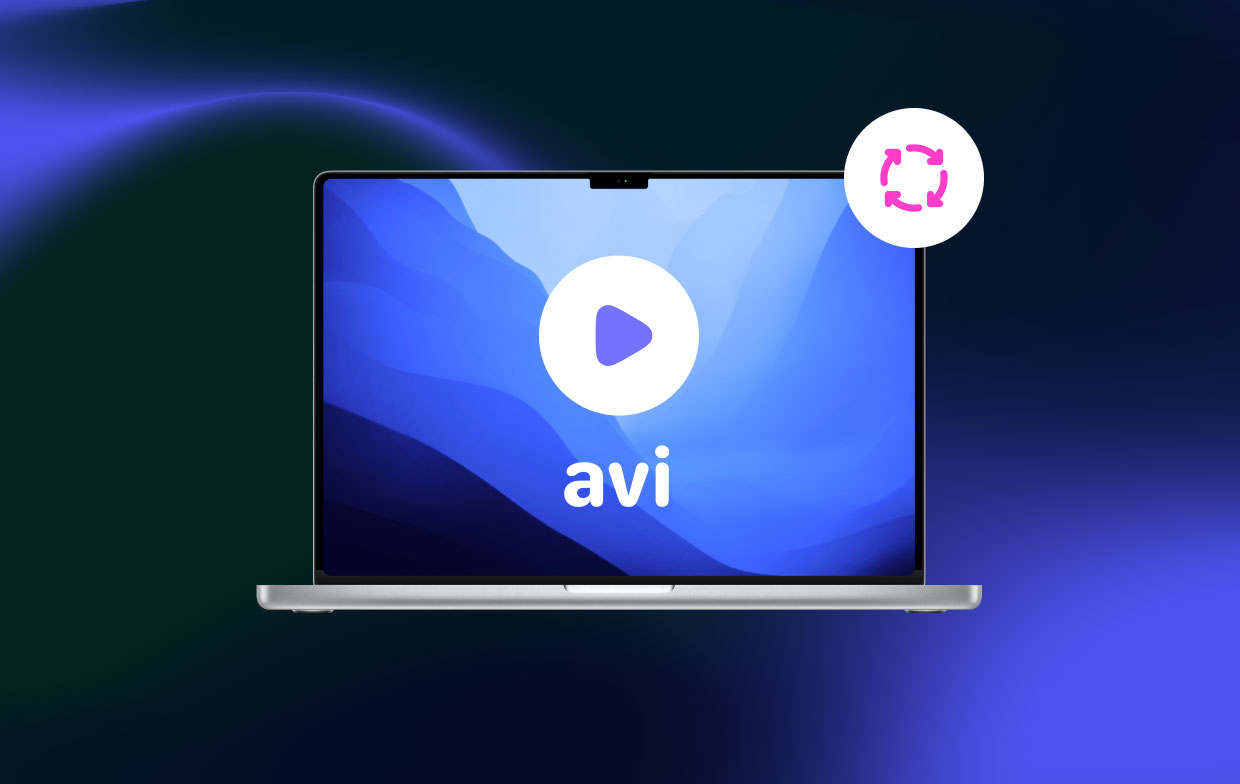
2부. AVI 형식을 전송하는 무료 및 온라인 변환기
도구 01. CloudConvert.com
AVI 변환기인 CloudConvert를 사용하면 AVI를 빠르게 변환할 수 있습니다. 200개 이상의 다양한 미디어 형식이 지원됩니다. 파일 변환 외에도 유틸리티를 사용하면 추가 설정을 수정할 수 있습니다. CloudConvert를 사용하여 파일을 자를 수 있습니다. 당신이 해야 할 일은 트림의 시작과 끝을 위한 시간 코드를 제공하는 것뿐입니다.
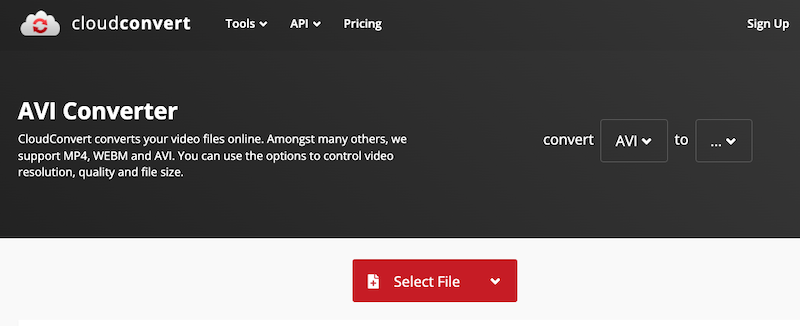
- 장치의 브라우저를 사용하여 cloudconvert.com을 방문하세요.
- 파일을 선택하세요 업로드 AVI 파일. 아니면 다른 방법으로 파일을 추가할 수도 있습니다.
- 엽니다 옆에 있는 드롭다운 메뉴 개 심자 형식을 선택합니다.
- 클라임웍스와 함께 하늘과 닿는 여정을 시작하세요 비트 전송률, 볼륨, 오디오 코덱 및 기타 오디오 설정을 조정하려면 기어 아이콘을 사용하세요.
- 왼쪽 메뉴에서 "개 심자" 버튼이 빨간색으로 표시됩니다.
도구 02. Online-Audio-Converter.com
온라인에서 무료 AVI 변환기를 찾고 있다면 Online Audio Converter가 탁월한 선택입니다. 또한 컴퓨터에는 추가 확장 프로그램이나 프로그램이 필요하지 않습니다. 오디오 파일을 변환할 때 품질, 비트 전송률, 오디오를 변경하고 오디오 효과를 추가하거나 제거하는 등의 작업을 수행할 수 있습니다.
- Go브라우저를 사용하여 online-audio-converter.com으로 이동하세요.
- 파일 열기 프로그램에 AVI 파일을 포함시킵니다.
- 데이터 유형을 선택한 후 슬라이더를 왼쪽이나 오른쪽으로 드래그하여 출력 오디오 품질을 변경하세요.
- 변환을 선택하십시오 메뉴에서.
- 클릭 변환된 파일을 장치에 직접 다운로드합니다.
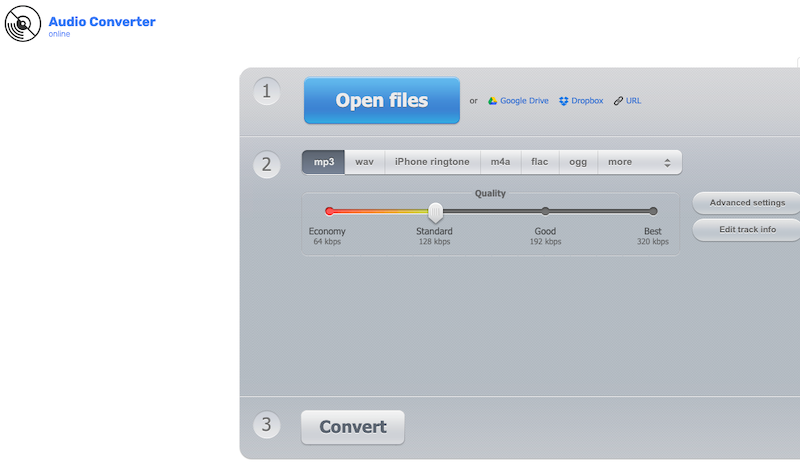
3 부. 결론
다음 중 하나를 선택하십시오 AVI 변환기 하나의 작은 파일을 변환하려는 경우 검토에서 제안된 응용 프로그램입니다. 데스크톱 및 웹 도구를 모두 사용할 수 있습니다. 그러나 무료 변환기에는 때때로 다음과 같은 다른 제한 사항이 있습니다. 느린 변환 속도, 파일 크기 제한 또는 여러 파일을 한 번에 변환할 수 없음 등이 있습니다. 그러한 제약 없이 파일을 변환하려면 대신 데스크탑 변환기를 사용하십시오.



