Agora, as reuniões virtuais se tornaram uma parte indispensável dos jogos, da educação e de outras indústrias. Sabendo como gravar o Google Meet é a habilidade que precisamos aprender. A captura do Google Meet pode nos ajudar a revisar informações importantes e reter nossos jogos ou cursos favoritos. Neste guia completo, iremos guiá-lo para concluir o processo de gravação do Google Meet e fornecer as ferramentas necessárias e etapas detalhadas.
Conteúdo: Parte 1. Você pode gravar o Google Meet gratuitamente?Parte 2. Como gravar uma reunião no Google Meet com um gravador integrado?Parte 3. Como gravar o Google Meet sem permissão?Parte 4. Como gravar o Google Meet no telefone?Perguntas frequentes sobre a gravação do Google Meet
Parte 1. Você pode gravar o Google Meet gratuitamente?
Gravar sessões do Google Meet é uma habilidade útil para colaboração virtual, mas requer algumas condições e qualificações. Como gravar o Google Meet com sucesso? Basicamente, você precisa de uma conta do Google, uma conexão estável com a Internet e um navegador compatível. Você também precisa acessar o Google Meet pelo aplicativo ou pelo versão web e tenha o recurso de gravação ativado em seu plano do Google Workspace. Além disso, você precisa de espaço de armazenamento suficiente em seu Google Drive e das permissões adequadas para iniciar uma gravação.
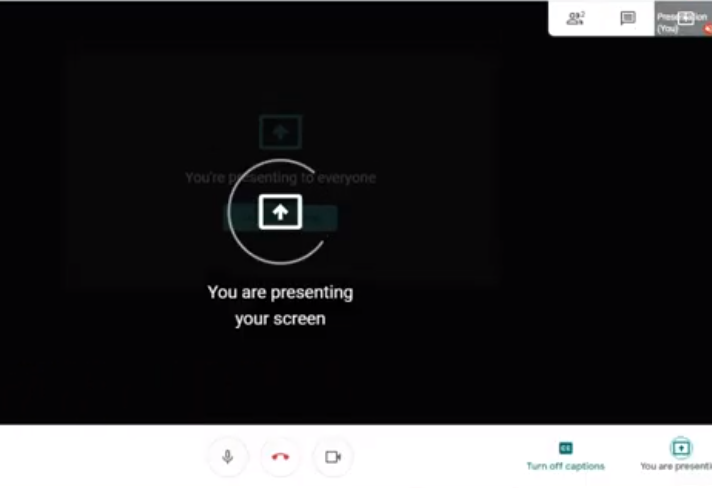
Por que não consigo gravar no Google Meet?
Você pode gravar sessões do Google Meet, mas às vezes pode enfrentar alguns problemas ou restrições. Para ter uma experiência de reunião online tranquila, você precisa saber por que esses problemas acontecem. Existem algumas pessoas que podem gravar o Google Meet. Se você é a pessoa que inicia a reunião ou trabalha com a pessoa que inicia a reunião, você está qualificado para gravar. Além disso, algumas versões do Google Workspace podem não conseguir usar a função de gravação.
As edições do Google Workspace que podem gravar sessões do Google Meet são Essentials, Business Standard, Business Plus, Enterprise Starter, Enterprise Essentials, Enterprise Standard, Enterprise Plus, Education Plus, Teaching and Learning Upgrade, Workspace Individual Subscriber e assinantes do Google One com 2 TB. ou mais espaço de armazenamento.
Se você não conseguir iniciar o processo de gravação do Google Meet, certifique-se de seguir estas regras e de que sua edição do Google Workspace tenha esse recurso. Verificar suas permissões e organização é importante para resolver quaisquer problemas de gravação no Google Meet.
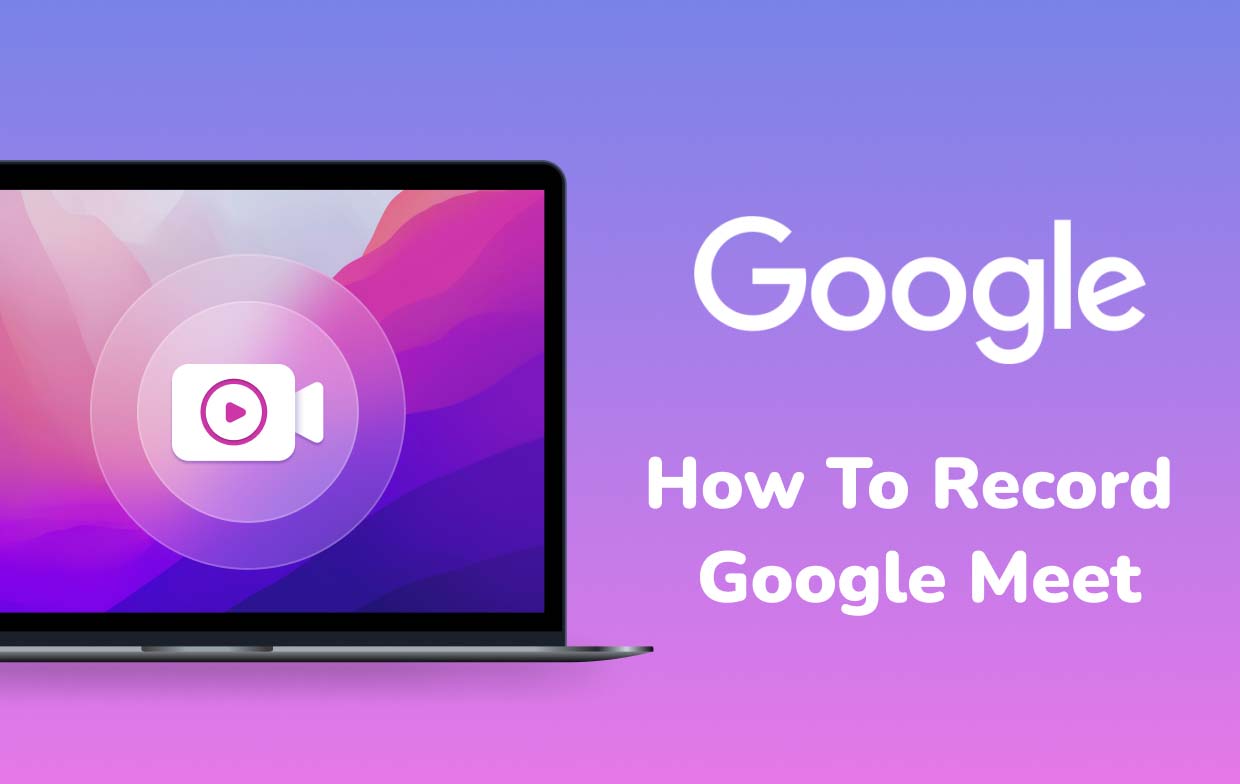
Parte 2. Como gravar uma reunião no Google Meet com um gravador integrado?
O Google Meet possui um gravador integrado que permite gravar uma reunião facilmente. No entanto, apenas o organizador da reunião ou usuários da mesma organização podem iniciar, pausar ou interromper gravações. As gravações capturam os feeds de vídeo e áudio dos participantes, suas atividades de compartilhamento de tela e suas mensagens de bate-papo. E as gravações não incluem o conteúdo de salas de descanso, enquetes ou sessões de perguntas e respostas. Você deve revisar ou discutir esses elementos na reunião principal, se forem importantes.
Então, como gravar o Google Meet usando o gravador integrado? Agora, vamos começar o processo passo a passo para gravar uma reunião no Google Meet:
- Você pode iniciar uma nova reunião ou ingressar em uma já existente como organizador da reunião ou como participante da mesma organização.
- Assim que a reunião estiver iniciada, clique nos três pontos (mais opções) no canto inferior direito da tela e selecione “Gravar Reunião”.
- Em seguida, aparecerá uma notificação informando aos participantes que a reunião está sendo gravada. Basta pressionar o botão “Iniciar Gravação”.
- Se necessário, você pode pausar ou parar a gravação durante a reunião clicando novamente nos três pontos e selecionando a opção apropriada. Ou você pode simplesmente encerrar a reunião e a gravação será salva automaticamente no Google Drive do organizador.
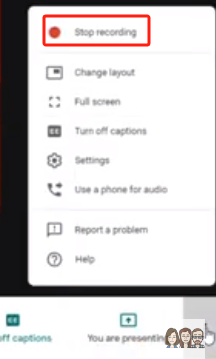
Seguindo as etapas acima, você pode usar facilmente o gravador integrado para gravar o Google Meet. Na próxima parte, exploraremos uma ferramenta de gravação de terceiros para fornecer outras opções para usuários que buscam funções mais profissionais.
Parte 3. Como gravar o Google Meet sem permissão?
Em alguns casos, pode ser necessário gravar uma sessão do Google Meet sem depender dos recursos de gravação integrados. Então Gravador de tela iMyMac vem para fornecer uma solução, permitindo aos usuários capturar sessões do Google Meet sem problemas. Ele permite que os usuários capturem sessões do Google Meet sem a necessidade de permissões explícitas. Siga as etapas abaixo sobre como gravar o Google Meet:
Obtenha uma avaliação gratuita agora! Mac normal Mac da série M Obtenha uma avaliação gratuita agora!
- Baixe, instale e inicie o iMyMac Screen Recorder em seu computador Mac ou Windows. Na interface principal, selecione "Gravador de Vídeo".
- Personalize a área de gravação escolhendo entre “Somente tela” para capturar a tela inteira ou “Tela e câmera” para gravar a tela e a webcam simultaneamente. Se optar por este último, clique em “Verificar novamente” se sua webcam não for detectada automaticamente. Especifique a área de gravação como Tela inteira, Janela ou Tamanho personalizado.
- Ajuste as configurações de áudio decidindo se deseja gravar o som do sistema, a entrada do microfone ou ambos. Clique em “Som do Sistema e Microfone” para captura simultânea. Alternativamente, selecione “Microfone” ou “Som do Sistema” para gravar apenas um tipo de som. Opte por “Nenhum” se nenhuma gravação de som for preferida.
- Clique em “Iniciar Gravação” para iniciar o processo de captura de tela. Para gravação específica de janela, uma janela exibirá várias janelas de programas – escolha a janela desejada e o software a identificará automaticamente.
- Conclua a gravação clicando no botão vermelho parar. O arquivo gravado é então salvo em seu computador. Se desejar pausar a gravação, use o botão “Pausar” e retome clicando nele novamente quando estiver pronto. O botão "Reiniciar" permite descartar a gravação anterior e começar de novo.

Dica: Durante a gravação, uma barra de ferramentas flutuante com ferramentas de anotação e botões adicionais ficará visível, oferecendo opções para aprimorar o conteúdo capturado.
Parte 4. Como gravar o Google Meet no telefone?
Gravar uma sessão do Google Meet em seu dispositivo móvel, seja Android ou iPhone, é possível por meio de ferramentas integradas que aprimoram sua experiência de colaboração virtual.
Como gravar o Google Meet no Android
- Abra suas Configurações rápidas em seu dispositivo Android e selecione "Gravador de tela".
- Ajuste as configurações de gravação de áudio e vídeo conforme necessário e escolha “Concluído”.
- Aceite a solicitação do Android Screen Recorder para acesso ao seu dispositivo.
- Toque em “Iniciar gravação” para começar a capturar a tela do seu Android durante uma sessão do Google Meet.
Como gravar o Google Meet no iPhone
- Abra as configurações do seu iPhone e selecione “Centro de Controle”.
- Localize as opções de gravação de tela e toque no “+” próximo a elas.
- Volte para a tela inicial e abra o Centro de Controle.
- Pressione e segure o botão Gravar e uma contagem regressiva começará.
- Escolha um local de armazenamento onde o arquivo baixado será salvo após a gravação.
- Toque em “Iniciar gravação” e seu iPhone capturará a tela da sessão do Google Meet.
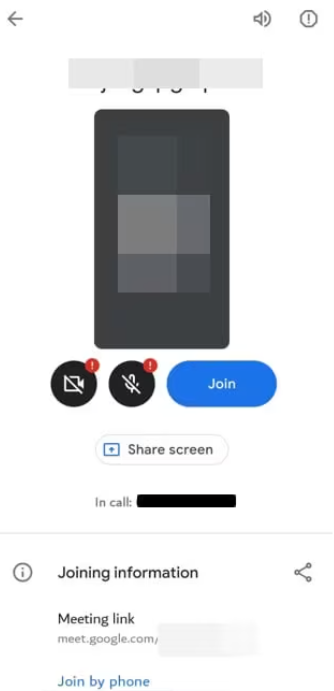
Observação: Embora o gravador de tela integrado em iPhones não capture áudio de chamadas FaceTime ou de vídeo, você pode consultar nosso guia sobre como gravar chamadas FaceTime para capturar áudio também.
Perguntas frequentes sobre a gravação do Google Meet
À medida que a demanda por ferramentas de colaboração virtual como o Google Meet continua a aumentar, dúvidas sobre os recursos de gravação tornaram-se comuns. Aqui estão algumas perguntas frequentes (FAQs) com respostas para melhorar sua compreensão:
- Posso gravar um Google Meet sem permissão?
Não, o Google Meet exige que o organizador da reunião ou os participantes da mesma organização tenham privilégios de gravação. A gravação sem a devida autorização pode violar os termos de serviço.
- O que é gravado em uma sessão do Google Meet?
As gravações do Google Meet capturam feeds de vídeo, discussões em áudio, atividades de compartilhamento de tela e mensagens de bate-papo. No entanto, o conteúdo da sala temática e as respostas a enquetes ou sessões de perguntas e respostas não são registrados.
- Como posso gravar o Google Meet em dispositivos móveis?
Embora o aplicativo móvel do Google Meet não possua um recurso de gravação integrado, aplicativos de terceiros como o AZ Screen Recorder (para Android) e o gravador de tela integrado em iPhones podem ser usados para capturar sessões.
- Posso gravar o Google Meet em um plano gratuito?
Sim, a gravação no Google Meet está disponível gratuitamente; no entanto, algumas edições do Google Workspace oferecem recursos adicionais. Confirme a elegibilidade do seu plano para recursos de gravação.
- Como faço para acessar as sessões gravadas do Google Meet?
As sessões gravadas do Google Meet são salvas automaticamente no Google Drive do organizador. Os participantes podem acessar as gravações por meio de links compartilhados ou diretamente do Google Drive.



