Com o passar do tempo, mais e mais coisas estão sendo realizadas online. Independentemente de você ser estudante ou funcionário, seria uma vantagem aprender as melhorias tecnológicas, pois elas facilitam muito a vida.
Em relação aos avanços tecnológicos, este artigo focará e tratará das formas de como gravar áudio no PowerPoint. Se você tem grande necessidade de criar apresentações via Microsoft PowerPoint, o conteúdo deste post certamente será benéfico para você, principalmente se você ainda não sabe como fazer isso. Alguns podem achar isso um dilema, mas é simples de resolver. Vamos agora tentar tornar seus resultados do PowerPoint mais envolventes e atraentes.
Conteúdo: Parte 1. Por que não consigo gravar áudio no PowerPoint Mac?Parte 2. Como gravar áudio no PowerPoint no Windows?Parte 3. Como gravar uma apresentação em PowerPoint com áudio e tela?Parte 4. Como gravar áudio no PowerPoint online?Parte 5. Em Conclusão
Parte 1. Por que não consigo gravar áudio no PowerPoint Mac?
A maioria dos usuários de Mac está tentando descobrir o motivo pelo qual não conseguem gravar áudio no PowerPoint Mac. Isso os levou a guias como este que abordam métodos de gravação de áudio no PowerPoint usando diferentes dispositivos.
Se você é um deles, saiba que pode haver duas causas prováveis para esse problema: permissão desatualizada do microfone ou problemas no perfil do usuário. Tudo o que você precisa fazer é permitir que o PowerPoint acesse o microfone do seu Mac e tentar criar um novo perfil de usuário, pois o seu perfil antigo pode ser o culpado.
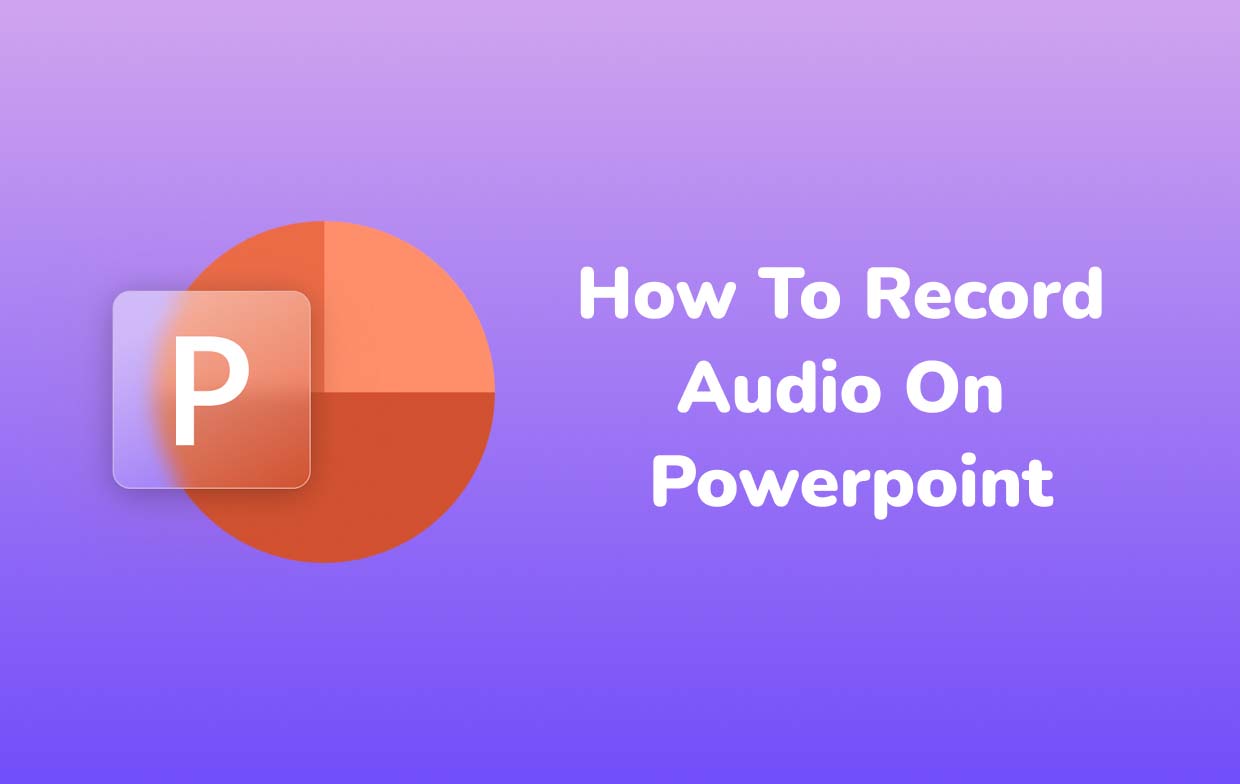
Como gravar áudio no PowerPoint no Mac?
Ao resolver o problema mencionado acima, você pode seguir em frente e seguir o tutorial abaixo sobre como gravar áudio no PowerPoint no seu Mac. A função integrada “Gravar apresentação de slides” deve ser usada neste caso.
- Abra o PowerPoint no seu Mac PC. Vá para “Apresentação de slides”. A partir daqui, escolha o “Gravar apresentação de slides"Opção.
- Usando os ícones que você verá no canto inferior direito da tela, ligue o microfone. Certifique-se de verificar seu microfone e algumas outras configurações no menu “Configurações”.
- Pressione o ícone “Gravar” para começar a gravar áudio no PowerPoint no Mac. Você tem permissão para pausar, parar ou limpar as gravações como desejar. Também é possível controlar os slides ou adicionar notas.
- Depois de terminar a gravação, saia do modo de gravação. Pressione o menu “Arquivo” e escolha “Exportar…” para salvar o arquivo gravado. Você também pode alterar o formato e a qualidade como preferir. Você só precisa garantir que o menu “Usar tempos e narrações gravadas” esteja marcado.
- Ao concluir a configuração, toque no botão “Exportar” na parte inferior da janela. A apresentação gravada do PowerPoint com áudio deve ser salva em seu Mac PC adequadamente.
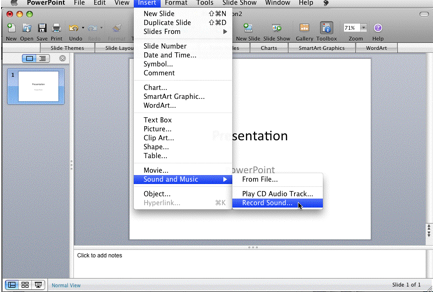
Parte 2. Como gravar áudio no PowerPoint no Windows?
Se você é um usuário de PC com Windows e também está pensando em como gravar áudio no PowerPoint, receberá um guia detalhado ao ler esta seção do artigo.
Microsoft PowerPointO recurso de gravação “Slide Show” pode ser usado diretamente. Basta preparar e abrir sua apresentação em PowerPoint e seguir o procedimento abaixo.
- Na barra de menu do PowerPoint, pressione o menu “Apresentação de slides”. Procure o botão “Gravar apresentação de slides”. Toque na seta suspensa para selecionar a opção “Iniciar gravação do início…”.
- Os ícones na parte inferior são fornecidos para ligar o microfone e a câmera. Se a gravação de vídeo tiver sido selecionada, a “função de visualização de vídeo” (terceiro ícone) aparecerá.
- Para selecionar o microfone (ou câmera) para gravar com PPT, você pode tocar no botão “Configurações”.
- A gravação começará assim que o ícone “Gravar” for pressionado. Agora você pode narrar através do microfone. Durante a gravação, você pode utilizar a barra de edição, controlar e monitorar os slides, limpar as gravações de qualquer slide como desejar ou reiniciar como desejar.
- Assim que a gravação for concluída, salve o arquivo gravado tocando em “Arquivo”, “Exportar” e depois na opção “Criar um Vídeo”. Especifique a qualidade que deseja usar e pressione a opção “Criar Vídeo”. Não se esqueça de clicar em “Salvar” depois.
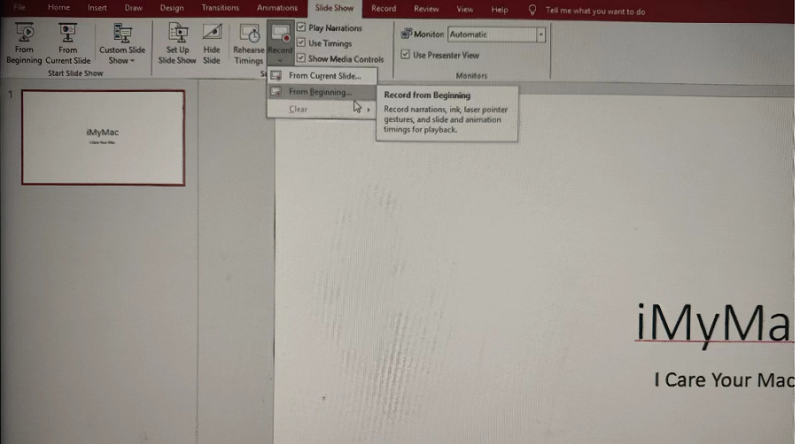
Parte 3. Como gravar uma apresentação em PowerPoint com áudio e tela?
Usar o PowerPoint para gravar áudio é conveniente e simples. No entanto, você pode descobrir que ele possui funções limitadas. Para melhores resultados, é necessário tentar usar uma ferramenta profissional como o Gravador de tela iMyMac para gravar suas apresentações em PowerPoint com áudio e tela. Este software é uma ferramenta poderosa que permite gravar a tela da webcam e da tela de alta definição, ao mesmo tempo que permite definir suas preferências de áudio. Funções de edição, ferramentas de anotação e botões para fazer capturas de tela ou abrir a webcam também estão disponíveis.
Se você está curioso para saber como gravar facilmente áudio em apresentações do PowerPoint com tela, o guia abaixo é o que você mais precisa no momento.
Obtenha uma avaliação gratuita agora! Mac normal Mac da série M Obtenha uma avaliação gratuita agora!
- Instale o iMyMac Screen Recorder no seu computador e abra-o logo em seguida. Procure o "Screen Recorder”Opção na interface principal do aplicativo e toque nela.
- Você pode gravar apenas a tela (através da opção “Somente tela”) ou a tela e a câmera (através da opção “Tela e câmera”) simultaneamente. Se a segunda opção for escolhida, a webcam será detectada automaticamente. Toque no botão “Verificar novamente” se isso não acontecer. Vá em frente e escolha a próxima área de gravação – Completa, Janela ou um tamanho personalizado.
- Prossiga para definir as configurações de áudio. Gravar apenas o microfone é possível através do “Microfone”Ou apenas o som do sistema através do“Sound System" cardápio. Alternativamente, se desejar que ambos sejam capturados, você pode selecionar “Som do Sistema e Microfone”. Se você não quiser nenhum som, escolha o botão “Nenhum”.
- A gravação deverá comentar assim que o “Iniciar gravação”O botão é pressionado. Se “Janela” for selecionada como área de gravação, uma janela exibindo vários programas de janela será mostrada. Basta selecionar a janela preferida (PowerPoint).
- Você pode concluir o processo de gravação pressionando o botão vermelho “Parar”. Automaticamente, a gravação será salva no seu computador. Observe que os botões “Pause” e “Restart” também estão disponíveis caso você queira parar um pouco ou começar a gravar do zero novamente.

Certamente, o uso deste software permitirá que você tenha a melhor experiência ao gravar apresentações em PowerPoint com áudio e tela.
Parte 4. Como gravar áudio no PowerPoint online?
Se acontecer de você não ter acesso à versão desktop do PowerPoint, seria possível fazê-lo online? Como gravar áudio no PowerPoint online então?
Você deve saber que, diferentemente da versão desktop do PowerPoint, a gravação de áudio não é possível diretamente se você fizer isso online (já que só pode ser feita diretamente por meio do aplicativo PPT). Mas você ainda pode adicionar áudio às suas apresentações. Só que você precisa fazer a gravação separadamente e depois incorporá-la em sua apresentação PPT.
Você pode verificar o guia abaixo.
- No navegador do seu PC, vá para “office.com”. Certifique-se de fazer login em sua conta da Microsoft para começar.
- Na área esquerda da tela, encontre a seção de apresentação do PowerPoint. Basta tocar nele. Você pode decidir usar uma apresentação existente ou criar uma nova.
- Ao abrir um arquivo PPT ou criar um novo, vá até a aba “Inserir”. A partir daqui, procure o menu “Áudio”.
- Depois de pressionar a opção “Áudio”, aparecerá uma janela pop-up onde você será solicitado a escolher um arquivo de áudio do seu dispositivo. Você pode escolher o que quiser.
- Após inserir o arquivo de áudio, um ícone de “alto-falante” ficará visível na tela. Mover isso para qualquer área do slide deve servir. Tente clicar no ícone e você verá opções para ajustar o áudio ou determinar como incorporá-lo melhor em seu arquivo PPT.
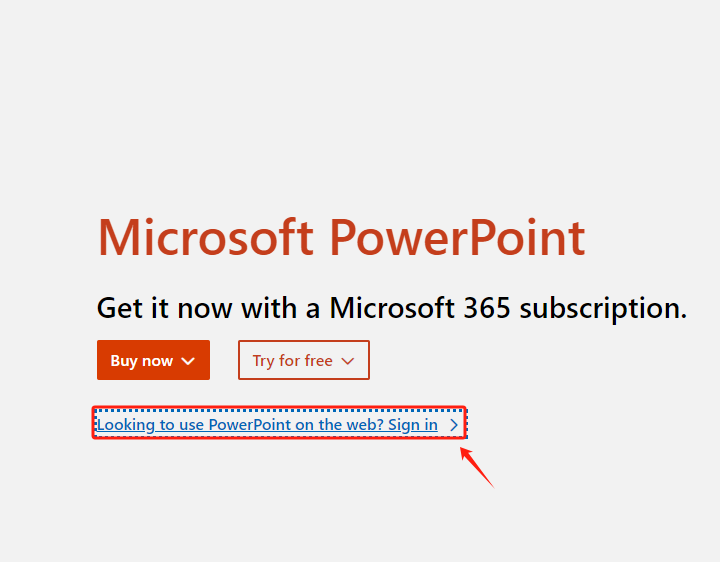
Parte 5. Em Conclusão
Você certamente ficará encantado em saber que é possível gravar áudio diretamente no aplicativo PowerPoint. Para usuários de Mac e Windows PC, o procedimento é totalmente simples e até mesmo os iniciantes achariam fácil de fazer. Neste ponto, você não deve mais estar se perguntando como gravar áudio no PowerPoint, além do próprio aplicativo PowerPoint.
Você também pode aproveitar ferramentas profissionais como o iMyMac Screen Recorder ao gravar suas apresentações PPT (com áudio e tela). Com esta ferramenta poderosa, você pode personalizar os arquivos gravados, bem como ter flexibilidade para definir suas preferências de áudio. Existem até ferramentas de anotação e botões para funções adicionais. Além disso, caso você esteja se perguntando se pode gravar áudio no PowerPoint online, é um pouco triste saber que isso não é permitido. Felizmente, a incorporação de arquivos de áudio nas apresentações pode ser feita online.



