Ao navegar nos vídeos do YouTube, você provavelmente encontrou vários que gostaria de ouvir várias vezes - enquanto fazia tarefas domésticas, viajava, fazia exercícios, etc. gravar áudio do YouTube será benéfico especialmente se você não tiver ideia de como baixar o áudio do YouTube.
Existem métodos simples e práticos de como gravar áudio do YouTube. Provavelmente, você ainda não está ciente deles. Então, o que você precisa fazer agora é continuar lendo para finalmente aprender essas maneiras.
Conteúdo: Parte 1. Como gravar áudio do YouTube para o seu computador?Parte 2. Grave áudio do YouTube no Mac e WindowsParte 3. Como gravar uma música do YouTube no meu telefone?Parte 4. Grave áudio do YouTube online gratuitamentePerguntas frequentes sobre como gravar áudio do YouTube
Parte 1. Como gravar áudio do YouTube para o seu computador?
Existem dois aplicativos gratuitos que podem ajudá-lo a gravar áudio do YouTube para o seu PC – Audacity e VLC Media Player. Discutiremos cada um por um nesta seção do artigo.
Audacity
Você já deve ter ouvido falar do Audacity, pois é um programa gratuito de código aberto e capaz de gravar áudio, além de fornecer funções básicas de edição aos usuários. É amplamente utilizado por muitos. Só que alguns acham difícil de usar devido à sua interface. Para gravar áudio do YouTube usando-o, basta conferir o tutorial abaixo.
- Baixe e instale o Audacity no seu PC.
- O tipo de áudio deve ser definido como “Windows WASAPI”. Depois, certifique-se de selecionar “Alto-falante” como dispositivo de gravação.
- Pressione o “botão redondo” na área superior da interface para iniciar a gravação, depois vá ao YouTube e basta reproduzir o vídeo que contém o áudio que deseja gravar. Após a gravação, clique no botão “quadrado” para pausar.
- Salve o arquivo de áudio gravado clicando em “Arquivo” e depois em “Exportar Áudio”.

VLC
Além de ser um reprodutor de mídia, o VLC também pode ser usado para gravar áudio do YouTube. Ele ainda oferece suporte a uma variedade de métodos de compactação de áudio. Para usá-lo, siga o guia abaixo.
- Dirija-se YouTube e copie o link para o vídeo desejado.
- Abra o aplicativo VLC Media Player.
- Pressione o botão “Mídia” e escolha “Abrir fluxo de rede”.
- No espaço em branco, cole a URL do vídeo. Toque no botão “Play” depois.
- Vá em “Ferramentas”. Toque em “Informações do Codec” a seguir. Você notará uma nova janela na tela. Procure a “caixa de texto Localização” na parte inferior e copie as informações mostradas.
- Cole o URL copiado no navegador desejado. Depois de carregado, clique com o botão direito no vídeo e escolha a opção “Salvar vídeo como” para salvar o vídeo em seu PC.
- Agora você está livre para converter o vídeo salvo para o formato MP3 por meio do conversor de vídeo desejado.
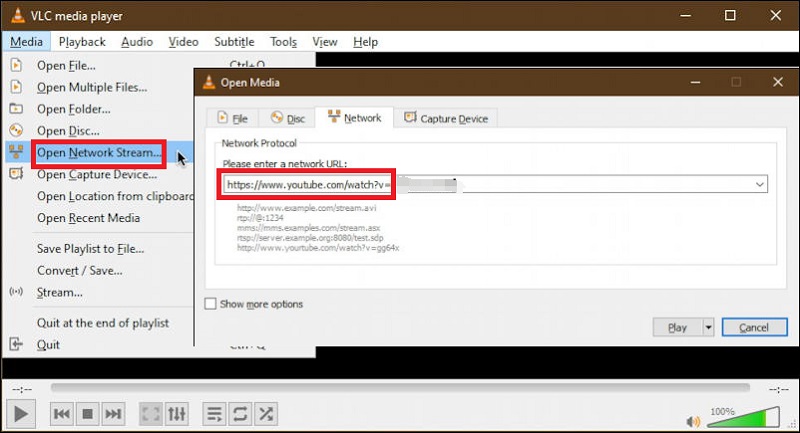
Parte 2. Grave áudio do YouTube no Mac e Windows
Você pode descobrir algumas limitações ao usar as ferramentas gratuitas mencionadas anteriormente na primeira parte desta postagem. Nesse caso, é recomendável que você utilize opções melhores, como o uso de programas de software profissionais. Se você não tem ideia de qual instalar, tente usar Gravador de tela iMyMac.
Pode ajudá-lo a gravar áudio do YouTube sem nenhum problema! É compatível com Windows e Mac, portanto não deve haver nenhum problema durante a instalação. Além de possuir uma interface amigável, possui diversas funções que permitem customização e edição (recortar, melhorar a qualidade do áudio e muito mais). Existem até ferramentas de anotação disponíveis em tempo real. Além disso, os arquivos de saída têm garantia de alta definição e alta qualidade.
Você pode usar o texto abaixo como referência durante o processo de gravação por meio desta ferramenta.
Obtenha uma avaliação gratuita agora! Mac normal Mac da série M Obtenha uma avaliação gratuita agora!
- Ao colocar o iMyMac Screen Recorder em funcionamento no seu PC, procure imediatamente o “Gravador de Áudio”No menu de sua interface principal e toque nele. Além disso, é ainda possível capturar vídeo ao mesmo tempo. Portanto, gravar ambos simultaneamente não deve ser um problema se você pretende fazê-lo.
- Defina as configurações de áudio de acordo com sua preferência. Você pode escolher “Som do Sistema” para gravar o áudio do vídeo do YouTube selecionado. A captura do som do microfone também é possível através do botão “Microfone” e até mesmo através do botão “Som e microfone do sistema" cardápio. Na verdade, a opção “Nenhum” está até disponível.
- Para começar a gravar, basta pressionar o botão “Gravar”. As opções “Pausar” e “Reiniciar” também estão disponíveis caso você queira parar por alguns minutos antes de retomar ou iniciar uma nova gravação (para descartar a anterior).
- Feito isso, basta tocar no “botão vermelho de parar”. O arquivo gravado será então salvo em seu PC. Este aplicativo suporta vários formatos de saída. Com isso, você tem liberdade para selecionar o formato que atenda às suas necessidades.

Você certamente nunca ficará desapontado com a forma como os arquivos de saída ficarão ao usar este aplicativo e, definitivamente, durante o procedimento de gravação!
Parte 3. Como gravar uma música do YouTube no meu telefone?
Você provavelmente está se perguntando se também pode gravar o YouTube por meio do seu dispositivo móvel. Felizmente, também existem maneiras disponíveis de gravar áudio do YouTube. Independentemente de você ser usuário de Android ou iPhone, esta parte do artigo lhe dará o que você precisa!
Em um iPhone
Usar o aplicativo Voice Memos também é eficaz para gravar uma música do YouTube se você for usuário de iPhone. Veja como fazer isso.
- Inicie o aplicativo “Memorandos de voz”.
- Comece o processo de gravação pressionando o menu “Gravar”.
- Volte ao YouTube e reproduza o vídeo desejado a ser gravado.
- Ao terminar, basta tocar na opção “Parar” e depois é só salvar a gravação no seu iPhone.

Em um telefone Android
Se você é usuário de um telefone Android, pode tentar usar o aplicativo iTubeGo YouTube Downloader para Android, que também é gratuito e pode gravar áudio do YouTube.
Caso queira tentar utilizá-lo, você pode seguir o guia abaixo.
- Procure e baixe o aplicativo iTubeGo para Android. Instale-o depois.
- Depois de lançado, procure a opção “YouTube” e toque nela.
- Procure o videoclipe do YouTube que deseja gravar e salvar. Jogue. Pressione o botão “Baixar vídeo”.
- Toque na seta suspensa ao lado de “Formatar” e escolha “MP3”.
- Na guia “Download”, você verá o progresso.
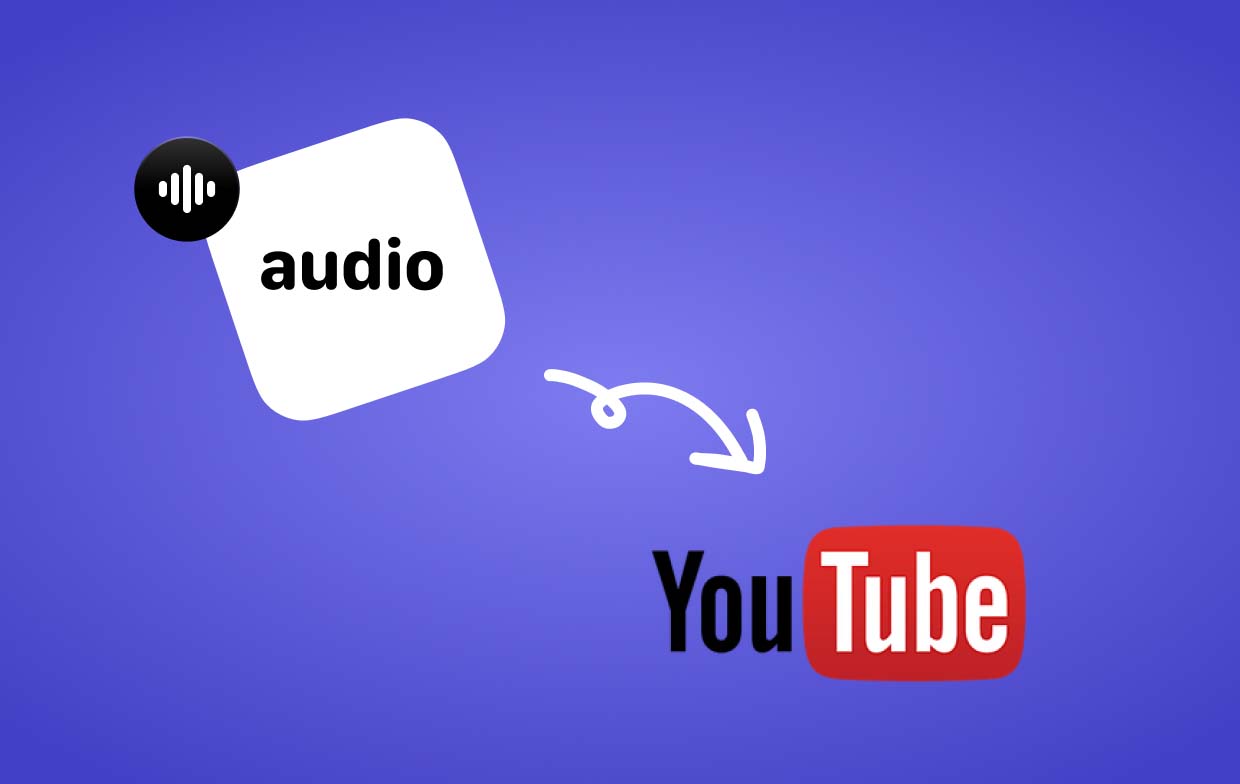
Parte 4. Grave áudio do YouTube online gratuitamente
Alguns usuários provavelmente preferem usar ferramentas online para gravar áudio do YouTube. Felizmente, isso também é possível.
Gravador de áudio do YouTube Media.io
Uma boa ferramenta online que pode ser usada para gravar áudio do YouTube é o Media.io YouTube Audio Recorder. Temos um guia aqui também.
- Abra o gravador de áudio do YouTube Media.io. Acesse o YouTube e abra o clipe a ser gravado. Clique no botão “Gravar YouTube agora”.
- Certifique-se de definir o modo de gravação antes de pressionar “Iniciar Gravação”.
- Na janela exibida, pressione o menu “Chrome Tab” e escolha o vídeo do YouTube a ser gravado.
- Toque em “Compartilhar” a seguir. Esta plataforma irá então gravar a guia Vídeo do YouTube. Feito isso, pressione “Parar”. Automaticamente, o arquivo gravado será salvo. A edição também pode ser feita.

Gravador de som grátis
Além do primeiro, Free Sound Recorder também pode ser usado para gravar áudio do YouTube. Veja como fazer.
- Abra o gravador de som gratuito.
- Pressione o botão “Record” e depois “Mostrar janela do mixer” para selecionar a fonte de som preferida em “Recording Mixer”.
- No menu suspenso em “Dispositivo de gravação”, clique em “Stereo Mix”.
- Pressione “Opções” e depois “Configurações Gerais”. Especifique o formato escolhido antes de reproduzir o vídeo do YouTube a ser gravado. Para começar, clique em “Iniciar Gravação”.
- Simplesmente pare a gravação quando terminar. Você poderá então exportar o arquivo.
Perguntas frequentes sobre como gravar áudio do YouTube
Nesta seção, temos algumas perguntas frequentes sobre a gravação de áudio do YouTube.
- Você pode gravar áudio do YouTube?
Claro que você pode. Gravar áudio do YouTube é muito mais fácil com a ajuda de diversas ferramentas de gravação. Você pode escolher entre ferramentas gratuitas, online e profissionais.
- É legal gravar áudio de um vídeo do YouTube?
A gravação de áudio de um vídeo do YouTube não deve ser considerada ilegal se sua finalidade for para uso pessoal ou entretenimento. Mas se a sua intenção for para uso comercial, isso tornaria a gravação ilegal (especialmente se você estiver planejando gravar vídeos protegidos por direitos autorais).
- Existe um aplicativo para gravar áudio do YouTube?
Existem vários aplicativos que podem ajudar a gravar áudio do YouTube. Existem ferramentas gratuitas, online e até programas de software profissionais. Claro, seria melhor usar ferramentas profissionais como o iMyMac Screen Recorder, pois elas promovem e oferecem inúmeros benefícios aos usuários, garantindo resultados de alta qualidade.



