Windows 컴퓨터와 달리 Mac에서 파일과 폴더를 숨기는 것은 생각만큼 쉽지 않습니다. 당신은 무엇을 할 수 있나요? 궁금하다면 걱정하지 마십시오. Mac에서 파일을 숨기는 방법, 이 트릭을 수행하는 단계를 보여 드리겠습니다. 이렇게 하면 Mac의 모든 중요한 파일과 폴더가 확실히 안전하게 유지됩니다.
Mac의 모든 파일에는 비즈니스 데이터, 개인 정보 및 기타 중요한 사항과 같은 비즈니스 목적을 위한 중요한 파일이 포함될 수 있습니다. 이 때문에 Mac 컴퓨터에서 일부 파일과 폴더를 숨기도록 선택하는 것은 이러한 파일을 항상 안전하고 비공개로 유지하는 좋은 방법 중 하나입니다. 이제 Mac에서 파일을 숨기는 방법에 대한 자세한 안내입니다.
내용 : 1 부. Mac에서 파일을 숨기는 최고의 앱2 부분. 터미널을 통해 Mac에서 파일을 숨기는 방법3 부분. Mac에서 파일 및 폴더를 보는 방법파트 4. Mac에서 파일 숨기기를 해제하는 방법
1 부. Mac에서 파일을 숨기는 최고의 앱
Mac에서 파일을 어떻게 숨기나요? 이제 가장 쉬운 방법을 먼저 알아보겠습니다. 최고의 앱 사용 -- PowerMyMac Mac에서 파일을 숨 깁니다.
단계 1. 소프트웨어를 열고 Toolkit을 선택합니다. 그런 다음 "숨기기"를 선택합니다.

팁 :이 기능을 처음 사용할 때 암호를 설정하고 확인해야합니다.
2 단계. 파일을 끌어서 숨기기
화면에서 파일을 드래그하여 숨 깁니다. 눌러 숨는 장소 버튼을 눌러이 단계를 완료하십시오.
참고 : 아래에 전환 버튼이 있습니다. 버튼을 끄면이 단계에서 드래그 한 파일이 Mac에 다시 표시 될 수 있습니다.

너무 쉬워요? PowerMyMac을 사용하면 파일을 암호화 할 수도 있습니다. 단계는 숨기기 프로세스만큼 쉽습니다.
2 부분. 터미널을 통해 Mac에서 파일을 숨기는 방법
Mac에서 폴더를 비공개로 설정하는 방법은 무엇입니까? Mac에서 파일을 숨기는 것은 Windows나 다른 컴퓨터에서 숨기는 것보다 조금 더 복잡하지만 불가능한 것은 아닙니다.
물론 "BBQ at the Stevenson 's 2013"또는 "Homework"또는 의심을 피하기 위해 폴더 이름을 지루하게 지정할 수도 있지만 일반적으로 처음에 원하는 비밀을 완성하지는 못합니다. 이제 그 폴더를 모두 숨기는 것으로 넘어 갑시다.
터미널을 사용하여 Mac에서 파일 및 폴더 숨기기
Mac 가이드에서 파일을 숨기는 방법을 시작하려면 이상적으로는 모든 항목을 폴더에 모으십시오. 다음 단계는 단말기 창문. 를 누르면 쉽게 할 수 있습니다. Command 버튼과 스페이스바. 작은 창 팝업이 표시되어야 하며 아직 완전히 압도될 필요는 없습니다. 걱정하지 마십시오. 해당 폴더를 숨기는 데 도움이 됩니다.
동일한 터미널 창에서 다음을 입력하십시오.Chflags hidden
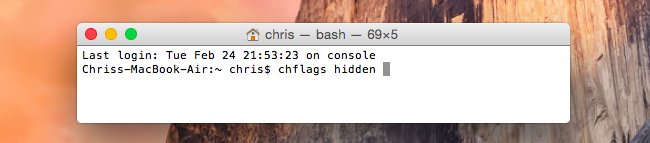
거기에서 터미널을 사용하여 Mac에서 파일을 숨기는 방법은 폴더를 클릭하여 창으로 끌어다 놓기만 하면 됩니다. 그리고 이 시점에서 엔터를 치세요.
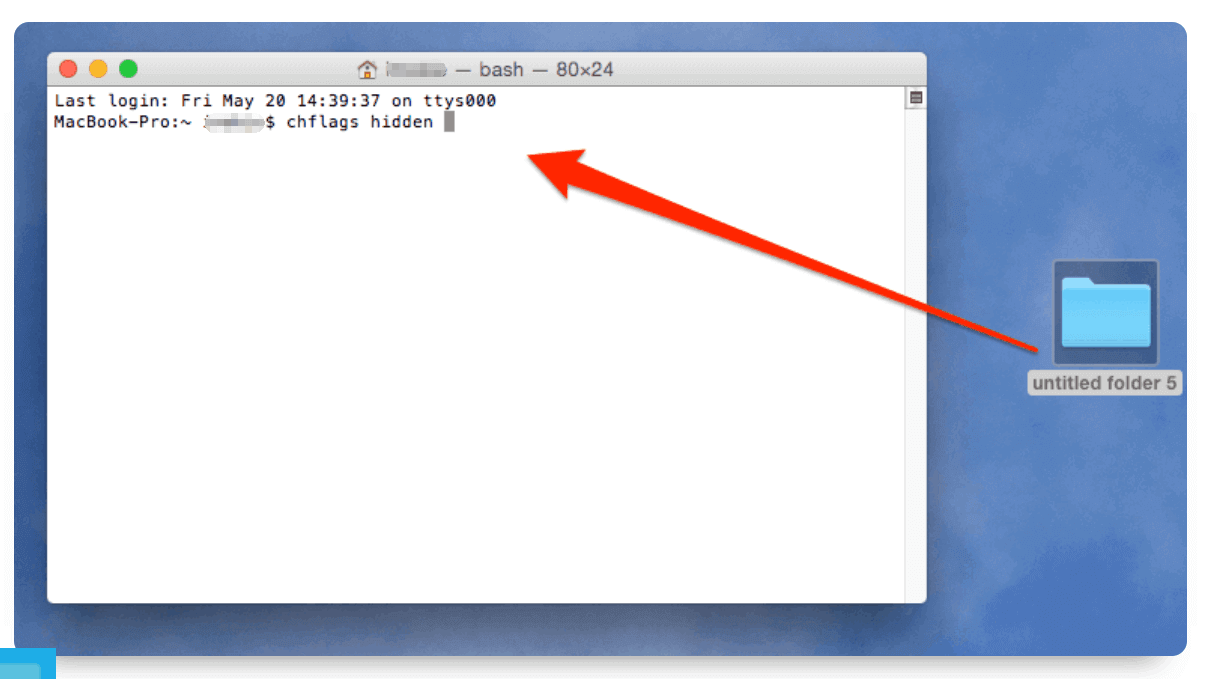
지금 쯤이면 숨길 폴더가 데스크톱에서 사라 졌다는 사실을 알았을 것입니다. 데스크톱에만 그대로 두었다고 가정하고 그게 바로 원하는 것입니다. 실제로 여전히 거기에 있으며 원하는 경우 드래그 할 수 있습니다. 그러나 Finder를 사용하여 검색하더라도 단순히 마법처럼 나타나지는 않습니다. 사실 거의 완전히 사라진 것처럼 보입니다.
그러나 실제로 그것은 당신이 그것을 떠난 곳에 여전히 남아 있지만 파인더를 사용하여 보거나 액세스 할 수 없습니다. 여기서부터 숨김폴더는 접근이 안되어도 소용없겠죠? 파일이 숨겨져 있지만 이러한 숨겨진 파일을 찾을 수 없습니까? Mac에서 파일 숨기기에 액세스하는 방법의 다음 부분은 바로 지금 당황하고 있는 많은 사람들이 궁금해 하는 부분입니다.
디스크 유틸리티를 사용하여 폴더 암호화
파일과 폴더를 암호화하는 것은 Mac에서 파일을 숨기고 파일에 접근할 수 있는 유일한 사람이기 때문에 파일을 안전하게 비공개로 유지하는 좋은 방법이기도 합니다.
Mac에서 파일을 숨기고 잠그는 방법은 무엇입니까? 디스크 유틸리티를 사용하여 파일과 폴더를 암호화하는 방법은 다음과 같습니다.
- 실행 디스크 유틸리티. Spotlight 검색에 디스크 유틸리티를 입력하고 Enter 키를 누르십시오.
- 메뉴 모음으로 이동하여 파일, 새로 만들기를 차례로 선택한 다음 디스크 이미지 폴더에서.
- 그런 다음 암호화 할 파일 또는 폴더를 선택한 다음 이미지를 클릭합니다.
- 그런 다음 이름을 지정하고 암호화 옆의 드롭다운 상자에서 256비트 AES 암호화를 선택했는지 확인합니다.
- 그런 다음 다음을 클릭하십시오. 찜하기 버튼을 누르고 비밀번호를 입력하고 확인을 누릅니다.
디스크 유틸리티 없이도 중요한 파일을 암호로 보호할 수 있습니다. 여기를 클릭하세요 드리겠습니다.
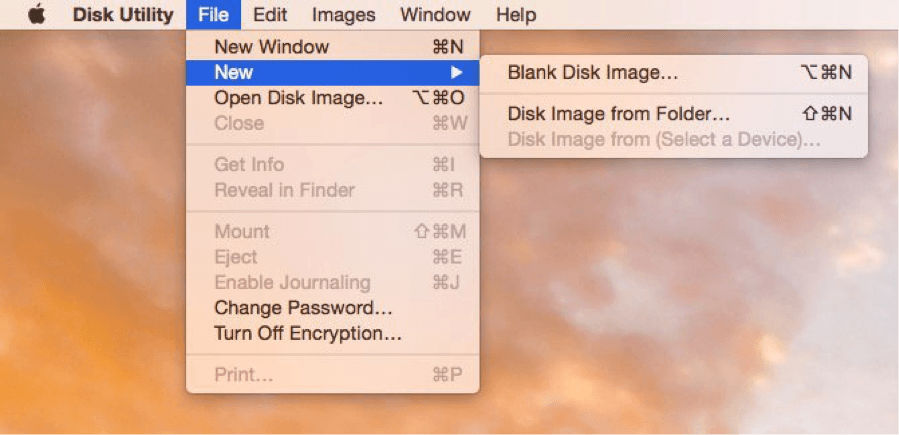
3 부분. Mac에서 파일 및 폴더를 보는 방법
숨겨진 파일 또는 폴더에 액세스
이제 Mac에서 파일을 숨기는 가장 빠른 방법부터 시작하겠습니다.
1. 바탕 화면으로 이동하여 창에서 "이동" 버튼을 검색합니다.
2. 그것을 클릭하고 해당 드롭다운 옵션에서 "폴더로 이동" 옵션을 찾습니다. 거기에서 "~"를 추가하여 숨긴 폴더의 위치를 입력하십시오. "~"는 현재 사용자 이름을 사용하는 폴더를 의미하므로 거기에서 폴더의 위치와 이름을 입력합니다.
이것은 데스크탑, 문서, 다운로드 등과 같이 쉽게 기억할 수있는 위치에 배치 한 경우 이상적으로 작동합니다. 따라서 문서에있는 경우 다음과 같이 표시됩니다.~/Documents/Title_of_Hidden_Folder
또 다른 예로 다운로드 폴더에 저장했다면 다음과 같은 것이 필요합니다.~/Downloads/Title_of_Hidden_Folder
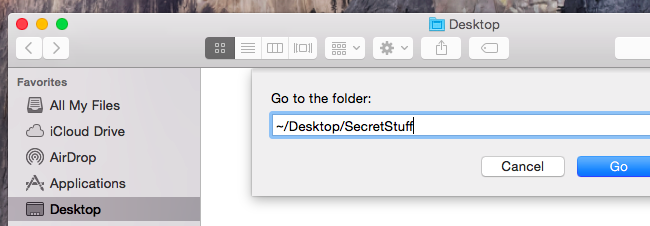
실제로 숨김 파일을 보는 또 다른 방법이 있습니다. 바로 가기를 사용하여 Mac에서 숨김 파일을 표시하는 것입니다. 당신은 사용할 수 있습니다 열기/대화 상자 짧고 멋진 트릭을 수행한 후 폴더를 찾을 수 있는 버튼입니다. 다음 버튼을 함께 눌러 시작하십시오. Command + Shift + Period.
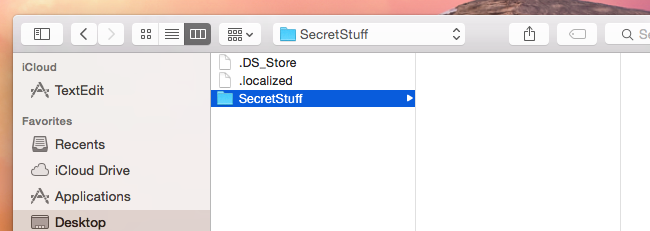
이제 바탕 화면에 숨긴 폴더를 저장했다면이 트릭은 해당 파일을 즉시 표시하지 않습니다. 앞서 언급 한이 트릭은 빠르게 찾을 수 있도록 도와줍니다.
열기 / 대화 상자 창에서 버튼을 누른 후 열기 / 대화 상자 창에서 다른 폴더를 클릭 한 다음 간단히 바탕 화면 폴더로 돌아 가야합니다. 거기에서 숨겨진 파일이 표시됩니다. 쉬웠 죠?
Finder에서 숨겨진 파일보기
Mac에서 파일을 숨기는 방법에 대한 다음 옵션은 Finder를 사용하여 숨겨진 폴더를 찾는 것입니다. 여기에는 터미널에 대한 몇 가지 작업이 다시 포함되며 거기에서 들리는 것보다 더 어려운 모든 Finder도 닫아야 합니다.
터미널을 여는 것으로 시작하십시오. 이 명령을 입력하고 Enter 각 명령 뒤에 있는 버튼:
defaults write com.apple.finder AppleShowAllFiles TRUEkillall Finder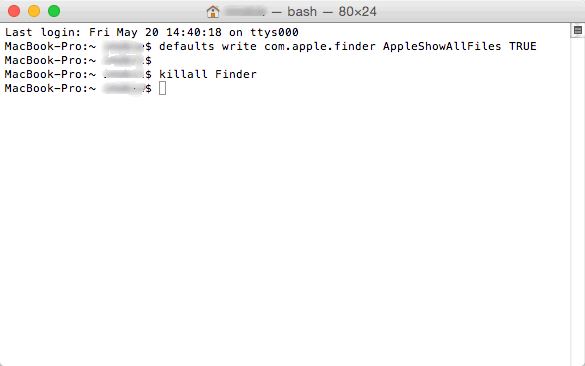
이렇게하면 열려있는 모든 Finder가 강제로 다시 시작되고 명령에 따라 숨겨진 파일도 표시됩니다.
Finder가 숨겨진 파일 및 폴더를 표시하지 못하도록 하시겠습니까? 이 옵션을 비활성화하고 Finder를 다시 시작하려면 다음 명령을 실행하십시오. 터미널을 열고 다음 명령을 입력하십시오.defaults write com.apple.finder AppleShowAllFiles FALSEkillall Finder
파트 4. Mac에서 파일 숨기기를 해제하는 방법
Mac에서 파일을 숨기는 방법에 대한 명확한 아이디어가 있지만, 어떤 이유로 든 폴더 숨기기를 해제하려는 경우에도 문제가되지 않습니다. 다시 터미널을 열고 다음 명령을 실행하십시오.Chflags nohidden
이상적으로는 숨겨진 폴더의 경로를 기억하고 있습니다. 그렇지 않으면 정확히 기억하는 위치에있는 경우 이전과 같이 창으로 다시 드래그하면 다시 존재하게됩니다. 또 다른 멋진 트릭.
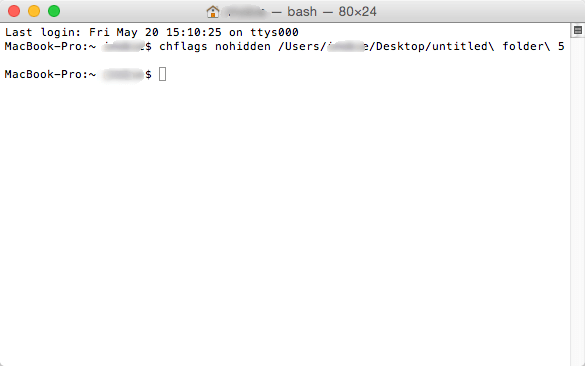
물론, 단말기를 다룰 때 불안감이 생기거나 너무 복잡해 보이면 언제든지 시도해 볼 수 있습니다. 제 3 자 프로그램 Mac에서 파일과 폴더를 비공개로 만드는 데 도움이 될 수 있으며 해당 프로그램에 매우 쉬운 가이드가 첨부되어 있어야 합니다. 행복한 숨바꼭질!




기독교의2020-04-01 15:29:58
Bonjour, J'ai effectment réussi à masquer un dossier par l' utilitaire de disque, cependant quand je fais une recherche sur un fichier qu'il contient, celui-ci apparaît dans la fenêtre de recherche. Existe-t-il une possibilité pour masquer l' ensemble des dossiers et des fichiers contenues dans le dossier masqué? Plutôt que de le faire un à un? merci