![]() 저는 Mac 사용자이고 단순히 macOS Sierra로 업그레이드하고 싶지만 막힌 것 같습니다. 친구가 겪은 업그레이드 후 macOS Sierra에 많은 문제가 있음 그것에. 이러한 문제를 어떻게 해결할 수 있습니까? 도와주세요.
저는 Mac 사용자이고 단순히 macOS Sierra로 업그레이드하고 싶지만 막힌 것 같습니다. 친구가 겪은 업그레이드 후 macOS Sierra에 많은 문제가 있음 그것에. 이러한 문제를 어떻게 해결할 수 있습니까? 도와주세요.
아래에서 이 문제를 해결해 드리겠습니다.
내용 : 1 부분. macOS Sierra 설치가 중단되는 원인은 무엇입니까?부품 2. macOS High Sierra 설치 중단을 수정하는 방법?부품 3. macOS Sierra 속도를 높이는 방법?4 부. 결론
사람들은 또한 읽습니다 :Mac 업데이트 방법Mac 속도를 높이는 방법
1 부분. macOS Sierra 설치가 중단되는 원인은 무엇입니까?
macOS Sierra로 업그레이드하는 것은 매우 즐거울 수 있습니다. 그것은 더 큰 성능과 많은 기능을 제공합니다. 그러나 어떤 사람들은 그러한 혜택을 누리지 못합니다. 그들은 많은 것을 경험합니다. macOS Sierra 설치 문제가 멈춤 그것은 실망 스러울 수 있습니다.
다행히도 이 기사에서는 다양한 문제와 해결 방법을 보여줍니다. macOS Sierra가 설치되지 않는 이유는 무엇입니까? 이러한 각 문제에 대한 개요부터 시작하겠습니다. macOS Sierra 설치가 멈춤 아래 :
1 - macOS Sierra용 디스크 공간이 부족합니다.
2 - macOS Sierra의 느린 설치.
3 - macOS Sierra의 고정된 설치.
4 - macOS Sierra가 설치된 후 Mac 장치가 실행되지 않습니다.
5 - macOS Sierra를 설치한 후 Wi-Fi 속도가 매우 느립니다.
6 - macOS Sierra의 Bluetooth 하드웨어 관련 문제.
7 - 다양한 Safari 플러그인에 문제가 있습니다.
8 - 응용 프로그램이 시작되지 않거나 충돌합니다.
9 - macOS Sierra에서 배터리 수명 감소.
10 - macOS Sierra에서 iTunes가 항상 충돌합니다.
11 - macOS Sierra에서 Photoshop이 실행되지 않습니다.
12 - 느린 macOS Sierra.

부품 2. macOS High Sierra 설치 중단을 수정하는 방법?
위에 붙어 있는 macOS Sierra 설치 문제에 따르면 다음과 같이 "macOS Sierra가 설치되지 않음" 문제를 해결하기 위한 몇 가지 해당 솔루션이 있습니다.
- 시스템에서 불필요한 파일을 제거하여 macOS Sierra 설치를 위한 더 많은 디스크 공간을 확보하십시오.
- Mac을 재시동하고 안전 모드를 시작하십시오.
- NVRAM 및 SMC를 재설정합니다.
- 오래된 macOS Sierra Wi-Fi 환경 설정을 제거하십시오.
- 최신 Bluetooth 하드웨어를 사용하십시오.
- 다양한 Safari 플러그인을 비활성화합니다.
- 응용 프로그램이 실행되지 않거나 충돌 시 Sierra 호환성 문제가 있는지 확인하십시오.
문제 1. macOS Sierra용 디스크 공간이 부족합니다.
기기에 macOS Sierra를 설치할 디스크 공간이 충분하지 않다는 사실을 깨닫고 좌절할 수 있습니다. macOS Sierra를 설치하려면 최소 8GB의 디스크 공간이 필요합니다. 장치에 저장 공간이 부족하다는 오류 메시지가 표시되면 시스템에서 불필요한 파일을 제거해야 합니다. 이를 신속하게 수행하려면 이를 수행하는 데 도움이 되는 강력한 청소 도구가 필요하며 여기에서 다음을 권장합니다. iMyMac PowerMyMac.
문제 2. macOS Sierra의 느린 설치
이것은 macOS Sierra로 업그레이드하려는 사람들이 겪는 일반적인 문제입니다. 그리고 일반적으로 어수선한 장치로 인해 발생합니다. 이에 대한 수정 사항은 무엇입니까? 이미 설치 프로세스를 시작했다면 기다리기만 하면 됩니다.
아직 프로세스를 진행하지 않은 경우: 특히 Mac 장치가 느리고 드라이브에 추가 공간이 너무 적은 경우 Mac을 정리해야 합니다. 특히 무지개 색 휠이 장치에 항상 표시되는 경우에도 마찬가지입니다.
앞에서 설명한 것처럼 사용할 수 있습니다. PowerMyMac 에 쓸모없는 앱 제거 그것은 많은 공간을 차지합니다. 이렇게 하면 곧 있을 macOS Sierra 설치를 위해 Mac 장치를 준비하는 데 도움이 됩니다.
문제 3. macOS Sierra 설치 중단
macOS Sierra 설치가 중단된 것처럼 보이는 경우가 있습니다. 이는 설치가 중지되었음을 나타내는 좋은 표시일 수 있습니다.
먼저 무엇을 해야 합니까? 글쎄, 그냥 진정해. 그 후 Command + L. 이렇게 하면 로그에 대한 자세한 정보가 제공되며 설치가 완료될 때까지 실제로 기다려야 하는 시간도 표시됩니다. 파일이 실제로 장치에 설치되고 있는지 확인하려면 이것을 지켜보십시오.
눌렀으면 어떡해 Command + L 아무것도 설치되지 않았음을 확신합니다(아무것도 일어나지 않음). 전원 버튼을 길게 눌러 기기를 종료할 수 있습니다. 그런 다음 Mac 장치를 다시 시작하십시오. 누르다 Command + L 다시 로그를 확인합니다.
여전히 아무 일도 일어나지 않는다면? 음, Mac을 다시 시작해야 합니다. 열리면 꾹 누르고 있으면 Shift 버튼을 눌러 안전 모드를 시작합니다. App Store를 실행하고 현재 안전 모드에 있는 동안 Mac을 업데이트하십시오.
문제 4. macOS Sierra를 설치한 후 Mac 장치가 실행되지 않습니다.
설치를 완료했지만 macOS Sierra 대신 회색 모니터가 보이십니까? 음, 이것은 macOS Sierra가 설치된 후에 Mac이 실행되지 않는다는 것을 의미합니다. 당신이 할 수 있는 것은 하드코어 복원 방법을 활용하는 것입니다. 방법은 다음과 같습니다.
1 - NVRAM을 재설정하는 동안 Mac 장치를 다시 시작합니다. 를 눌러 수행 Command + Option + R + P. 이 키를 누르고 계십시오.
2 - 시스템 관리 컨트롤러(SMC)를 재설정합니다. Mac 장치를 종료하고 모든 케이블을 분리하면 됩니다. 몇 분 정도 기다리세요.
그런 다음 케이블을 다시 연결하십시오. 나중에 Mac 장치를 켭니다.
3 - 안전 모드에서 Mac 장치를 부팅합니다. Mac 장치를 종료하고 다음을 누른 상태에서 다시 시작하면 됩니다. Shift 키(누르고 있는지 확인).
또한 Mac 장치에 최소 9GB의 여유 디스크 공간이 있는지 확인해야 합니다.
4 - 사용 가능한 모든 타사 Kext 및 타사 확장 프로그램을 제거합니다.
5 - 바이러스 백신 응용 프로그램을 제거합니다.
6 - macOS Sierra는 PPTP VPN 소프트웨어를 지원하지 않습니다. 그렇기 때문에 먼저 이 모든 것을 제거해야 합니다.
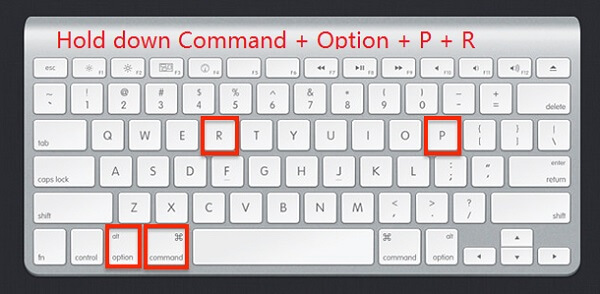
문제 5. macOS Sierra 설치 후 Wi-Fi 속도가 매우 느려짐
이 문제는 오래된 macOS Sierra Wi-Fi 환경 설정으로 인해 발생할 수 있습니다. 가지고 있는 현재 기본 설정을 제거하여 이 문제를 해결하려면 업데이트해야 합니다. 방법은 다음과 같습니다.
1단계 - 데스크탑에 있는 빈 공간을 클릭합니다.
2 단계 - 보도 자료 Command + G + Shift.
3단계 - 이 특정 디렉터리를 입력합니다. /Library/Preferences/SystemConfiguration/
4단계 - 시작할 폴더에 나타나는 파일을 삭제합니다. 파일은 아래와 같습니다.
com.apple.network.identification.plistcom.apple.airport.preferences.plistcom.apple.wifi.message-tracer.plistpreferences.plistNetworkInterfaces.plist
5단계 - 이러한 파일을 모두 삭제한 후 Mac 장치를 재부팅합니다. Wi-Fi 라우터도 재부팅하십시오.

문제 6. macOS Sierra의 Bluetooth 하드웨어 관련 문제
macOS Sierra로 업데이트한 후 기기에 포함된 일부 하드웨어가 작동하지 않는 경우 기기가 오래되었기 때문일 수 있습니다. Apple은 실제로 Bluetooth SIG(Bluetooth Special Interest Group)의 일부로서 Bluetooth 개발이 표준 내에 있는지 확인합니다. 따라서 Apple은 매번 이를 따라잡습니다.
macOS Sierra는 최신 Bluetooth 하드웨어만 지원합니다. 따라서 구식이고 업데이트할 수 없는 경우 새 것으로 교체해야 합니다.
해결책은 무엇입니까? El Capitan으로 다운그레이드해야 합니다. 또는 하드웨어를 업그레이드해야 합니다.
문제 7. 다양한 Safari 플러그인 문제
이것은 실제로 문제가 아닙니다. 실제로 macOS Sierra의 기능입니다. Apple은 일반적으로 Java, Flash, Quicktime 및 Silverlight와 같은 구식 제품을 제거하기를 원합니다. 이 오래된 플러그인을 포기하면 더 빠르고 더 나은 브라우징 경험이 제공되어 새로운 HTML5를 즐길 수 있습니다.
macOS Sierra Safari는 이러한 오래된 사이트를 사용하는 사이트를 방문하면 플러그인을 켤 것인지 묻습니다. 플러그인을 한 번, 매번 켜거나 취소하려는 경우(실제로 Flash 및 기타 오래된 플러그인을 사용하는 웹 사이트로 다시 돌아오지 않음) 원하는 경우 Safari에 상태를 지정할 수 있습니다.
문제 8. 응용 프로그램이 시작되지 않거나 충돌합니다.
macOS Sierra에서 응용 프로그램이 작동하지 않는 경우가 있습니다. 그들은 단순히 열리지 않거나 완전히 충돌합니다. 그 이유는 사실 간단합니다. 해당 운영 체제와 호환되지 않습니다.
왜 그렇습니까? 음, 개발자가 macOS Sierra와 호환되도록 응용 프로그램을 업데이트하지 않았을 수 있습니다. 또는 앱을 macOS Sierra 호환 버전으로 업데이트하지 않았습니다.
해결책은 무엇입니까? 음, 이러한 응용 프로그램에 대한 업데이트가 있는지 확인해야 합니다. 앱의 공식 웹사이트를 방문하여 Sierra 호환성에 문제가 있는지 확인할 수 있습니다. 마지막으로 이러한 호환되지 않는 애플리케이션을 대체하는 데 사용할 수 있는 대체 앱이 있는지 실제로 확인할 수 있습니다. 이러한 오래된 앱을 제거하려면 단순히 휴지통에 넣지 마십시오. PowerMyMac 사용 앱 제거 프로그램 시스템에서 완전히 지울 수 있습니다.
문제 9. macOS Sierra에서 배터리 수명 감소
많은 사람들이 macOS Sierra에서 배터리 수명 감소를 경험합니다. 그러나 문제는 일반적으로 운영 체제 자체에 있지 않습니다. 배터리가 정말 오래되었기 때문일 수 있습니다. 또는 백그라운드에서 실행 중인 애플리케이션이 많기 때문일 수도 있습니다. 다른 이유는 RAM이 부족하고 디스크 드라이브가 파일과 폴더로 가득 차 있기 때문일 수 있습니다(디스크 공간 부족).
macOS Sierra의 배터리 수명이 단축되었다고 생각되면 실제로 Mac 기기에서 문제를 확인할 수 있습니다.
1단계 - Activity Monitor를 실행하고 현재 장치에서 실제로 실행되는 항목을 확인합니다.
2단계 - 자동 실행을 확인합니다. 여기에는 Mac 장치가 시작될 때 자동으로 실행되는 응용 프로그램이 포함됩니다. 불필요한 자동 실행 응용 프로그램이 있는지 확인하십시오.
그런 다음 Mac 장치가 시작될 때 실제로 실행되지 않도록 제거하십시오.
3단계 - 아무 도움이 되지 않으면 더 낮은 운영 체제인 El Capitan으로 다운그레이드해야 합니다.
새 운영 체제를 사용하는 것보다 이전 운영 체제를 사용하는 동안 배터리 수명이 긴 것이 더 좋지만 몇 시간만 사용하면 장치가 종료됩니다.
문제 10. macOS Sierra에서 iTunes가 항상 충돌합니다.
이것은 특히 iTunes 12.5.3의 일부 iTunes 버전에서 문제가 될 수 있습니다. 여기에는 여러 가지 이유가 있습니다. 그러나 문제를 해결하기 위해 구현할 수 있는 몇 가지 사항이 있습니다. 우선, 보다 안정적인 iTunes 버전으로 다운그레이드할 수 있습니다. 최신 버전이 있는 경우 해당 버전으로 업그레이드할 수도 있습니다.
* 최신 버전으로 업그레이드하려면 App Store를 실행하면 됩니다. 업데이트 탭으로 이동합니다. 그런 다음 iTunes를 확인하십시오.
*이전 버전으로 돌아가고 싶다면 Time Machine의 백업을 활용할 수 있습니다. 또는 Apple 웹 사이트로 이동하여 다운로드할 수 있습니다.
문제 11. macOS Sierra에서 Photoshop이 실행되지 않음
이 문제는 2016년으로 거슬러 올라갑니다. 할 수 있는 일은 Photoshop을 다시 설치하거나 macOS Sierra 새로 설치를 구현하는 것입니다. Photoshop을 다시 설치하려면 먼저 다음을 사용하여 제거할 수 있습니다. PowerMyMac의 앱 제거 프로그램 (상술 한 바와 같이). Photoshop을 다시 설치한 후 다시 사용할 수 있도록 라이센스 키를 보관하십시오.
이제 마지막 문제(#12)는 다음 부분에서 해결됩니다. macOS Sierra의 속도를 높이는 다양한 방법을 보여줍니다.
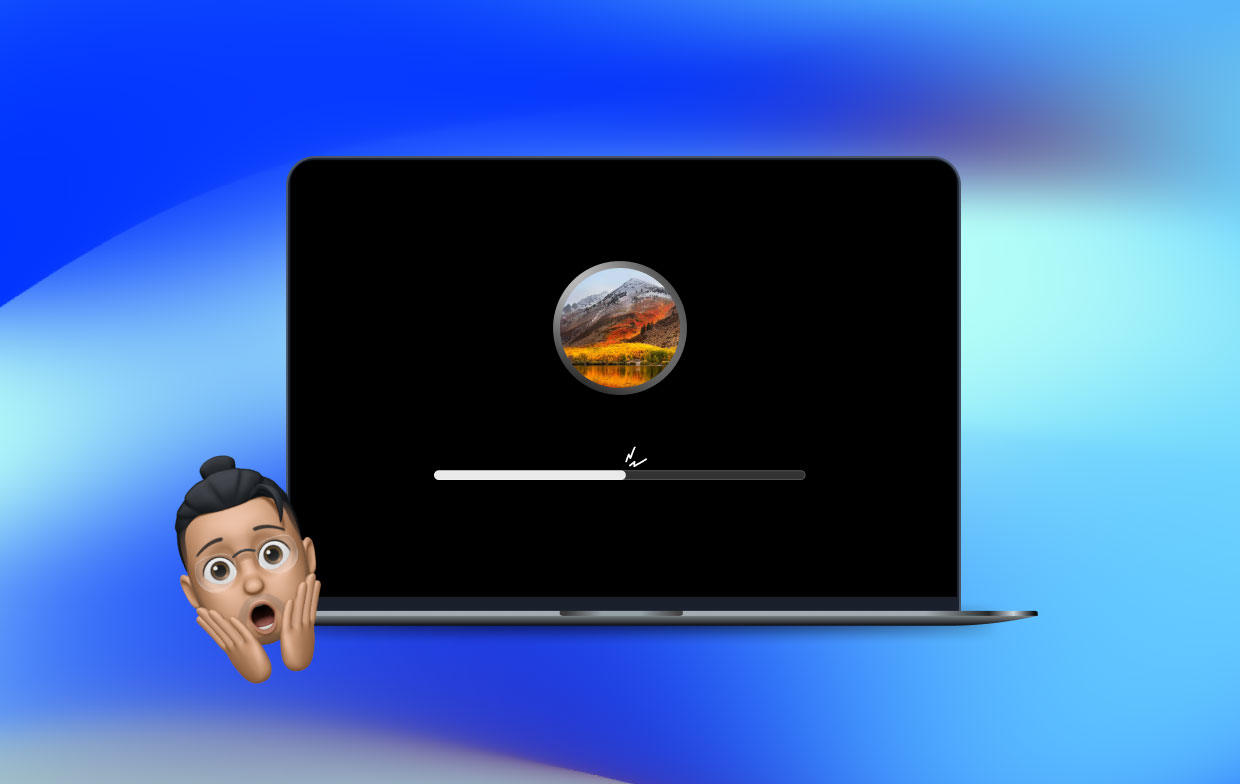
부품 3. macOS Sierra 속도를 높이는 방법?
문제 #12, 느린 macOS Sierra가 문제입니까? 속도를 높이는 방법을 알려드리겠습니다. 첫 번째 방법으로 진행해 보겠습니다.
방법 1 - 장치의 디스크 드라이브 정리
하드 드라이브를 정리해야 할 수도 있습니다. 이것을 어떻게 합니까? 음, 수동으로 청소하거나 도구(iMyMac PowerMyMac)를 사용하는 것입니다. 쉽게 사용하려면 도구를 사용하고 위에 설명된 단계를 따르세요.
방법 2 - 특수 효과 사용? 음, 조정하세요
이렇게 하면 Mac 장치의 속도가 약간 향상될 수 있습니다. 방법은 다음과 같습니다.
- 설정 방문
- 접근성으로 이동
- 데스크톱으로 이동
- 투명도 및 바탕 화면 움직임과 같은 특수 효과 줄이기
- F1(키보드에서)을 사용하여 밝기를 최소화합니다.
방법 3 - 최적화된 저장소 활성화
iCloud 저장소를 사용하여 사용하지 않는 파일과 오래된 파일을 저장할 수 있습니다. 아래 단계에 따라 이 작업을 수행하십시오.
- Apple 메뉴로 이동
- 이 Mac에 관하여 방문
- 스토리지로 이동
- 관리를 클릭하십시오.
- 창이 실행됩니다. Store in Cloud 및 Optimize를 클릭해야 합니다.
iCloud에는 5GB의 저장 공간만 제공됩니다. 훨씬 더 많은 스토리지가 필요한 경우 월 사용료를 지불해야 합니다.
방법 4 - 데스크탑 정리
바탕 화면에 많은 아이콘이 있는 경우 재구성해야 합니다. 파일을 다양한 폴더로 그룹화하고 필요하지 않은 파일을 정리합니다. 이렇게 하면 시스템 속도가 빨라집니다.
방법 5 - 응급 처치 활용
디스크 권한 복구 도구를 활용할 수 있습니다. 이 도구는 Mac 시스템에 내장되어 있으며 성능이 느린 macOS를 수정하는 데 사용됩니다. 방법은 다음과 같습니다.
- 디스크 유틸리티 실행
- 장치에서 기본 하드 드라이브를 선택하십시오.
- 응급 처치를 클릭하십시오
방법 6 - SMC 재설정
위의 옵션이 작동하지 않으면 시스템 관리 컨트롤러(SMC)를 재설정해야 합니다. 이렇게 해야 하는 이유는 다양합니다. 예를 들어 하드웨어(조명, 키보드 및 팬)가 제대로 작동하지 않는 경우 SMC 재설정을 수행해야 합니다. 성능이 느린 경우 이 수정 사항도 구현해야 합니다. SMC를 재설정하면 배터리 관련 문제(깨우기, 절전, 충전 등)를 해결할 수도 있습니다.
실제로 SMC를 재설정하기 전에 응용 프로그램을 닫아야 합니다. 또한 응답하지 않는 모든 응용 프로그램을 강제로 종료해야 합니다. Command + Escape + Option). Mac을 종료해야 하는 원인이 되는 Mac 재설정 지침이 기록되어 있거나 다른 장치에서 열려 있는지 확인해야 합니다.
다음은 Mac 노트북 장치에 대한 가이드입니다(SMC 재설정 방법).
1단계 - Mac을 종료합니다.
2단계 - 전원 코드를 연결합니다.
3 단계 - 보도 자료 Shift + Option + Control 그리고 전원 버튼도 눌러주세요. 이 모든 것을 동시에 누릅니다.
4단계 - 모두 해제합니다.
5단계 - Mac 장치를 다시 켭니다.
다음은 Mac 데스크탑에서 SMC를 재설정하는 방법에 대한 가이드입니다.
1단계 - Mac을 종료합니다. 그런 다음 플러그를 뽑으십시오.
2단계 - 5초 이상 기다립니다.
3단계 - 다시 연결합니다.
4단계 - 다시 5초 이상 기다립니다.
5단계 - Mac 데스크탑을 켭니다.
방법 7 - PRAM/NVRAM 재설정
비휘발성 랜덤 액세스 메모리, 이것이 NVRAM의 약자입니다. 매개 변수 임의 액세스 메모리는 PRAM(이전 버전의 Mac 장치에서 사용됨)을 나타냅니다. 일반적으로 NVRAM을 재설정하면 다음과 같은 문제가 발생합니다.
* 화면 해상도 문제
*Mac이 잘못된 디스크로 열립니다.
*커널 프로세스가 실제로 패닉
단계별로 수행하는 방법은 다음과 같습니다.
1단계 - Mac 장치를 종료합니다.
2단계 - 키 찾기 Command + Option + R + P
3단계 - Mac을 켜고 시동음이 울릴 때까지 기다립니다.
4단계 - 시작음이 울리면 앞에서 설명한 모든 키를 누릅니다. 그들을 잡아.
5단계 - Mac 장치가 다시 시작되고 시동음이 울릴 때까지 이 키를 누르고 있습니다.
6단계 - 시동음이 울리면 키를 놓습니다.
방법 8 - 하드웨어 업그레이드
이것은 당신이해야 할 마지막 옵션입니다. 더 많은 RAM(메모리)을 확보하고 싶거나 솔리드 스테이트 드라이브(SSD)와 같은 더 빠른 드라이브를 사용하고 싶은지는 귀하에게 달려 있습니다. 물론 이렇게 하려면 돈이 필요하겠지만 macOS Sierra에서 문제를 경험하고 싶지 않다면 실제로 그만한 가치가 있습니다.
4 부. 결론
macOS Sierra 설치에 문제가 있습니까? 문제 없습니다. 저희가 도와드리겠습니다. 다른 문제가 있습니까? 다시 말하지만 걱정할 것이 없습니다. macOS Sierra에서 직면하는 가장 일반적인 문제에 대한 모든 수정 사항이 있습니다. 위의 가이드를 따르고 권장하는 도구(예: PowerMyMac)를 사용하면 문제를 해결할 수 있습니다.
macOS Sierra는 일반적으로 원활하게 실행되며 이전 운영 체제에 비해 더 빠릅니다. Mac 장치에 문제가 있는 데는 여러 가지 이유가 있을 수 있습니다. 특정 문제에 관심이 있는 경우 이 가이드에서 자세한 내용을 확인할 수 있습니다. 마지막으로 PowerMyMac을 사용하여 Mac에서 불필요한 파일을 정리하고 성능을 높일 수 있습니다. 또한 (동일한 회사의) Uninstaller를 사용하여 원하지 않는 응용 프로그램을 완전하고 깨끗하게 제거할 수 있습니다.




Rks2021-11-21 03:12:23
하이시에라 선택디스크 단계에서 멈췄다! 해결 방법 디스크 공간 155GB 남음(1tb) 온라인 복구를 시도 중입니다. Mcbook은 인텔 2011년 초 13.3(DVD 옵션 포함)
모하메드2020-09-28 17:50:05
Bonsoir j'ai une question a posé je veux revenir a Sierra mais toujours un pbs j'ai changé la date en mai 2015 ds le terminal bien demarré l'installation mais a 20 seconde de la fin je reçois ce massage : les données utiles du 프로그램 n'ont pas réussi la validation de la 서명. 퀘 페어 에 메르시