해준다는 메시지가 뜹니다 만들 수 없습니다 a APFS 설치를 위한 사전 부트 볼륨 당신이하려고 할 때 OS를 다시 설치하십시오. 새로운 오류입니다. 아직 많은 Mac 사용자가 익숙하지 않습니다. 정확히 보고 싶은 것이 아닙니다.
불행히도 그것이 당신에게 일어나지 않을 것이라고 말하기는 어렵습니다. 향후 macOS 재설치를 방해할 수 있는 오류를 처리하는 방법을 알고 대비하는 것이 가장 좋습니다.
이 기사에서는 어떻게 대처할 수 있는지 보여줍니다. 이 기사의 끝 부분에서 Mac의 성능을 최적화할 수 있는 훌륭한 도구에 대해서도 배우게 될 것입니다.
내용 : 부품 1. Mac에서 Preboot Volume이란 무엇입니까? 파트 2. APFS 설치 오류를 수정하는 방법? 3부. 보너스: PowerMyMac은 APFS를 훌륭하게 보완합니다.4 부. 결론
부품 1. Mac에서 Preboot Volume이란 무엇입니까?
Preboot 볼륨은 부팅 프로세스를 관리하는 데 도움이 되는 새로운 시스템 파티션입니다. 이 파티션은 APFS 볼륨(Macintosh HD라는 볼륨)으로의 부팅을 지원할 수 있는 macOS High Sierra로 업데이트하는 동안 생성되었습니다. 이것 APFS 설치를 위한 사전 부트 볼륨을 생성할 수 없습니다. 오류는 일반적으로 설치 프로세스가 끝날 때 표시됩니다. 따라서 모든 것이 잘 진행되고 있다고 생각하고 준비가 완료되었습니다. 그런 다음 100% 설치에 도달하면 오류가 나타납니다.
이 오류가 표시되는 이유는 파일 시스템이 APFS 또는 Apple 파일 시스템으로 변경되었기 때문입니다. 즉, APFS는 새로운 파일 시스템입니다. Apple 장치를 위한 차세대 파일 시스템입니다.
불행히도 macOS 2와 High Sierra는 그의 새로운 Apple 파일 시스템을 지원하지 않습니다. 따라서 오류가 나타나고 이 APFS 볼륨의 컨테이너에 사전 부팅 볼륨이 없는 것으로 나타납니다. 꼭 나가서 새 Mac을 사야 한다는 의미는 아닙니다. Mac의 현재 파일 시스템을 APFS로 업그레이드하기만 하면 됩니다.
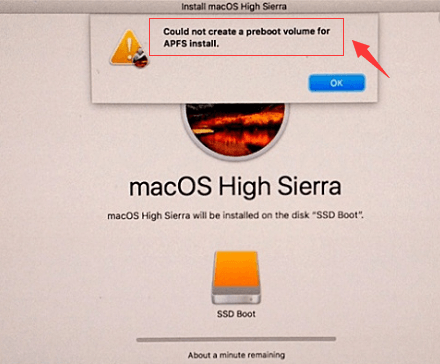
APFS의 장점
변경 사항에 짜증이 나기 전에 Mac 컴퓨터가 APFS로 어떤 이점을 얻을 수 있는지 살펴보십시오.
- 속도 증가
- 공간 절약
- 전력 절약
- 충돌 방지
- 백업 데이터를 보다 효율적으로 지원
결론은 Mac이 APFS로 더 안전하다는 것입니다.
파트 2. APFS 설치 오류를 수정하는 방법?
그렇다면 APFS가 macOS 2 및 High Sierra와 호환되지 않는 경우 어떻게 됩니까? 당황하지 마세요. 이 "APFS 설치를 위한 사전 부트 볼륨을 생성할 수 없습니다" 오류를 해결하는 방법에는 두 가지가 있습니다. 아래 두 가지 옵션을 살펴보십시오.
옵션 1. 파티션 또는 볼륨 삭제
첫 번째 옵션은 파티션 또는 볼륨을 삭제하는 것입니다. 이 옵션은 El Capitan에 적합합니다. 아래 단계는 어떻게 할 수 있는지 보여줍니다.
1단계. 복구 모드에서 Mac을 재부팅합니다.
Mac을 종료하십시오. 그런 다음 을 누릅니다. Command+ R + power 키보드의 버튼을 눌러 Mac을 부팅합니다. 화면에 Apple 로고가 표시될 때까지 해당 키를 계속 누르고 있습니다.
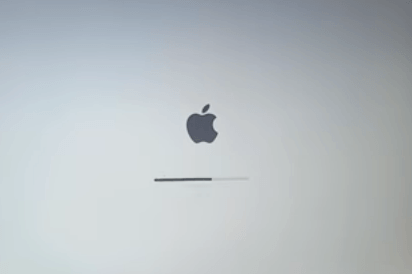
2단계. 디스크 유틸리티로 이동
현재 디스크를 제거하고 새 디스크를 만들려면 디스크 유틸리티로 이동해야 합니다. 디스크 유틸리티를 클릭합니다. 그런 다음 계속 탭에서 새 창을 엽니다.
3단계. 현재 디스크 제거
화면에 새 창이 나타나면 화면 왼쪽에서 Mac 이름을 클릭합니다. 그런 다음 기본 화면에 표시되는 지우기 탭을 클릭합니다. 작업을 확인하는 팝업 메시지 상자가 나타납니다.

4단계. Mac을 종료하고 다시 실행
Mac을 종료합니다. 그런 다음 을 눌러 다시 시작하십시오. Option + Command + R + Power 키보드의 버튼. 화면에 인터넷 복구 시작이라는 메시지가 표시됩니다.
화면이 로드되면 디스크 유틸리티를 다시 클릭하여 파티션을 변경합니다. macOS Extended를 선택하여 드라이브를 생성하거나 다시 포맷할 수 있습니다. 후자를 해야 한다면 이름을 Macintosh HD로 변경해야 합니다.
디스크 유틸리티를 종료하면 OS X 유틸리티 창에서 OS X 다시 설치를 클릭하여 OS X을 다시 설치할 수 있습니다.
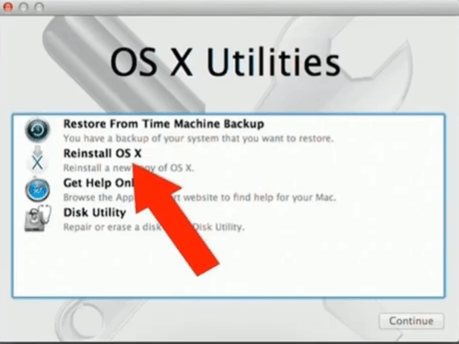
옵션 #2. macOS High Sierra에서 APFS로 업그레이드
너라면 macOS 하이 시에라에서, 이 옵션은 "APFS 설치를 위한 사전 부트 볼륨을 생성할 수 없습니다" 오류를 수정하기 위한 것입니다. 업그레이드라고 표시된 상자의 상자를 선택하면 자동 업그레이드를 수행할 수 있습니다. 그렇지 않은 경우 아래 단계에 따라 수동으로 업그레이드를 수행할 수 있습니다.
아래 단계를 수행하는 방법을 보여줍니다.
- Mac을 재부팅합니다. 그렇게 하는 동안
Command + R키를 동시에 눌러 Mac을 복구 모드로 부팅합니다. 그런 다음 macOS 유틸리티 창이 화면에 나타나면 디스크 유틸리티를 클릭하십시오. - 디스크 유틸리티 창의 왼쪽 사이드바에서 시작 파티션을 클릭합니다.
- 그런 다음 편집 메뉴로 이동하여 APFS로 변환을 선택합니다. 변환을 확인하는 팝업 메시지가 나타납니다.
- Mac을 재부팅합니다. 이때 APFs 시스템으로 전환해야 합니다. 확인하려면 다음을 클릭하십시오.
Command + I형식을 살펴보십시오.
![[해결됨] APFS 설치를위한 사전 부팅 볼륨을 만들 수 없음](https://www.imymac.com/images/cover-image/could-not-create-a-preboot-volume-for-apfs-install.jpg)
3부. 보너스: PowerMyMac은 APFS를 훌륭하게 보완합니다.
보시다시피 오류는 APFS 설치를 위한 사전 부트 볼륨을 생성할 수 없습니다. 해결할 수 있습니다. Mac에 있는 파일 시스템을 업그레이드하기만 하면 됩니다. 약속한 대로 APFS는 더 안전한 파일 시스템입니다.
따라서 Mac을 항상 원활하게 실행할 수 있는 Mac 클리너로 보완해 보십시오. 그만큼 iMyMac PowerMyMac Mac을 원활하게 실행하는 데 도움이 되는 가장 권장되는 프로그램입니다.
APFS와 같은 새로운 파일 시스템을 사용하려면 Mac이 제대로 실행되어야 합니다. Mac을 원활하게 실행하는 가장 간단한 방법은 다음과 같습니다. 제거 가능한 파일 정리, 앱 및 그 안에 저장된 확장 프로그램과 같습니다. PowerMyMac을 사용하면 이 작업을 매우 쉽게 수행할 수 있습니다.
함께 제공되는 모듈을 클릭하기만 하면 Mac 스캔 및 청소를 시작할 수 있습니다. 매우 쉽기 때문에 APFS로 업그레이드한 직후 이 특정 Mac 클리너를 사용하는 것이 좋습니다. 지금 무료 평가판을 즐길 수 있습니다.
4 부. 결론
당신은 그것을 가지고 있습니다. 쉽게 해결할 수 있으므로 "APFS 설치를 위한 사전 부트 볼륨을 생성할 수 없음"에 대해 걱정할 필요가 없습니다. 파일 시스템을 업그레이드하기만 하면 됩니다.
일부 Mac 모델에서는 프로세스가 다릅니다. 어떤 Mac 모델을 사용하든 PowerMyMac을 사용하여 업그레이드가 제대로 작동하는지 확인하세요.
이 APFS 설치 오류를 경험한 적이 있습니까? 그렇다면 어떻게 해결할 수 있었습니까? 당신의 경험을 우리와 공유하십시오. 우리 독자들은 당신의 의견을 듣고 싶습니다.




주니어 피게이레도2022-05-12 03:07:34
Não foi possível criar um volume de pré-inialização para a instalação do APFS", Tentei todas as alternativas and não resolutionu…MacBook Air
앤드류2021-11-16 11:11:09
회사 기계라 썩은사과만 사용했습니다. Windows는 쓰레기지만 적어도 작동합니다.
앤드류2021-11-16 11:09:32
시스템은 APFS 항목을 생성하지 않습니다. 전화로 Apple 컨설턴트와 함께했습니다. 9주 후, 이 쉬트 조각은 여전히 쉬트 조각입니다. 괜히 고마워, 썩은 사과
Nelson2021-10-21 17:03:01
Sensacional a explicação dada ( APFS dada por Pamela Garcia ) 는 OS 에서 복구 및 복원에 동의하고 있습니다. Já ia jogar fora meu Mac book Air ?. 무이토 오브리가도.
샌디에고2021-02-03 21:22:52
GRACIAS, GRACIAS, GRACIAS, GRACIAS, GRACIAS, GRACIAS, GRACIAS, Utilicé la opción 1, 탁월한 기능!!!!!!
아이맥2021-02-04 07:59:57
Un placer ayudarte.
푸드 아하얀2020-11-11 16:30:34
HE HECHO TODO Y SIGO SIN PODER REINSTALR EL OS despues de casi una hora de espera vuelve a aparecer el mismo mensaje del error(error de no se pudo crear un volumen de prearranque para la instalación de APFS). 아니 se que hacer. alguien me puede dar algun consejo? 밀 그라시아스
아이맥2020-11-11 18:21:36
Hola, Pruebe el método proporcionado por este video de YouTube: https://www.youtube.com/watch?v=mYDeMPmpV9M