Mac의 사운드 및 오디오에 문제가 있는 것은 주요 문제 중 하나입니다. 오디오 또는 음량 운영 체제를 업데이트하려고 할 때 또는 애플리케이션 사이에서 전환하려고 할 때.
그러나 현재 그러한 문제를 겪고 있다면 Mac의 소리가 작동을 멈췄습니다 그렇다면 왜 이런 일이 일어나는지에 대한 몇 가지 이유가 있습니다. 여러 Mac 사용자가 겪고 있는 이 문제 때문에 다음은 이를 해결할 수 있는 몇 가지 방법입니다.
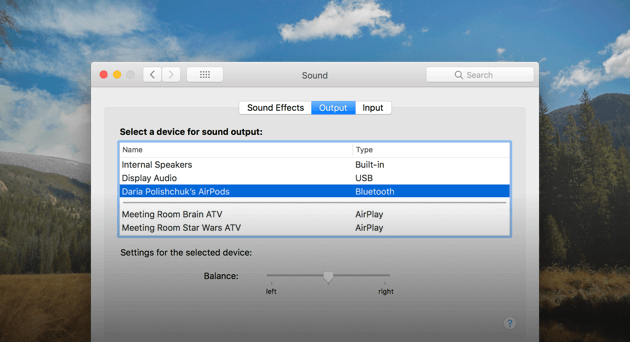
내용 : 1부. Mac에서 소리가 나지 않습니까? 이러한 사항을 먼저 확인하십시오.2 부분. Mac에서 작동하지 않는 볼륨에 대한 기본 문제 해결3 부분. Mac 볼륨이 작동하지 않고 음소거에서 멈췄습니까?
사람들은 또한 읽습니다 :5의 "Mac Bluetooth를 사용할 수 없음"문제 해결 방법Mac 응용 프로그램을 강제 종료하는 방법?
1부. Mac에서 소리가 나지 않습니까? 이러한 사항을 먼저 확인하십시오.
더 진행하기 전에 먼저 확인해야 할 사항이 있습니다.
1. Mac의 볼륨 확인
이것은 가장 간단하고 가장 먼저 확인해야 할 사항입니다. 볼륨이 음소거되어 있지 않은지 확인하십시오. F12 키를 탭하여 볼륨을 높일 수 있습니다. 또 다른 방법은 F12 또는 F11 버튼을 누른 상태에서 Option + Shift 키를 길게 누르면 더 작은 증분으로 이동하는 것입니다.
2. 앱에 문제가 있습니까?
당신의 경향도 있습니다 Mac 볼륨이 작동하지 않습니다 특정 응용 프로그램에서 재생되지 않기 때문입니다. Safari를 사용하여 소리를 들을 수 없다고 가정해 봅시다. 그래서 오디오가 음소거되어 있지 않은지 확인해야 합니다. 사운드가 재생 중인지 아닌지 여부는 iTunes와 같은 다른 리소스를 확인할 수도 있습니다.
3. 하드웨어 문제를 참조하십시오.
여기서 헤드폰이나 라인 아웃과 같이 Mac에 연결된 것이 없는지 확인해야 합니다. 또한 포트에 빨간색 표시등이 표시되어 있는지 확인하십시오. 포트에 빨간불이 들어온다면 그것을 막고 있는 무언가가 있다는 의미입니다. 이를 위해 포트를 불어서 먼지와 같이 포트를 막고 있는 모든 것을 제거할 수 있습니다.
4. 최신 버전의 Mac OS가 있는지 확인
위에서 언급한 모든 사항을 이미 확인했지만 여전히 Mac에서 소리가 나지 않음, 최신 버전의 Mac OS가 설치되어 있는지 확인해야 합니다. 이것은 실제로 이런 종류의 상황에서 Apple이 제안하는 것입니다.
현재 사용 중인 버전을 확인하려면 Apple 메뉴를 클릭한 다음 이 Mac에 관하여를 클릭하십시오. 그러면 Mac 버전 이름을 찾을 수 있는 팝업 창이 화면에 표시됩니다. 현재 Apple의 최신 버전은 macOS High Sierra입니다. 이 버전이 아직 Mac에 설치되어 있지 않다면 설치하는 것이 좋습니다.
그러나 Mac을 최신 macOS 버전으로 업그레이드하지 않으려면 Mac에서 실행 중인 macOS의 최신 업데이트가 있는지 확인해야 합니다. 이를 확인하려면 이 Mac에 관하여 팝업 창에서 소프트웨어 업데이트를 클릭하십시오. 사용 가능한 업데이트가 있으면 설치하십시오.
팁 :
Mac을 새 버전으로 업그레이드하기 전에 Time Machine을 사용하여 Mac을 백업했는지 확인하십시오. 이전에 사용한 백업 방법을 사용해 볼 수도 있습니다.

2 부분. Mac에서 작동하지 않는 볼륨에 대한 기본 문제 해결
위에서 언급한 사항 외에도 먼저 확인해야 하는 사항 외에도 이 문제를 해결할 수 있는 방법에는 여러 가지가 있습니다. 다음은 그 중 일부입니다.
1. 유지 관리 스크립트 실행
Mac의 사운드가 확실히 작동하지 않는다고 판단되면 PowerMyMac의 앱 제거 프로그램을 실행하는 것이 좋습니다.
1단계: Mac에 PowerMyMac 다운로드 및 설치
먼저 공식 웹사이트에서 PowerMyMac을 다운로드해야 합니다. www.imymac.com. 그런 다음 Mac에 설치하십시오. 시작 iMyMac PowerMyMac Mac에서 완전히 설치한 후 화면 왼쪽에서 앱 제거 프로그램 모듈을 선택합니다.
2단계. PowerMyMac이 Mac을 스캔하게 하십시오.
화면 오른쪽에 있는 SCAN 버튼을 클릭합니다. 그러면 프로그램이 자동으로 Mac의 응용 프로그램 검색을 시작합니다.

3단계. 원하지 않는 응용 프로그램 선택 및 정리
스캔 프로세스가 완료되면 Mac에 있는 모든 소프트웨어가 표시됩니다. 삭제할 소프트웨어를 선택하고 CLEAN 버튼을 클릭할 수 있습니다.
그러면 App Uninstaller가 해당 소프트웨어를 청소하기 시작하고 결국 Mac에 더 많은 저장 공간을 제공합니다. 또한 제거하려는 특정 소프트웨어와 관련된 모든 파일을 제거합니다.

2. 사운드 설정
Mac에 최신 macOS가 설치되어 있고 여전히 소리가 들리지 않으면 다음을 수행해야 합니다.
1. 애플 메뉴 클릭
2. 그런 다음 시스템 환경설정을 선택합니다.
3. 출력 탭을 선택한 다음 내부 스피커를 클릭합니다. 그러나 가능한 옵션이 아닌 경우 Apple 지원에 문의해야 합니다.
4. 볼륨 슬라이더가 낮은지 확인합니다. 그렇다면 오른쪽으로 밉니다.
5. 소리를 확인하십시오.
6. 음소거 상자에 체크 표시가 없는지 확인합니다.
이 방법에서는 사운드 설정을 확인하는 동안 내부 사운드가 아닌 USB 장치가 보이면 변경할 수 없습니다. Mac에서 모든 USB 장치를 분리한 다음 위의 단계를 한 번 더 시도하기만 하면 됩니다.
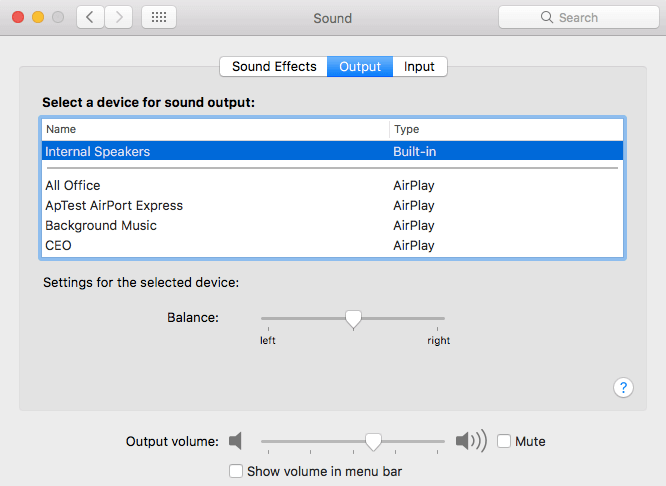
3. 소리를 방해하는 앱
Mac에 스크린 레코더와 같은 사운드에 간섭을 일으킬 수 있는 일부 앱이 있는 경우가 있습니다. 이 때문에 자체 오디오 출력 드라이버를 설치했을 수 있으므로 화면을 녹음하려는 경우 Mac의 출력으로 직접 녹음 앱으로 이동할 수 있습니다. Mac의 사운드 출력을 방해하는 응용 프로그램을 설치했을 가능성이 있습니다. 따라서 이것이 사실이라면 다음을 확인하기 위해 수행해야 할 작업이 있습니다.
1. Mac에서 시스템 환경설정으로 이동합니다.2. 그런 다음 소리를 선택합니다.
3. 그런 다음 출력 탭을 클릭합니다.
4. 소프트웨어 앱처럼 보이는 출력 옵션이 표시되고 선택되었다면 이것이 Mac의 사운드가 작동하지 않는 이유일 수 있습니다.
사운드 컨트롤을 다시 시작하십시오.
3 부분. Mac 볼륨이 작동하지 않고 음소거에서 멈췄습니까?
Mac의 사운드를 방해하는 오디오 드라이버가 없는 경우. 그리고 헤드폰 잭, USB 또는 Thunderbolt 포트에 아무 것도 꽂혀 있지 않은 경우 해야 할 일은 사운드 컨트롤을 다시 시작하는 것입니다.
이 방법은 활동 모니터가 필요하고 프로세스를 종료하는 동작이 필요합니다.
1. 응용 프로그램으로 이동한 다음 유틸리티를 클릭합니다.
2. 그런 다음 Activity Monitor를 두 번 클릭하여 실행합니다.
3. 그런 다음 CoreAudio를 클릭한 다음 "X" 버튼을 클릭하여 도구 모음을 종료합니다.
4. 그런 다음 CoreAudio가 다시 시작됩니다.
5. 볼륨이 작동하지 않고 음소거 상태에서 멈춘 경우 키보드, 슬라이더를 사용하거나 시스템 환경설정을 통해 Mac의 볼륨 컨트롤이 작동하지 않는 경우 소리가 음소거 상태로 멈췄을 수 있습니다.
이 시나리오는 헤드폰 잭에서 디지털 오디오 출력을 지원하기 때문에 일반적으로 2015년 이전 Mac에서 발생합니다. 이 유형의 Mac의 경우 일반적으로 포트의 센서가 연결된 헤드폰 잭이나 디지털 오디오 장치가 있음을 감지하면 출력이 연결된 것으로 변경됩니다.
그러나 센서가 연결된 오디오 장치가 있는지 여부를 감지하지 못하는 경우가 있어 디지털 출력에 잠겨 있습니다. 이 경우는 변경할 수 없으므로 케이블을 소켓에 여러 번 꽂으면 됩니다. Mac에서 연결된 오디오 장비가 없음을 인식하도록 센서를 트립할 수도 있습니다.
이것이 작동하지 않으면 소켓을 막고 있는 덩어리가 있을 수 있습니다. 그렇다면 소켓을 불어 먼지를 제거하거나 압축 공기 캔을 얻은 다음 소켓에 부드럽게 분무하여 먼지를 제거할 수 있습니다. 거품이 있는 면봉을 사용하여 소독용 알코올에 적셔도 됩니다. 이것을 사용하여 소켓을 청소하십시오. 면봉을 사용하면 작은 실이 남을 수 있으므로 사용하지 마십시오.
Mac에서 Bluetooth 사운드가 작동하지 않음
또한 Mac에는 Bluetooth 기능을 사용하여 무선 스피커에서 사운드를 재생할 수 있는 기능이 있습니다. 그러나 이것이 작동하지 않는 경우도 있습니다. 당신도 이것을 경험한다면, 여기 당신이해야 할 일이 있습니다.
1. Mac의 Bluetooth가 켜져 있는지 확인합니다.
2. 시스템 환경설정으로 이동합니다.
3. Bluetooth 창을 클릭합니다.
4. 블루투스가 켜져 있는지 꺼져 있는지 확인하십시오.
5. 헤드폰이나 스피커가 연결되어 있는지 확인하세요.
6. 기본 창에 나열된 모든 장치(헤드폰 또는 스피커)를 확인합니다.
7. 장치가 표시되지 않으면 페어링합니다. 그들이 나타나면 클릭하십시오.
8. 해당 장치가 나열되지만 연결되지 않았다고 표시되면 스위치가 켜져 있는지 확인해야 합니다. Control을 누른 다음 기본 창에서 클릭한 다음 연결을 선택할 수 있습니다.
헤드폰과 스피커를 연결한 후 볼륨 컨트롤을 클릭해 보십시오. 컨트롤 막대에 표시되지 않으면 시스템 환경설정을 클릭한 다음 사운드를 선택한 다음 출력 탭을 클릭합니다. 그런 다음 Bluetooth 스피커 또는 헤드폰을 선택하십시오.
Mac의 볼륨이 작동하지 않는 이유에는 여러 가지가 있습니다. 위에서 설명한 것처럼 실제로 이 문제를 스스로 해결할 수 있습니다. Mac의 볼륨이 작동하지 않는 주된 이유가 무엇인지 확인하기 위해 해야 할 일은 모두 id입니다.
항상 한 번에 한 걸음씩 나아가야 함을 기억하십시오. 또한 Mac의 사운드를 방해할 가능성이 있는 앱을 제거해야 하는 경우에 대비하여 PowerMyMac의 앱 제거 프로그램을 사용하는 것이 좋습니다. 잔여물이나 파일을 남기지 않고 해당 앱을 제대로 제거하고 Mac에서 제거하려는 앱을 도와줄 것입니다.
또한 모든 지침을 정확하게 준수해야 합니다. 이것은 Mac에서 더 이상의 손상이나 문제를 방지하기 위한 것입니다. Mac에 프로그램을 설치하면 나중에 유용할 것입니다.




호르헤 바르셀로스2023-01-27 17:46:32
Tentei de tudo, mas a noite vi a luzinha vermelha no buraquinho de saída do fone de ouvido (indicativo de sujeira no local, o qual faz um "mal contato"). Suguei com auxílio de um aspirador de pó. Coloquei e tirei algumas vezes o conector do audio. Tinha deixado um vídeo rodando e, de repente, o som estava lá!!! 우우파.